Windows 10/11でコンピュータのログイン履歴を確認するにはどうすればよいですか?
How Check Computer Login History Windows 10 11
誰がいつコンピュータにログインしたかを知りたい場合があります。しかし、それを確認する方法を知っていますか?これを行うのに役立つように、MiniTool ソフトウェアは、Windows 10/11 でコンピューターのログイン履歴を確認する方法に関する完全なガイドを示します。 Windows 8/8.1 または Windows 7 を実行している場合は、このガイドも利用できます。
このページについて: ヒント: 無料のファイル回復ツールをお探しの場合は、MiniTool Power Data Recovery をお試しください。このソフトウェアは、ファイルが新しいデータで上書きされない限り、ハードドライブ、SD カード、メモリ カード、SSD などからあらゆる種類のファイルを回復するのに役立ちます。MiniTool パワーデータリカバリトライアルクリックしてダウンロード100%クリーン&セーフ
時々、誰かがあなたのコンピュータにログインしているように感じるかもしれませんが、確信はありません。では、あなたの Windows コンピュータに誰かがログインしたかどうかを確認することはできるでしょうか?もちろんはい。 Windows 10/11には、 ログオン イベントを監査する Windows 10/11 でログイン履歴を表示できるポリシー。ただし、このポリシーはデバイスのデフォルトでは有効になっていません。したがって、手動で有効にする必要があります。その後、Windows ログイン ログを参照して、誰が PC にログインしたかを知ることができます。
Windows 10/11でコンピュータのログイン履歴を確認するにはどうすればよいですか?
ステップ 1: Windows 10/11 でログオン イベントの監査を有効にする
ヒント: ローカル グループ ポリシーを使用してログオン イベントの監査を有効にする必要があります。これは、Windows 10/11 Pro 以降のバージョンで利用できます。 Windows 10/11 Home を実行している場合、この機能はコンピューターでデフォルトで有効になっているため、状況は異なります。したがって、次のステップに進んで、Windows 10/11 でログイン履歴を表示できます。 Windows 10でローカルグループポリシーエディターを開く方法: 11の方法
Windows 10でローカルグループポリシーエディターを開く方法: 11の方法ローカル グループ ポリシー エディターを開く方法をご存知ですか?この投稿では、Windows 10 でグループ ポリシー エディターを開く 11 の異なる方法を示します。
続きを読む次のガイドは Windows 11 に基づいています。Windows 10 を実行している場合も、手順は同じです。
- タスクバーの検索バーをクリックして検索します。 gpedit。 msc 。
- 最初の結果をクリックして、ローカル グループ ポリシー エディターを開きます。
- 次のパスに移動します。 [コンピュータの構成] > [Windows 設定] > [セキュリティ設定] > [ローカル ポリシー] > [監査ポリシー] 。
- 探す ログオン イベントを監査する 右パネルから。次に、それをダブルクリックしてプロパティを開きます。
- 両方チェックしてください 成功 そして 失敗 下 ローカルセキュリティ設定 。
- クリック 適用する 。
- クリック わかりました 。

これらの手順を完了すると、Windows コンピュータは、成功したかどうかに関係なく、ログイン試行の追跡を開始します。
ヒント: ログイン履歴を追跡したくない場合は、チェックを外してください 成功 そして 失敗 ステップ5で。ステップ 2: コンピュータにログインしているユーザーを確認する
使用できます イベントビューア 誰がいつコンピュータにログインしたかを確認します。コンピュータにログインしているユーザーを確認する方法に関するガイドは次のとおりです。
- 右クリック 始める そして選択します イベントビューア 。
- に行く Windows ログ > セキュリティ 。
- を見つける 4624 イベント ID を選択し、ダブルクリックして開きます。
- 下 一般的な セクションを確認してください アカウント名 。それはあなたのデバイスにログインしたアカウントです。そのアカウントがいつコンピュータにログインしたかを確認できます。 記録済み 。

[セキュリティ] をクリックすると、多数のログオン レポートがあることがわかります。必要なログを見つけるまでに時間がかかる場合があります。幸いなことに、イベント ビューアーのフィルター機能を使用すると、タスクを簡単に行うことができます。
1.右クリック カスタムビュー そしてクリックしてください カスタムビューの作成 。

2. [フィルター] セクションで、次のことを行う必要があります。
- ログの時間範囲を選択します。
- 選択する ログ別 そして選択します 安全 下 Windows ログ のために イベントログ 。
- 「4624」と入力します。 すべてのイベント ID 箱。

3. クリックします わかりました をクリックして変更を保存します。
Windows 10/11のログイン履歴を簡単に見つけられるようになりました。

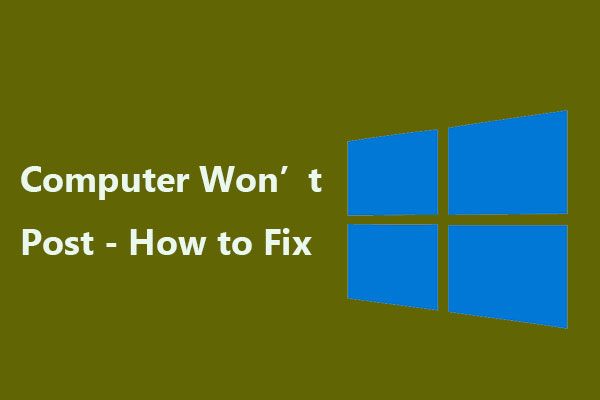


![ChromeをWindows10のデフォルトブラウザにできない:解決済み[MiniTool News]](https://gov-civil-setubal.pt/img/minitool-news-center/51/can-t-make-chrome-default-browser-windows-10.png)

![Firefoxがビデオを再生しない問題をどのように解決しますか[MiniToolニュース]](https://gov-civil-setubal.pt/img/minitool-news-center/71/how-do-you-solve-firefox-not-playing-videos-issue.jpg)

![Windows 10/11 で Outlook (365) を修復する方法 - 8 つの解決策 [MiniTool Tips]](https://gov-civil-setubal.pt/img/data-recovery/86/how-to-repair-outlook-365-in-windows-10/11-8-solutions-minitool-tips-1.png)
![Windows10で外付けハードディスクがスリープしないようにする方法[MiniToolNews]](https://gov-civil-setubal.pt/img/minitool-news-center/42/how-prevent-external-hard-disk-from-sleeping-windows-10.jpg)


![Windows 10/8/7のハードドライブで不良セクタを見つけた場合はどうすればよいですか? [MiniToolのヒント]](https://gov-civil-setubal.pt/img/backup-tips/57/what-do-if-i-find-bad-sectors-hard-drive-windows-10-8-7.jpg)
![Sons Of The Forest Windows 10 11 で GPU と CPU の使用率が低い? [修理済み]](https://gov-civil-setubal.pt/img/news/56/sons-of-the-forest-low-gpu-cpu-usage-on-windows-10-11-fixed-1.png)





