MacBookProの黒い画面を修正する方法|理由と解決策[MiniToolのヒント]
How Fix Macbook Pro Black Screen Reasons
まとめ:

MacBook Proがブラック/グレー/ブルースクリーンになった場合、この問題が発生する理由とMacコンピュータを修正する方法を知っていますか?この投稿では、 MiniToolソフトウェア MacBookProの黒い画面の主な理由とこの問題を解決するためのさまざまな解決策を紹介します。
クイックナビゲーション:
MacBookProの黒い画面の主な理由
MacBook Proの黒い画面は、さまざまな状況で発生する可能性のある一般的な問題です。たとえば、MacBook Proをスリープモードから復帰させたい場合、応答がなく、死の黒い画面に永遠にとどまっていることに気付くかもしれません。または、MacBookProが黒い画面で起動するだけです。あるいは、Macコンピュータを使用しているときに突然真っ暗になるかもしれません。
ヒント: Macコンピュータが起動または起動しない場合は、この投稿を参照して問題を解決できます。 MacBookの電源が入らない場合はどうすればよいですか? (複数の方法) 。画面が灰色または青色になることもあります。したがって、この問題はMacBookProの空白画面とも呼ばれます。この問題は、iMac、iMac Pro、MacBook Air、MacBookProを含むMacコンピュータのすべてのモデルで発生する可能性があります。
以下は、いくつかの一般的な原因です。
- コンピュータの画面が正常な状態ではありません
- ノートパソコンのバッテリーの電力が不足しています
- 一部のサードパーティアプリにはバグが含まれています
- 一部のスタートアップアプリが問題を引き起こします
- 起動ディスクで問題が発生する
- アップグレード後のMacOSは互換性がありません
- もっと…。
MacBook Proの空白画面の問題を解決するのに効果的であることが証明されているいくつかの方法を収集し、この投稿で示します。 Macの黒い画面の問題の正確な理由がわからない場合は、これらの解決策を簡単なものから難しいものまで試すことができます。常に機能する方法があります。
Macの画面が真っ暗になって応答しなくなった場合はどうすればよいですか?
この投稿で紹介するソリューションは、iMac、iMac Pro、MacBook Air、およびMacBookProで利用できます。詳細な手順は、Macモデルによって少し異なる場合があります。
MacBook Proの黒い画面を修正する方法は?
- Macの電源を確認してください
- Macコンピュータを強制的に再起動します
- 表示画面を確認してください
- PRAM / NVRAMをリセットします
- SMCをリセット
- ディスクユーティリティを使用して起動ディスクを修復します
- macOSを再インストールします
- TimeMachineバックアップからMacを復元する
方法1:Macの電源を確認する
Macコンピュータが黒い画面になったとき、最初に行う必要があるのは、デバイスの電源を確認することです。電源コンセントをチェックして、電源が正常かどうかを確認できます。
MacBookAirまたはMacBookProを使用している場合は、デバイスを充電してから電源ボタンを押して、正常に起動できるかどうかを確認できます。
方法2:Macコンピュータを強制的に再起動します
電源装置は正常であると確信しているが、MacBookの死の問題の黒い画面が続く場合は、Macに一時的な問題がある可能性があります。デバイスを強制的に再起動して試してみることができます。
Macを強制的に再起動するには、を押し続ける必要があります 力 秒のボタン。または、を押すことができます コントロールコマンド キーを押してから 力 ボタン。
 コンピュータを再起動すると問題が解決するのはなぜですか?答えはここにあります
コンピュータを再起動すると問題が解決するのはなぜですか?答えはここにあります コンピュータを再起動すると問題が解決するのはなぜですか?この投稿では、コンピューターを再起動すると何が行われ、なぜコンピューターの問題を解決できるのかを説明しています。
続きを読むそれでもMacの画面に応答がない場合は、次の解決策を試すことができます。
方法3:ディスプレイ画面を確認する
知らないうちに画面の明るさを暗く調整した可能性があります。この可能性を排除するために、Macディスプレイの明るさを変更して試してみることができます。
Macキーボードを使用してこのジョブを実行できます。 Macキーボードには2つの明るさキーがあります。それらを使用して、画面の明るさを変更できます。
MacBook Proを使用している場合は、キーボードのタッチバーを使用して明るさを変更する必要があります。
方法4:NVRAM / PRAMをリセットする
のフルネーム NVRAM 不揮発性ランダムアクセスメモリです。 Macがいくつかの設定を保存してすばやくアクセスするのは少量のメモリです。 乳母車 、はパラメータRAMとも呼ばれ、NVRAMでも同じことを行います。
音量、ディスプレイの解像度、起動ディスクの選択、タイムゾーン、最近のカーネルパニック情報などの設定は、NVRAM / PRAMに保存されます。 Macの画面が真っ暗なので、NVRAM / PRAMをリセットして問題を解決できます。 NVRAMとPRAMをリセットする手順は同じです。ここにガイドがあります:
- Macコンピュータがシャットダウンされていることを確認してください。
- 電源ボタンまたはキーを押してから、 オプション 、 コマンド 、 P 、および R 同時にキー。
- 約20秒後にこれらの4つのキーを放します。このプロセス中に、Macが再起動を実行する場合があります。
一方、次の2つの状況に応じて、これら4つのキーをいつ離すかを決定することもできます。
- Macで起動音が鳴る場合は、2回目の起動音が聞こえたら、これら4つのキーを離すことができます。
- MacにAppleT2セキュリティチップが搭載されている場合は、Appleロゴが2回目に表示されたり消えたりしたときに、これらのキーを離すことができます。
Macが正常に起動する場合は、 林檎 デスクトップのメニューをクリックしてから システム環境設定 画面の明るさや、音量、起動ディスクの選択、タイムゾーンなどの設定を調整します。
ただし、それでもMacが空白の画面で起動する場合は、SMCをリセットする必要があります。
方法5:SMCをリセットする
SMCのフルネームはシステム管理コントローラーです。リセットして、電源、ファン、バッテリーなどに関連するいくつかの問題を解決できます。
Macノートブックを使用している場合は、次の手順に従ってSMCをリセットできます。
- Macが完全にシャットダウンされていることを確認してください。
- を長押しします 力 ボタンを約10秒間押してから、離します。
- しばらく待つと、を押すことができます 力 Macの電源を入れるボタン。
デスクトップコンピューターを使用している場合は、次の手順に従ってSMCをリセットできます。
- Macがシャットダウンされていることを確認してください。
- Macから電源コードを抜きます。
- 約15秒後、電源コードをMacに再度接続できます。
- 約5秒後、を押すことができます 力 Macコンピュータの電源を入れるボタン。
ただし、この方法でもMacBookの黒い画面を修正できない場合は、起動ディスクに問題があるはずです。次の方法は、起動ディスクを修復する方法を示しています。
方法6:ディスクユーティリティを使用して起動ディスクを修復する
ディスクユーティリティを使用して、起動ディスクを修復できます。 macOSリカバリを介してこのジョブを実行する必要があります。
1.Macが完全にシャットダウンされていることを確認します。
2.を押します 力 ボタンを押したままにします コマンド そして R キー。
3. Appleのロゴが表示されたら、キーを離すことができます。
4. Macにパスワードを設定している場合は、パスワードを入力します。
5.macOSユーティリティインターフェイスが表示されます。次に、をクリックする必要があります ディスクユーティリティ そして 継続する 続いてディスクユーティリティを開きます。

6.起動ディスクを選択し、をクリックします 応急処置 。
7.をクリックします 実行 ポップアップインターフェイスで、チェックと修復を開始します。
8.プロセスが終了したら、をクリックします 完了 小さなインターフェイスを閉じます。
これらの手順を実行した後、Macを閉じてから再起動し、Macが再び正常に動作するかどうかを確認できます。 Macの画面が真っ暗になる場合は、macOSを再インストールする必要があります。
 Macでディスクユーティリティを使用する方法|ドライブのパーティション分割/修復/復元
Macでディスクユーティリティを使用する方法|ドライブのパーティション分割/修復/復元 この投稿では、Macでディスクユーティリティを使用して、ドライブをパーティション分割、ワイプ、修復、復元、およびコピーする方法を示します。 Macのデータ復旧ソフトウェアもここで紹介されています。
続きを読む方法7:macOSを再インストールする
MacBook Proの黒い画面に悩まされている場合は、macOSRecoveryを介してmacOSを再インストールする必要があります。この方法を使用する場合は、ネットワーク接続が有効になっていて正常に機能していることを確認する必要があります。
1.上記の方法で説明した手順を使用して、 macOSユーティリティ インターフェース。
2.選択します macOSを再インストールします をクリックします 継続する 。
![[macOSの再インストール]をクリックします](http://gov-civil-setubal.pt/img/data-recovery-tips/80/how-fix-macbook-pro-black-screen-reasons-4.jpg)
3.画面上のガイドで、macOSを再インストールすることができます。
方法8:TimeMachineバックアップからMacを復元する
Time Machineを使用して、デバイス上のmacOSとファイルをバックアップできます。 Macのバックアップを作成するために使用したことがある場合は、正常に動作するときにMacを以前のバージョンに復元するために使用できます。
1.バックアップドライブをMacに接続します。
2.方法6に記載されている手順を使用して、macOSユーティリティインターフェイスにアクセスします。
3.を選択します TimeMachineバックアップからの復元 オプションをクリックしてクリックします 継続する 。

4.バックアップディスクを選択して、 継続する 。
5.回復するバックアップファイルを選択し、をクリックします 継続する 。
6.バックアップを復元する宛先ディスクを選択し、をクリックします 戻す 。
7.完了したら、Macを再起動する必要があります。
 Windows10 / 8/7用のTimeMachineの最良の代替品
Windows10 / 8/7用のTimeMachineの最良の代替品 PCをバックアップするためにWindows10 / 8/7用のTimeMachineに代わるものが必要ですか? MiniTool ShadowMakerは、PCを安全に保つための最良の代替手段です。
続きを読むこれらの方法を使用した後、MacBookProの死の問題の黒い画面を解決する必要があります。ただし、Macの画面が黒/灰色/青のままになる場合は、専門家に助けを求めることができます。


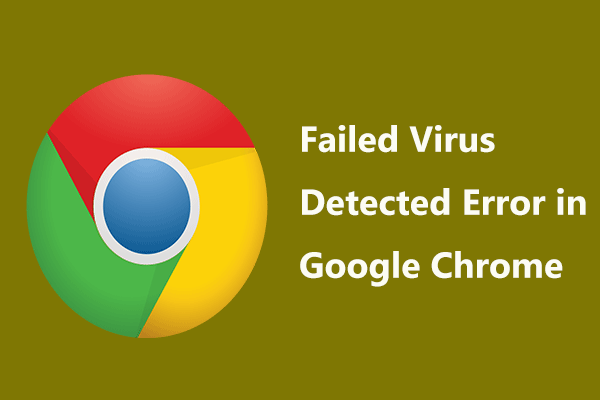


![Windowsにはこのデバイスのネットワークプロファイルがありません:解決済み[MiniTool News]](https://gov-civil-setubal.pt/img/minitool-news-center/18/windows-doesnt-have-network-profile.png)
![Netsh WinsockResetコマンドを使用してWindows10ネットワークの問題を修正する[MiniToolNews]](https://gov-civil-setubal.pt/img/minitool-news-center/05/use-netsh-winsock-reset-command-fix-windows-10-network-problem.jpg)
![CMDでディレクトリを変更する方法| CD Command Win10の使い方[MiniToolNews]](https://gov-civil-setubal.pt/img/minitool-news-center/85/how-change-directory-cmd-how-use-cd-command-win-10.jpg)
![[完全ガイド] NTFS パーティションを別のドライブにコピーする方法?](https://gov-civil-setubal.pt/img/partition-disk/9F/full-guide-how-to-copy-ntfs-partition-to-another-drive-1.jpg)
![Windows10の13のヒント非常に遅くて応答しない[2021アップデート] [MiniToolのヒント]](https://gov-civil-setubal.pt/img/backup-tips/25/13-tips-windows-10-very-slow.png)








![VMware Workstation Player/Pro のダウンロードとインストール (16/15/14) [MiniTool Tips]](https://gov-civil-setubal.pt/img/news/19/download-and-install-vmware-workstation-player/pro-16/15/14-minitool-tips-1.png)
