ブルー スクリーン ビューアー Windows 10/11 の完全なレビュー
Blue Screen Viewer Windows 10 11 Full Review
MiniTool 公式 Web サイトで公開されているこのエッセイでは、主に、ブルー スクリーン オブ デス エラーの詳細のダンプ ファイルを表示できる種類の Windows ツールを紹介します。ブルー スクリーン ビューアまたは BSOD ビューアと呼ばれます。
このページについて:ブルー スクリーン ビューアとは何ですか?
ブルー スクリーン ビューアは、Windows が停止してブルー スクリーン (BSOD) が表示されたときに作成されるミニダンプ ファイルをチェックするために使用されるプログラムの一種です。 BSOD エラーが発生するたびに、PC に問題が発生したため再起動する必要があることが通知されます。エラー情報を収集しているところです。その後、再起動します。 Xx% 完了。
さらに、Windows は、この問題の詳細と考えられる修正方法についても通知します。次のサイトにアクセスしてください。 https://www.windows.com/stopcode 。サポート担当者に電話する場合は、次の情報を伝えてください: 停止コード: xxx xxx xxx。

なぜブルー スクリーン ビューアが必要なのでしょうか?
実際、ブルー スクリーンが発生する問題のほとんどは、再起動後も通常どおりコンピュータを使用でき、少なくとも一定の期間 (例: 数か月) 以内は同じエラーが再び発生することはありません。ほとんどのユーザーは、私と同じように、マシンが再び動作するようになったら、問題をスキップして作業を続行することを選択すると思います。
それでは、ブルー スクリーン エラーが発生した後もダンプ ファイルを参照する必要がありますか?はい、もちろん!一方では、コンピュータに問題があるためにエラーが発生します。今は問題なく使えているように見えますが、将来的には問題が発生する可能性があります。十分に強力な場合、システムを完全にクラッシュさせる力が集まっているように見えます。
実際、一部の BSOD エラーは最初に発生して以来、それ以上の修正が行われないまま繰り返し発生します。頭の片隅に置いておいても、放っておくと頻繁に起こることがあります。最後に、あなたはそれに耐えられなくなり、解決策を探し始めるでしょう。それまでは、コンピュータを救出するには手遅れとなり、システムを再インストールして新たに開始することになる可能性があります。
ヒント: 上記の状況でのデータ損失を避けるために、重要なデータを一定の頻度でバックアップすることをお勧めします。そこで、自動バックアップソフトが必要になります。ダウンロードして無料で試してみてください!MiniTool ShadowMaker トライアル版クリックしてダウンロード100%クリーン&セーフ
したがって、問題が初期段階にあるときに問題を解決するのが賢明です。ブルー スクリーン エラーを適切な解決策で修正するには、まず、エラーに対して作成されたダンプ ログ ファイルを表示して、問題が何であるかを知る必要があります。
最高のブルー スクリーン ビューア – BlueScreenView
BlueScreenView は、最も人気のあるブルー スクリーン オブ デス ビューアであり、NirSoft によって開発されています。すべてのミニダンプ ファイルをスキャンし、すべてのクラッシュに関する情報を 1 つのテーブルに表示します。クラッシュごとに、BlueScreenView はダンプ ファイル名、クラッシュ時間、バグ チェック文字列、バグ チェック コード、およびパラメータ 1 ~ 4 を上部ペインに表示します。
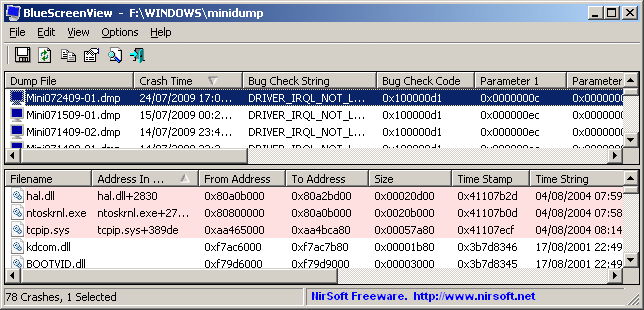
また、BlueScreenView は、ファイル名、スタック内のアドレス、アドレス、サイズ、タイムスタンプ、時刻文字列、製品名、ファイルの説明、ファイルのバージョン、会社名、完全なファイル名、スタック内のアドレスなど、クラッシュの原因となった可能性があるドライバーまたはモジュールの詳細を下部ペインに表示します。パス。
BlueScreenView は問題のあるドライバーのアドレスをマークするので、エラーの原因となっている可能性があるドライバーを特定できます。また、ダンプ情報をテキスト ファイルに出力することもできます。これをオンラインに投稿して、診断に役立てることができます。 BSODエラー 。
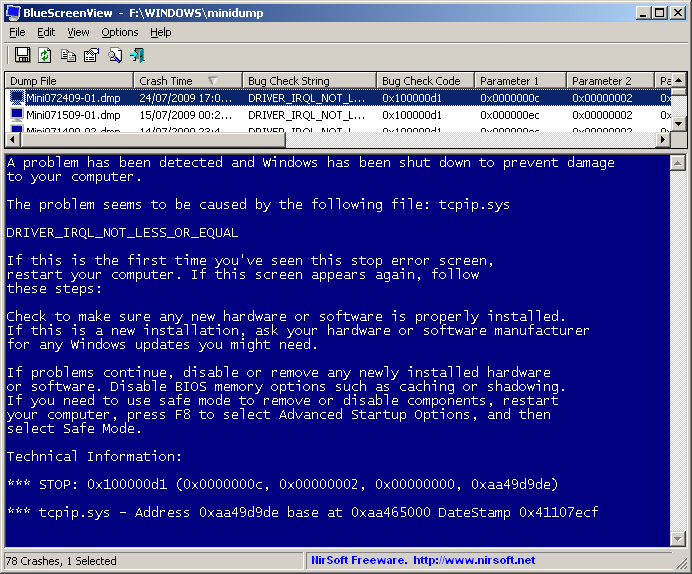
BlueScreenView は、USB フラッシュ ドライブに入れてどこにでも持ち運べるポータブル プログラムです。システムにインストールする必要はなく、レジストリにキーが追加されることもありません。これを利用するには、ダウンロードしてプログラム ファイルを解凍し、実行可能ファイル BlueScreenView.exe を実行するだけです。
BlueScreenView は、Windows 10/11、Windows 8、Windows 7、Windows Vista、Windows XP、Windows Server 2008、および Windows Server 2003 (32 ビットと 64 ビットの両方) を含むほぼすべての Windows オペレーティング システム (OS) に適用されます。
その他のブルー スクリーン ビューア
BlueScreenView 以外にも、ブルー スクリーン イベント ビューアがいくつかあります。
デバッグ診断ツール(無料)
デバッグ診断ツールは、コンピューターのクラッシュ、ブルー、および 死の黒幕 、速度低下、メモリ損失など、IIS 専用の分析ディレクティブが搭載されています ( インターネット情報サービス ) アプリケーション、SharePoint などを検出し、クラッシュとハングのレポートを生成します。
WinDbg (無料)
WinDbg も Microsoft のトラブルシューティング プログラムで、コマンド ラインを使用してダンプ ファイルをスキャンし、OS をデバッグして、ブルー スクリーン エラーやクラッシュを防ぎます。
誰がクラッシュしたのか(無料)
WhoCrashed は、コンピュータをクラッシュさせているドライバをチェックします。ブルースクリーンまたはブラックスクリーンが表示された場合、突然再起動またはシャットダウンした場合など、問題の根本原因を見つけて解決策を提供するのに役立つ可能性があります。
![[7つの方法] Windows 11モニターが全画面表示にならない問題を解決する方法?](http://gov-civil-setubal.pt/img/news/83/blue-screen-viewer-windows-10-11-full-review.png) [7つの方法] Windows 11モニターが全画面表示にならない問題を解決する方法?
[7つの方法] Windows 11モニターが全画面表示にならない問題を解決する方法?モニターが全画面表示にならないのはなぜですか?モニターが全画面表示されないのを修正するにはどうすればよいですか?この記事では、さまざまな状況に応じて考えられる 7 つの修正方法を紹介します。
続きを読むこちらもお読みください:
- 最も人気のある VHS ビデオ効果とそれらをビデオに追加する方法は何ですか?
- Google フォトで人物を手動でタグ付けしてタグを削除する方法
- 144FPS ビデオは可能ですか、どこで視聴でき、FPS を変更するにはどうすればよいですか?
- Instagram 用に写真をトリミングする方法 & Instagram が写真をトリミングする理由
- [ステップバイステップ] Photoshop で写真に誰かをトリミングする方法?
![7つの解決策:Windows10でPCが正しく起動しなかった[MiniToolのヒント]](https://gov-civil-setubal.pt/img/data-recovery-tips/34/7-solutions-your-pc-did-not-start-correctly-error-windows-10.jpg)



![Macでクリップボードの履歴を表示する方法| Macでクリップボードにアクセスする[MiniToolNews]](https://gov-civil-setubal.pt/img/minitool-news-center/39/how-view-clipboard-history-mac-access-clipboard-mac.png)
![Internet Download Manager のダウンロード、IDM のインストールと使用方法 [MiniTool Tips]](https://gov-civil-setubal.pt/img/news/F3/how-to-download-internet-download-manager-install-use-idm-minitool-tips-1.png)





![ハードドライブを修復し、Windows10 / 8/7無料でデータを復元する方法[ミニツールのヒント]](https://gov-civil-setubal.pt/img/data-recovery-tips/79/how-repair-hard-drive.png)



![Facebookがランダムにログアウトする問題2021を修正するための6つのヒント[MiniToolNews]](https://gov-civil-setubal.pt/img/minitool-news-center/68/6-tips-fix-facebook-logged-me-out-randomly-issue-2021.png)


![Windows Media Playerサーバーの実行に失敗しましたか?これらの方法を試してください[MiniToolニュース]](https://gov-civil-setubal.pt/img/minitool-news-center/86/windows-media-player-server-execution-failed.png)
