Microsoft Edge で Office サイドバーを有効にして使用する方法
Microsoft Edge De Office Saidobawo You Xiaonishite Shi Yongsuru Fang Fa
Microsoft Edge と他の機能的なソフトウェアとの間の調整を強化するために、Microsoft Edge は、ターゲットにアクセスするためのより迅速かつ簡単なチャネルを提供する新しい機能である Office サイドバーを発行しました。に関するこの記事 MiniTool ウェブサイト Microsoft Edge で Office サイドバーを使用する方法について説明します。
Microsoft Edge の Office サイドバーでマルチタスクをよりスマートに
多くのユーザーは、プログラムの良し悪しを評価するとき、マルチタスクを追求します。非常に効率的なライフスタイルにより、人々は使いやすい 1 つのインターフェイスで操作することを好むようになります。
人々のアップグレードの要求を満たすために、Microsoft Edge の新しいサイドバーが誕生し、タブ間を移動しているときでも、ブラウザー内でツールや機能に並べてアクセスできるようになりました。
別のタブを開かなくても、ツールを使用して必要なことを行うことができます。 Microsoft Edge サイドバーは、生産性を高めるのに役立つ素晴らしいツールです。
これまでのところ、検索、Discover、ツール、ゲーム、Office、Outlook など、多くの機能がサイドバーで許可されています。今後、さらに多くの機能が利用できるようになります。
この機能で楽しめる特徴がいくつかあります。
- Office でファイルにすばやくアクセスします。
- Microsoft Edge と Outlook を連携させるとさらに効果的です。
- Discover でさらに詳しく調べてください。
- サイドバーからワンクリックで楽しい無料ゲームにアクセスできます。
- 移動せずにツールを使用して、すばやくヘルプを表示します。
Microsoft Edge で Office サイドバーを有効にして使用する方法
Microsoft Edge で Office サイドバーを有効にするには、次のようにします。 Microsoft Edge のバージョンが異なると、設定が異なる場合があります。次の 2 つの方法を参照して、どちらが適しているかを確認してください。
方法 1: 新しいタブ ページから
ステップ 1: コンピューターで Microsoft Edge ブラウザーを開きます。
ステップ 2: ウィンドウの右上隅にある歯車のアイコンをクリックします。
ステップ 3: 選択 カスタム ドロップダウンメニューから。
ステップ 4: トグルを有効にする オフィスサイドバー .また、オフにしたい場合は、プロセスを繰り返してトグルを無効にすることができます。
次に、サイドバーがウィンドウの横に表示されます。 Office サイドバーを非表示にするには、バーの 3 つのドット メニューをタップしてから、 サイドバーを隠す .
方法 2: 設定から
この方法は、Edge Canary バージョンを使用している場合に利用できる場合があります。
ステップ 1: コンピューターで Microsoft Edge を開き、ウィンドウの右上隅にある 3 つの点のアイコンをクリックします。
ステップ 2: 選択 設定 ドロップダウンメニューから 外観 タブ。
ステップ 3: 下にスクロールして サイドバーを表示 オプションを選択してオンにします。

また、上記の手順を繰り返してオフにすることもできます。
サイドバーが正常に追加され、これらの機能をクリックしてマルチタスクを実現できます。また、 + アイコンをクリックして、必要なものを追加します。
Office サイドバーとは別に、Microsoft は Chrome のグループ タブに似たワークスペースも追加しています。これにより、混乱を減らし、デスクトップをより簡単にナビゲートできます。
このオプションは、 外観 タブ、サイドバーと同じです。ただし、バージョンが異なると、場所が異なる場合があります。
結論:
さて、この記事では新しい機能を紹介しました。この優れたアシスタントにできるだけ早く慣れることができます。マイクロソフトは、ユーザー向けの新しい機能を開発中です。新しいものがあれば、MiniTool が詳細なガイドを提供します。

![Windows 10で起動するように固定できない場合はどうすればよいですか? [解決しました!] [MiniToolニュース]](https://gov-civil-setubal.pt/img/minitool-news-center/13/what-do-if-you-can-t-pin-start-windows-10.jpg)
![7-Zip vs WinRAR vs WinZip:比較と相違点[MiniTool News]](https://gov-civil-setubal.pt/img/minitool-news-center/46/7-zip-vs-winrar-vs-winzip.png)

![トラブルシューティング中に発生したエラーの8つの便利な修正! [MiniToolのヒント]](https://gov-civil-setubal.pt/img/backup-tips/37/8-useful-fixes-an-error-occurred-while-troubleshooting.jpg)
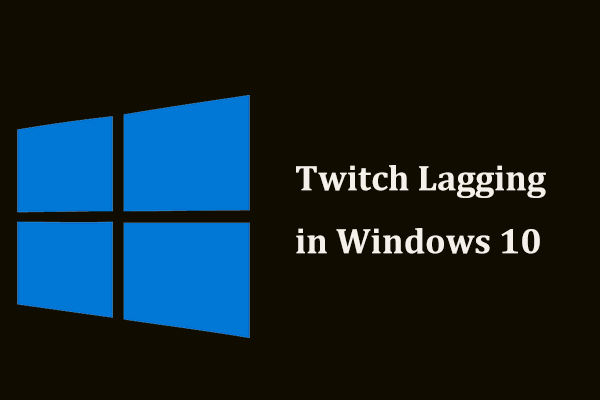

![[解決済み] USBが切断と再接続を続けますか?最良の解決策! [MiniToolのヒント]](https://gov-civil-setubal.pt/img/data-recovery-tips/02/usb-keeps-disconnecting.jpg)

![参照されたアカウントを修正する方法は現在ロックアウトされていますエラー[MiniToolニュース]](https://gov-civil-setubal.pt/img/minitool-news-center/87/how-fix-referenced-account-is-currently-locked-out-error.jpg)

![Windows10でフォルダ内の自動配置を無効にする2つの便利な方法[MiniToolNews]](https://gov-civil-setubal.pt/img/minitool-news-center/06/2-useful-ways-disable-auto-arrange-folders-windows-10.png)
![[解決済み] Androidアップデート後にSDカードが破損しましたか?それを修正する方法は? [MiniToolのヒント]](https://gov-civil-setubal.pt/img/android-file-recovery-tips/01/sd-card-corrupted-after-android-update.jpg)

![修正済み:管理者権限でログインして再試行してください[MiniTool News]](https://gov-civil-setubal.pt/img/minitool-news-center/31/fixed-please-login-with-administrator-privileged.jpg)


![削除された写真を回復するための5つの最高の無料写真回復ソフトウェア[MiniToolのヒント]](https://gov-civil-setubal.pt/img/data-recovery-tips/73/5-best-free-photo-recovery-software-recover-deleted-photos.png)

