Restore Point Creator Windows 11 10 – 作成および復元する方法
Restore Point Creator Windows 11 10 How To Create Restore
システムに問題が発生した場合にシステムを以前の通常の状態に復元できるように、システムの復元ポイントを作成したいですか?どの復元ポイント作成者を使用する必要がありますか? ミニツール には、選択できる 3 つのオプションが表示されます。
復元ポイントについて
パソコンを使用していると、何らかの原因で調子が悪くなることがあります。 Windows オペレーティング システムを再インストールすることで問題を解決できますが、これは面倒で時間がかかる可能性があります。復元ポイントとは、システム ファイルと設定のバックアップ コピーを指し、システムの障害や不安定性が発生した場合に、システムを以前の状態に簡単に復元できるようにします。
では、復元ポイントはどのように作成できるのでしょうか?通常、専門の復元ポイント作成者が役に立ちます。ここでは、そのためのツールをいくつか紹介します。
システム復元ポイント作成者
Google で「復元ポイント クリエーター」を検索すると、いくつかのダウンロード リンクで Restore Point Creator というツールが見つかります。これは、数回クリックするだけでシステム復元ポイントを作成および管理できる、軽量で使いやすいアプリケーションです。このツールは現在サポートされていないため、使用には危険が伴う可能性があることに注意してください。どうしてもという場合は、手順に従ってください。
ステップ 1: Uptodown、Updatestar などのダウンロード リンクから Restore Point Creator を無料でダウンロードし、.exe ファイルを使用してインストールを完了します。
ステップ 2: PC で Restore Point Creator を実行します。
ステップ 3: 復元ポイントの名前を入力し、 を押します。 入力 作成を開始します。
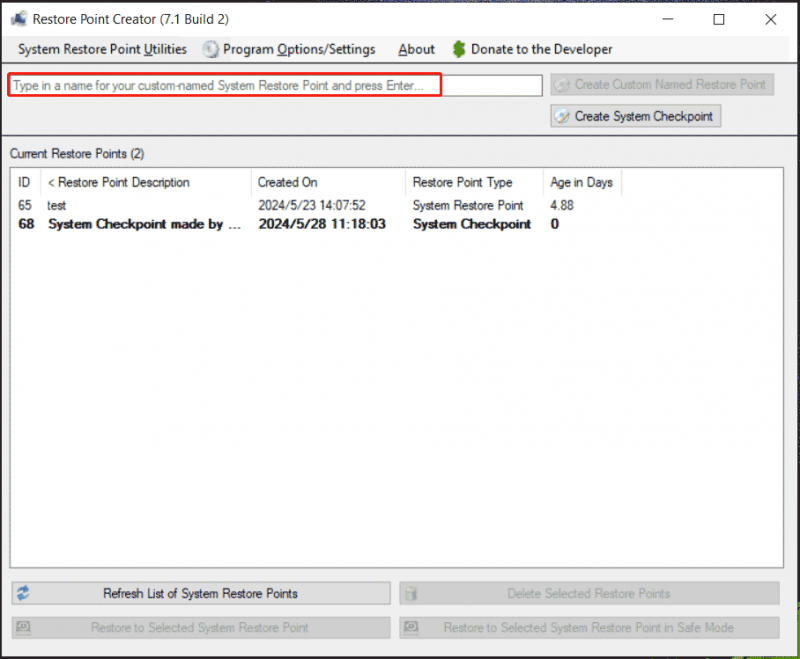
復元ポイント クリエーター Windows 11/10 – システムの復元
Windows には、システムの復元という復元ポイント作成ツールが付属しています。このツールを使用すると、必要に応じて復元ポイントを手動で作成できます。また、新しいアプリ、ドライバー、Windows アップデートのインストールなどのアクティビティを監視すると、復元ポイントが自動的に作成されます。システムがクラッシュした場合は、PC を以前の状態に戻すことができます。
ステップ 1: まずシステムの復元を有効にする必要があります。これを行うには、次のように入力します。 復元ポイントを作成する の中に 検索 ボックスを押して押します 入力 にアクセスするには システム保護 タブ。次に、 をタップします 構成、設定 、 チェック システム保護をオンにする をクリックし、変更を保存します。
ステップ 2: 作成する ボタンをクリックし、復元ポイントを識別するのに役立つ説明を入力し、タップします。 作成する 。
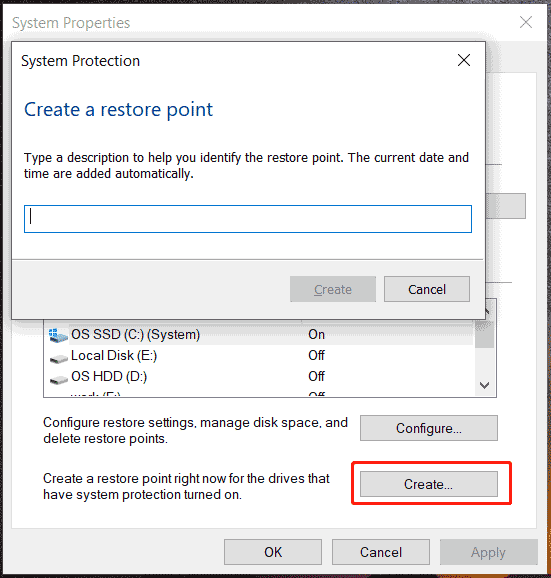
Windows 11/10/8.1/8/7 に問題がある場合は、次のサイトにアクセスしてください。 システム保護 > システムの復元 をクリックし、復元ポイントを選択し、画面上のプロンプトに従って復元プロセスを完了します。何らかの理由で Windows OS がデスクトップから起動できない場合は、Win10/11 回復環境またはセーフ モードでシステムの復元を実行する必要があります。
この復元ポイント作成者の詳細については、以前のガイドを参照してください。 Windows 11/10 システムの復元とは何か、有効化/作成/使用する方法 。
詳細情報: Restore Point Creator VS システムの復元
ここを読むと、Restore Point Creator と System Restore という 2 つの復元ポイント作成者について明確な知識が得られます。前者はサードパーティ製であり、現在はサポートされていないため、リスクが生じる可能性があります。 Windows の組み込みユーティリティであるシステムの復元を使用すると、復元ポイントを作成し、システムを簡単に復元できます。非常に安全で効率的であるため、広く使用されており、Windows 11/10/8/8.1/7 で実行することをお勧めします。
代替案: MiniTool ShadowMaker
復元ポイント作成ツールを使用する代わりに、システムをバックアップして復元するためのシンプルで柔軟な方法を探している場合は、サードパーティのツールを試すことができます。 PCバックアップソフト Windows 11/10/8.1/8/7用 – MiniTool ShadowMaker。このツールは、プログラム、システム設定、ユーザー データなど、現在の Windows 状態の正確なコピーを参照するシステム イメージを作成するのに役立ちます。
MiniTool ShadowMakerは、システムイメージのバックアップに加えて、データのバックアップソリューションとリカバリも提供します。具体的には、次のことが可能になります。 バックアップファイル すべてのデータは画像ファイルに圧縮されるため、ディスク容量が節約されます。
一定間隔で多数の新しいファイルが生成される場合は、それらを毎日、毎週、または毎月自動的にバックアップする計画を立てることができます。同時に、バックアップ スキームを設定して、バックアップが最新であることを確認し、その間に古いバックアップを削除します。
システム/ファイル/フォルダー/ディスク/パーティションのバックアップ (イメージングバックアップ) に加えて、MiniTool ShadowMaker を実行して次のこともできます。 SSDをより大きなSSDにクローン作成する それを使用して ディスクのクローン作成 特集してパフォーマンスする セクターごとのクローン作成 。
完璧なデータ保護を実現する Windows 復元ポイント作成ツールの代替ツールを今すぐ無料でダウンロードしてください。
MiniTool ShadowMaker トライアル版 クリックしてダウンロード 100% クリーン&セーフ
ステップ 1: USB または外付けハードドライブを PC に接続します。 MiniTool ShadowMakerをインストールしたら、起動してクリックします。 トライアルを継続する 。
ステップ 2: に移動します。 バックアップ , このソフトウェアが Windows の実行に必要なシステム パーティションを選択していることに気づくかもしれません。システム イメージを作成する場合は、この手順をスキップしてください。データをバックアップするには、 をタップします ソース > フォルダーとファイル をクリックし、バックアップしたいファイルまたはフォルダーにチェックを入れて、 をクリックします。 わかりました 。
ステップ 3: ヒットする 行き先 外付けハード ドライブや USB ドライブなどのドライブを選択して、イメージ ファイルを保存します。
ステップ 4: をクリックします。 今すぐバックアップ バックアップを開始します。
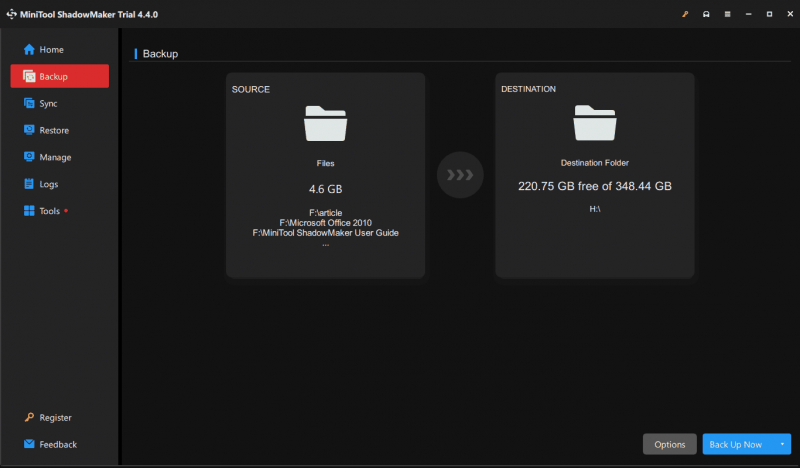
システムの復元ポイント VS システム イメージ
システムの復元ポイントとシステム イメージの違いについて疑問に思うかもしれません。
簡単に言えば、システム イメージには Windows オペレーティング システムのすべて (システム、アプリ、設定、ユーザー データなど) が含まれていますが、システムの復元はシステム ファイルと設定にのみ影響します。復元ポイントは特定のポイントのみを指します。
つまり、システム ファイルと設定を以前の状態に復元できるのは、システムの復元を使用する場合だけです。ただし、PC に重大な障害が発生した場合は、システム イメージを使用してシステム全体を元に戻すことができます。
したがって、PCを保護するための予防策として、MiniTool ShadowMakerを実行してWindows、ディスク全体、またはファイル/フォルダのイメージバックアップを作成することを強くお勧めします。
MiniTool ShadowMaker トライアル版 クリックしてダウンロード 100% クリーン&セーフ
最後の言葉
Windows 11/10 で使用する復元ポイント作成ツールはどれですか?システムの復元は、復元ポイントを作成し、PC を以前の状態に復元するのに適したオプションです。さらに、代替手段である MiniTool ShadowMaker を実行して、柔軟な方法でシステム イメージを簡単に作成したり、ディスク データをバックアップしたりすることもできます。
![DCIMフォルダーが見つからない、空である、または写真が表示されない:解決済み[MiniToolのヒント]](https://gov-civil-setubal.pt/img/data-recovery-tips/84/dcim-folder-is-missing.png)

![Windows10でユーザーアカウントタイプを変更する5つの方法[MiniToolNews]](https://gov-civil-setubal.pt/img/minitool-news-center/09/5-ways-change-user-account-type-windows-10.jpg)




![Mac / Windows 10 / iPhone / iPad / Androidでダウンロードを削除する方法[MiniToolNews]](https://gov-civil-setubal.pt/img/minitool-news-center/87/how-delete-downloads-mac-windows-10-iphone-ipad-android.jpg)
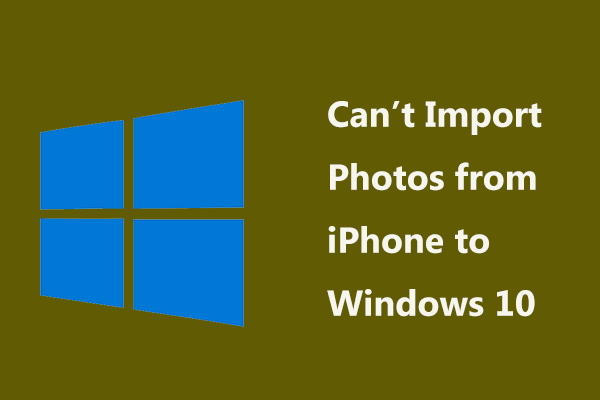



![Microsoft SoundMapperとは何ですか。欠落しているMapperを修正する方法[MiniToolNews]](https://gov-civil-setubal.pt/img/minitool-news-center/71/what-is-microsoft-sound-mapper.png)



![6必要なデバイスの修正が接続されていないか、アクセスできない[MiniToolのヒント]](https://gov-civil-setubal.pt/img/backup-tips/36/6-fixes-required-device-isn-t-connected.png)


