PC、Mac、または Linux で Windows 11 インストール メディアを作成する方法
How Create Windows 11 Installation Media Pc
Windows 11 起動可能な USB または CD/DVD は、コンピューターに新しいオペレーティング システムをインストールするために使用できる重要なドライブです。この記事では、システム インストール用に Windows PC、Mac、または Linux で Windows 11 インストール メディアを作成する方法に焦点を当てています。 MiniTool が提供する詳細をここで見てみましょう。
このページについて:- Windows PC で Windows 11 インストール メディアを作成するにはどうすればよいですか?
- Windows 11 インストール メディアを使用して Windows 11 をインストールする方法?
- Mac で Windows 11 インストール メディアを作成する
- Linux 上で Windows 11 インストール メディアを作成する
現在、多くのユーザーが新しいオペレーティング システムをインストールして、その新しいユーザー インターフェイスのデザイン、改善、新機能などを楽しんでいます。このシステムにも興味がある場合は、優れたユーザー エクスペリエンスを得るためにインストールすることを選択できます。
その前に、互換性テストを行ってください。 お使いの PC が Windows 11 で実行できるかどうかを確認してください 。サポートされていない PC に Windows 11 をインストールする方法はありますが、PC がシステム要件を満たしていない場合は、Windows 11 をインストールしない方がよいでしょう(関連記事: Windows 11の要件を回避する方法 – 2つの最新の方法 )。
お使いの PC が条件を満たしている場合は、起動可能な USB ドライブまたは CD/DVD を作成し、そのドライブからマシンを起動してインストールすることもできます。では、Windows 11 のインストールメディアを作成するにはどうすればよいでしょうか。今すぐ以下の詳細に従ってください。
Windows PC で Windows 11 インストール メディアを作成するにはどうすればよいですか?
Windows コンピューターでこの作業を行うには、Windows 11 メディア作成ツールを使用する、Rufus を実行する、またはコマンド プロンプトを使用する 3 つの方法があります。一つずつ見ていきましょう。
メディア作成ツールによる Windows 11 インストール メディアの作成
Microsoft は、起動可能な USB ドライブまたは CD/DVD の作成に役立つ Windows 11 メディア作成ツールと呼ばれるツールを提供しています。何をすべきか見てみましょう:
ヒント: 実行する前に、PC がインターネットに接続されていることを確認し、少なくとも 8GB の空の DVD または USB ドライブを準備してください。ステップ 1: にアクセスします。 Windows 11 をダウンロード マイクロソフトのページ。
ステップ 2: に移動します。 Windows 11 インストール メディアを作成する セクションをクリックして、 ダウンロード中 ボタン。
ステップ 3: MediaCreationToolW11.exe ファイルをダブルクリックして、このツールを実行します。
ステップ 4: ライセンス条項に同意した後、言語とエディションを選択します。
ステップ 5: 使用するメディアを選択します。

ステップ 6: 画面上の指示に従ってすべての操作を完了します。
ヒント: Windows 11 インストール メディアまたはディスク イメージ、または Windows 11 インストール メディアと ISO というトピックに興味がある方もいるでしょう。参照できます テンフォーラム 何らかの情報を知るために。 完全ガイド – Windows 11 アップグレード VS クリーン インストール、どちらを選択するか
完全ガイド – Windows 11 アップグレード VS クリーン インストール、どちらを選択するかこの投稿では、Windows 11 のアップグレードとクリーン インストールの完全なガイドを示します。これを読むと、どれを選択すればよいか、新しい OS をインストールする方法がわかります。
続きを読むWindows 11 インストール メディアの作成 Rufus
Microsoft では、Web サイトから Windows 11 ISO を直接ダウンロードして、ブート可能なインストール メディア (USB フラッシュ ドライブ、DVD) を作成したり、仮想マシン (.ISO ファイル) を作成したりするオプションを提供しています。 ISO から Windows 11 インストール メディアを作成する方法をご覧ください。
ステップ 1: Windows 11 をダウンロード ページに移動して、 Windows 11 ディスク イメージ (ISO) をダウンロードする セクション。
ステップ 2: Windows 11 ISO を選択し、次のような言語を選択します。 英語 (米国) をクリックして、 64 ビットのダウンロード ボタンをクリックして ISO イメージ ファイルを取得します。 ISOファイルのサイズは約5.18GBです。

ステップ 3: Rufus のダウンロードに移動し、USB ドライブを接続し、ダウンロードした ISO ファイルを選択して、クリックします。 始める Windows 11 の起動可能な USB を作成します。詳細については、前回の投稿を参照してください – Windows 11 起動可能な USB ドライブを作成する方法 [ステップバイステップ ガイド] 。
ヒント: DVD をお持ちの場合は、Windows 10 PC に接続し、ISO ファイルを右クリックして選択します。 ディスクイメージの書き込み そしてクリックしてください やけど ブータブル DVD を作成します。 Windows 11 インストーラー ISO のダウンロードと USB から OS をインストールする方法
Windows 11 インストーラー ISO のダウンロードと USB から OS をインストールする方法このシステムを PC にインストールするために Windows 11 インストーラーをダウンロードするにはどうすればよいですか?インストールについては、Windows 11 インストーラー ISO のダウンロードに関するこのガイドを参照してください。
続きを読むコマンドプロンプト経由でWindows 11インストールメディアを作成する
上級ユーザーの中には、コマンド プロンプトを使用する別の方法もあります。操作は少し複雑なので、以下の手順を慎重に行ってください。
ステップ 1: 上に示すように、Windows 11 の ISO ファイルをダウンロードし、USB ドライブを PC に接続します。
ステップ 2: 入力する cmd 検索ボックスに入力し、管理者としてコマンド プロンプトを実行します。
ステップ 3: CMD ウィンドウで次のコマンドを入力し、 を押します。 入力 それぞれの後に:
ディスクパート
リストディスク
ディスクNを選択 N は USB ドライブのドライバー文字を意味します
クリーン
プライマリパーティションを作成する
アクティブ
フォーマット FS=NTFS ラベル=ブート可能 USB クイック
文字を割り当てる=X X は USB ドライブのドライブ文字を意味します
出口

ステップ 4: コマンドを入力します – PowerShell Mount-DiskImage -ImagePath パスファイル名.iso 。たとえば、ダウンロードした ISO イメージのパスを置き換えます。 PowerShell Mount-DiskImage -ImagePath E:Win11_English_x64v1.iso そして押します 入力 。
ステップ 5: その後、以下のコマンドを実行して、 を押します。 入力 それぞれの後にドライブ文字を決定します (この状況では、 G ) マウントされた Windows 11 ISO の場合:
ディスクパート
リストボリューム

ステップ 5: 出口 Diskpart を終了するコマンド。
ステップ 6: これらのコマンドを実行して、 を押します。 入力 それぞれの後に:
G:
CDブート
ブーツセクト /nt60 H: H は USB ドライブのドライバー文字です。
xcopy :*.* : /E /F /H ドライブ文字を自分のものに置き換えて、ここに入力します xcopy G:*.* H: /E /F /H 。
次に、Windows はすべての Windows 11 インストール ファイルを USB フラッシュ ドライブにコピーします。これには数分かかる場合がありますので、気長に待ちます。

Windows 11 クリーン インストールの前に重要なファイルをバックアップする
Windows 11 インストール メディアを使用してシステムをインストールすると、このシステムのクリーン インストールを実行することになるため、データの損失が発生する可能性があります。したがって、実行する前に、PC 上の重要なファイル、特に C ドライブに保存しているドキュメント、ファイル、またはその他のデータのバックアップを作成することをお勧めします。
バックアップを通じてデータを安全に保つにはどうすればよいですか?ここでは、専門的なファイルバックアップソフトウェアであるMiniTool ShadowMakerを使用することをお勧めします。このプログラムには、イメージ バックアップとファイル同期という 2 つのモードでデータをバックアップできます。
前者はデータを画像ファイルに圧縮するのに役立ちますが、使用するにはそれらを復元する必要があります。一方、後者はファイルとフォルダーを別の場所に同期し、復元せずに使用するパスを直接見つけることができます。詳細については、以前の投稿「バックアップと同期: それらの違いは何ですか」を参照してください。
ファイルをバックアップするには、次のボタンをクリックして試用版をダウンロードすると、30 日間無料で使用できます。次に、exe ファイルをダブルクリックして、Windows 11/10/8/7 PC にインストールします。
MiniTool ShadowMaker トライアル版クリックしてダウンロード100%クリーン&セーフ
ステップ 1: MiniTool ShadowMaker 試用版を実行します。
ステップ 2: をクリックします。 トライアルを継続する このエディションを引き続き使用するには、
ステップ 3: に移動します。 バックアップ または 同期 バックアップ元とバックアップ先を選択します。
ステップ 4: をクリックします。 今すぐバックアップ または 今すぐ同期 バックアップタスクを一度に実行します。

 Windows 10のフォルダーを外付けドライブに同期するにはどうすればよいですか?トップ3のツール!
Windows 10のフォルダーを外付けドライブに同期するにはどうすればよいですか?トップ3のツール!Windows 10 でフォルダーを同期して、フォルダーをバックアップ用に別の場所に保存したいですか?この投稿では、2 つのフォルダーを簡単に同期する方法を説明します。
続きを読むWindows 11 インストール メディアを使用して Windows 11 をインストールする方法?
Windows 11 インストール メディア (起動可能な USB ドライブまたは DVD) を作成し、データのバックアップを作成したら、今度はそのメディアを使用して新しいオペレーティング システムをクリーン インストールします。この作業はどうやって行うのですか?以下のガイドに従ってください。
ステップ 1: Windows 11 起動可能な USB ドライブまたは DVD をコンピューターに接続します。
ステップ 2: PC 起動プロセス中に F2、Del、F10 などの特定のキーを押して BIOS に入ります。キーは PC ごとに異なります。次に、インストール メディアから PC を実行できるように起動順序を変更します。
ステップ 3: 言語、時間と通貨の形式、キーボードまたは入力方法をカスタマイズします。
ステップ 4: 今すぐインストール ボタンを押して続行します。
ステップ 5: 次に、画面の指示に従って Windows 11 のインストールを完了します。

 USB から Windows 11 をインストールするにはどうすればよいですか?ここの手順に従ってください。
USB から Windows 11 をインストールするにはどうすればよいですか?ここの手順に従ってください。Windows 11 を USB からインストールしたい場合、このタスクはどのように実行できますか?この投稿の完全なステップバイステップガイドに従えば、それは簡単です。
続きを読むここまで、PC 上で Windows 11 インストール メディアを作成し、クリーン インストールを実行する方法について多くの情報を紹介しました。場合によっては、Mac 上で Windows 11 インストール メディアを作成する必要がある場合があります。たとえば、動作中の Windows 11 PC がデスクトップの起動に失敗し、Mac を使用している場合などです。ここでは、いくつかの作業方法を紹介します。
Mac で Windows 11 インストール メディアを作成する
Boot Camp を使用して Windows 11 インストール メディアを作成する
Boot Camp は、Mac に Windows 11 をインストールするために使用できる便利なアプリです。また、これを使用して Windows ISO からブート可能な USB を作成することもできます。 Apple Silicon Mac では利用できません。 Catalina またはそれ以前のバージョンを搭載した Intel ベースの Mac を使用している場合は、ここが役に立ちます。 Boot Camp は新しい macOS では利用できないことに注意してください。
ステップ 1: 上に示すように、Windows 11 ページにアクセスして、Windows 11 の ISO ファイルをダウンロードします。
ステップ 2: 次の場所に移動して、Boot Camp アシスタント アプリを起動します。 アプリケーション > ユーティリティ で ファインダ 。
ステップ 3: のボックスにチェックを入れます Windows 10以降のインストールディスクを作成する 。ここでは、Windows 11 の起動可能な USB ドライブを作成するだけなので、オプションのチェックを外します。 Windows 10 以降のバージョンをインストールする 。

ステップ 4: ダウンロードした Windows 11 ISO ファイルを選択し、USB フラッシュ ドライブを選択して、[クリック] をクリックします。 続く 。
ステップ 5: Boot Camp アシスタントが USB をフォーマットし、USB ドライブへの ISO ファイルの書き込みを開始します。
サードパーティ アプリを使用して Mac 上で Windows 11 起動可能な USB を作成する
UUByte ISO Editor、WonderISO などのいくつかのツールは、ISO ファイルを USB ドライブまたは CD/DVD に書き込むのに役立ちます。ドライブを Mac に接続し、ツールを起動して作業を行うだけです。

Mac で Windows 11 インストール メディアを作成した後、上記の手順に従って、DVD/CD または USB ドライブを使用して Windows PC に Windows 11 をインストールできます。
 Windows 11 と macOS をデュアルブートするにはどうすればよいですか?ここの手順に従ってください。
Windows 11 と macOS をデュアルブートするにはどうすればよいですか?ここの手順に従ってください。Windows 11 と macOS をデュアルブートするにはどうすればよいですか? Mac 上で新しい Windows オペレーティング システムを実行したい場合は、このガイドに従ってデュアル ブートしてください。
続きを読むLinux 上で Windows 11 インストール メディアを作成する
Linux を実行していて、動作していない Windows PC に Windows 11 をインストールするために起動可能なドライブを作成したい場合があります。
この作業を行うには:
ステップ 1: Windows 11 ISO イメージ ファイルをダウンロードします。
ステップ 2: Linux では、Ubuntu アプリを起動し、次のように入力します。 sudo add-apt-repository ppa:tomtomtom/woeusb コマンドを入力して、 を押します 入力 。
ステップ 3: パスワードを入力した後、次のコマンドを実行します。 sudo apt install woeusb woeusb-frontend-wxgtk をクリックして WoeUSB アプリのインストールを完了します。
ヒント: Ubuntu 18.04 を使用している場合は、次のコマンドを実行します。 sudo aptアップデート まず。ステップ 4: USB ドライブを Linux に接続し、WoeUSB プログラムを起動します。
ステップ 5: ディスクイメージ(iso)から セクションで、入手した Windows 11 ISO ファイルを選択します。次に、FAT とターゲット デバイス (USB ドライブ) を選択し、次をクリックします。 インストール 。
ステップ 6: 検索する ディスク 検索ボックスに入力してアプリを開き、USB デバイスをアンマウントします。そうしないと、エラーが表示されます。
ステップ 7: WoeUSB アプリに戻り、 リフレッシュ を選択し、USB ドライブを選択して、 を押します。 インストール 。次に、ツールはドライブをクリーニングし、Windows 11 ISO をドライブに書き込みます。
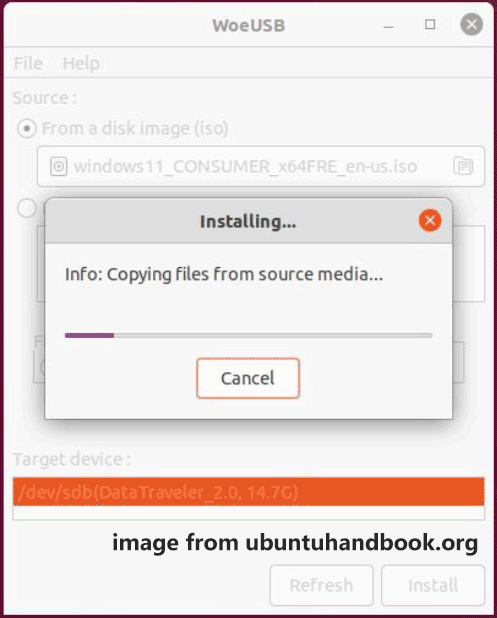
 Windows 11 と Linux のデュアルブートをセットアップするにはどうすればよいですか? 【完全ガイド】
Windows 11 と Linux のデュアルブートをセットアップするにはどうすればよいですか? 【完全ガイド】Windows 11 をデュアルブートとしてインストールできますか? Windows 11 と Linux のデュアルブートを設定するにはどうすればよいですか?これらの疑問を解決できない場合は、今すぐこの投稿を読んでください。
続きを読むWindows 11 インストール メディアの作成に関する情報は以上です。 Windows PC、Mac、または Linux 上で起動可能な USB ドライブまたは CD/DVD を入手できます。ガイドに従うだけで、Windows 11 をインストールするためのこのタスクを簡単に実行できます。


![Windows10でテキスト予測を有効にする方法に関するガイド[MiniToolNews]](https://gov-civil-setubal.pt/img/minitool-news-center/94/guide-how-enable-text-prediction-windows-10.jpg)
![キャプチャカードまたはPCでスイッチのゲームプレイを記録する方法[画面記録]](https://gov-civil-setubal.pt/img/screen-record/44/how-record-switch-gameplay-with-capture-card.png)


![デュアルブート OS を SSD に移行するにはどうすればよいですか? [ステップバイステップガイド]](https://gov-civil-setubal.pt/img/partition-disk/9F/how-to-migrate-dual-boot-os-to-ssd-step-by-step-guide-1.jpg)
![MacおよびWindowsPC用の外付けハードドライブをすばやくフォーマットする[MiniToolのヒント]](https://gov-civil-setubal.pt/img/disk-partition-tips/23/quickly-format-an-external-hard-drive.jpg)
![ラップトップを工場出荷時にリセットした後にファイルを回復する方法[MiniToolのヒント]](https://gov-civil-setubal.pt/img/blog/51/c-mo-recuperar-archivos-despu-s-de-restablecer-de-f-brica-un-port-til.jpg)

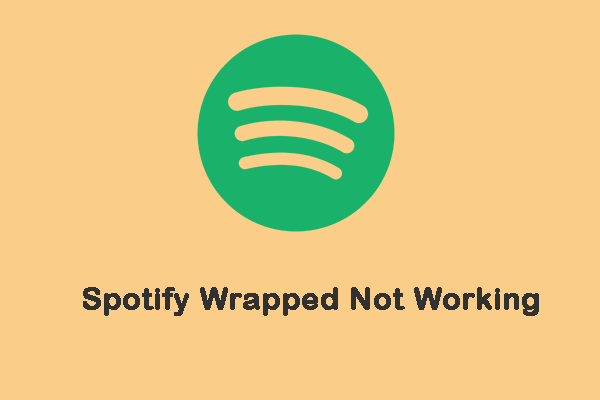



![ChromeでキャッシュされたバージョンのWebページを表示する方法:4つの方法[MiniToolニュース]](https://gov-civil-setubal.pt/img/minitool-news-center/86/how-view-cached-version-webpages-chrome.png)

![Windows 11/10用のCCleanerブラウザをダウンロードしてインストールする方法[MiniTool Tips]](https://gov-civil-setubal.pt/img/news/5E/how-to-download-and-install-ccleaner-browser-for-windows-11/10-minitool-tips-1.png)
![16 2021年のWindows10用の最高の無料ファイルマネージャー[MiniToolNews]](https://gov-civil-setubal.pt/img/minitool-news-center/78/16-best-free-file-manager.png)
