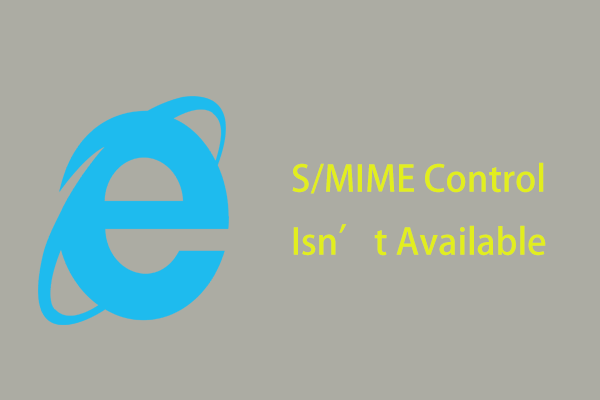回復ドライブを開く 8 つの方法 (+ 死んだ PC のデータを回復する)
Hui Fudoraibuwo Kaiku 8 Tsuno Fang Fa Sinda Pc Nodetawo Hui Fusuru
回復ドライブについて聞いたことがありますか?それを開いてWindowsを以前の通常の状態に戻す方法を知っていますか?からのこの投稿で ミニツール 、回復ドライブを開く方法はいくつかあります。また、回復ドライブを作成する前に PC を起動できない場合の対処法についても説明します。
リカバリ ドライブとリカバリ メディア クリエーターとは
Recovery Media Creator は、Windows システム用の組み込みツールです。ハードウェア障害などのコンピューターの問題が発生した場合に Windows 10/11 を再インストールできるように、回復ドライブを作成するために使用されます。
回復ドライブは、Windows 10/11 システムのコピーとシステム関連データを DVD や USB ドライブなどの外部ソースに保存するために使用されます (通常、USB ドライブが最も一般的に使用されます)。
回復ドライブ ツールとは何かを理解したら、それを開く方法を見てみましょう。 リカバリ ディスクを作成する .
Windows 10/11 で回復ドライブを開く方法
1.スタートボタンを使う
回復ドライブを開く最も簡単で迅速な方法は、 始める ボタン。
ステップ 1. Windows のロゴ キーを押してから、下にスクロールして見つけて展開します Windows 管理ツール .
ステップ 2. クリック 回復ドライブ をクリックしてアクセスします。
2. Windows 検索ボックスを使用する
Windows の検索ボックスを使用して回復ドライブを開くこともできます。入力するだけです 回復ドライブ Windows の検索ボックスで、 回復ドライブ ベストマッチ結果から。
3. ファイル エクスプローラーを使用する
ファイル エクスプローラーを使用してアプリケーションを開くことに慣れている場合。ここでは、以下の手順に従って Recovery Media Creator を開くことができます。
ステップ 1. を押します Windows + E 開くためのキーの組み合わせ ファイルエクスプローラー .
ステップ 2. コピーして貼り付ける リカバリードライブ をアドレスバーに入力し、 入力 .

4.実行ダイアログボックスを使用する
[ファイル名を指定して実行] ダイアログ ボックスは、プログラムをすばやく起動し、ファイルやフォルダーを開くことができる使いやすい Windows ツールです。ここでは、それを使用して Windows 10 のリカバリ メディア作成ツールにアクセスする方法を確認できます。
ステップ 1. を押します Windows + R キーボードショートカット。
ステップ 2. テキスト入力ボックスに次のように入力します。 リカバリードライブ そしてクリック OK .

ステップ 3. 選択 はい の中に ユーザーアカウント制御 窓。
5. Windows の設定を使用する
Windows 設定では、ユーザー設定を調整し、接続されているデバイスを管理できます。ここで、それを使用して回復ドライブを開くこともできます。
まず、押します 窓 + 私 キーの組み合わせ。次に、上の検索ボックスを使用して回復ドライブを検索し、表示されたらクリックします。
6. コントロール パネルを使用する
コントロール パネルを使用して、回復ドライブを含むコンピューター上の任意のアプリケーションを開くことができます。
ステップ 1. 開く コントロールパネル Windows 検索ボックスを使用します。
ステップ 2. クリック 回復 をクリックし、 回復ドライブを作成する .

7. タスク マネージャーを使用する
タスクマネージャー 処理の優先度を調整し、アプリケーションとプロセスを終了できます。ここから Recovery Media Creator を開くことができます。
ステップ 1. Windows のロゴ キーを押して選択 タスクマネージャー .
ステップ 2. クリック ファイル > 新しいタスクを実行 .次に、入力します リカバリードライブ 入力ボックスで、 入力 .
8. コマンド プロンプトを使用する
コマンド プロンプトは、コンピューターの問題のトラブルシューティングやアプリケーションを開くことができる強力なコマンド ライン ツールです。ここでは、コマンド プロンプトを使用して回復ドライブ ツールにアクセスする方法を確認できます。
ステップ 1. タイプ コマンド をクリックします。次に、最適な一致結果を右クリックして選択します 管理者として実行 .
ステップ 2. タイプ リカバリードライブ を押す 入力 .

回復ドライブを作成する前に PC が起動しない場合
PC でハードウェア障害などの問題が発生した場合、回復ドライブを使用して Windows 10/11 を再インストールできます。ただし、リカバリ ディスクを作成する前にコンピュータが起動できなくなった場合はどうなるでしょうか。この状況では、Windows システムにアクセスして何もすることができません。
ヒント: 回復ドライブは システムイメージ .個人用ファイル、設定、またはプログラムは含まれません。
この場合、プロを試すことができます データ回復ソフトウェア – MiniTool Power Data Recovery へ ブータブルディスクを作成する 作業中のコンピューターで。
次に、ブータブル ディスクを使用して問題のあるコンピュータを起動し、そのディスク上のファイルを救出します。 MiniTool Power Data Recovery Personal Edition を使用すると、ブータブル CD/DVD/USB ドライブを作成できます。 ブータブル メディア ビルダ (興味があるかもしれません ライセンス比較 )。
ダウンロードして試してみてください。
PC が起動しない場合にファイルを復元する方法の詳細については、次の投稿を参照してください。 PC が起動しないときにデータを回復する方法 (100% 動作) .
結論
リカバリ ドライブを開いてリカバリ ディスクを作成する場合は、上記の方法を使用できます。 MiniTool Power Data Recoveryの使用に関して質問がある場合は、次の方法でお問い合わせください。 [メール保護] いつでも。









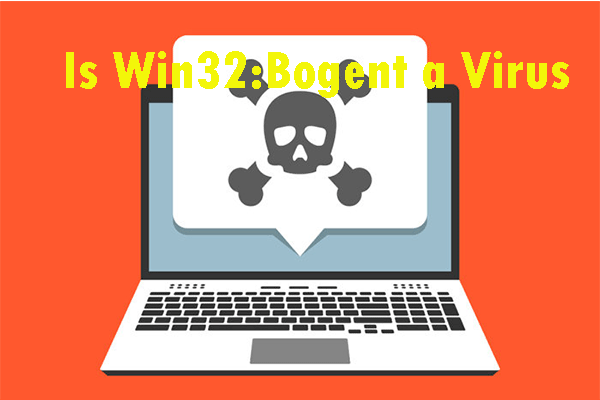




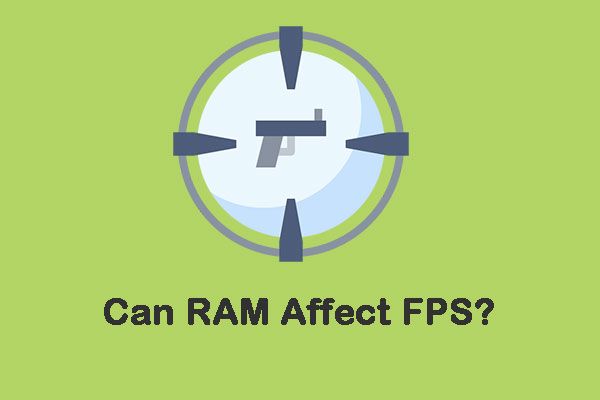
![修正方法:WindowsUpdateエラー0x8024000B [MiniTool News]](https://gov-civil-setubal.pt/img/minitool-news-center/86/how-fix-it-windows-update-error-0x8024000b.jpg)