Windows 10 11 で Sony VAIO を出荷時設定にリセットする方法は? 4つの方法をご紹介します
How To Factory Reset Sony Vaio On Windows 10 11 Here Re 4 Ways
Sony VAIO ラップトップの動作がかなり遅い場合、または重大なシステム問題がある場合は、工場出荷時設定にリセットすることを検討してください。 Sony VAIOを工場出荷時の状態にリセットする方法をご存知ですか?そうでない場合は、次のガイドを参照してください。 MiniTool ソリューション 今すぐ詳細を確認してください!Sony VAIO を出荷時設定にリセットする必要があるのはなぜですか?
ソニーVAIO (ビデオ オーディオ インプット アウトプット) は、コンピューターやその他のデジタル電子機器を販売する日本の会社です。他のブランドのコンピューターと同様に、Sony VAIO ラップトップも時間の経過とともに遅延が発生する可能性があります。さらに悪いことに、日常業務の途中で、突然のシステムの不具合、フリーズ、クラッシュなどに悩まされることもあります。
この場合、Sony VAIO ラップトップを工場出荷時の設定にリセットします。そうすることで、新しいシステムが得られ、マルウェア感染、システム ファイルの破損、システム設定の変更、またはサードパーティ ソフトウェアによって引き起こされる問題が修正される可能性があります。
ここでは、工場出荷時設定へのリセットを実行するために必要となる可能性のある特定の条件をいくつか示します。
- オペレーティング システムでは頻繁に不具合やクラッシュが発生します。
- Sony VAIO の動作が、理由もなく一貫して遅くなります。
- あなたのコンピュータは感染しています マルウェア またはウイルスのせいで移動できなくなります。
- 古いSony VAIOラップトップを復活させます 第二の人生を与えるために。
- コンピュータを他人に売ったり送ったりする前に、出荷時設定にリセットすると、プライバシーを保護することができます。
コンピューターをいつリセットする必要があるのかを理解した後、パスワードなしで Sony VAIO を工場出荷時設定にリセットする 4 つの方法と詳細な手順を説明します。
チップ: 工場出荷時設定にリセットするのにどれくらい時間がかかるか知っていますか?そうでない場合は、このガイドを参照してください – PC をリセットするのにどれくらい時間がかかりますか?答えを見つけてスピードアップする 答えを得るために。Sony VAIO ノートパソコンを 4 つの方法で出荷時設定にリセットする方法
準備: リセットする前に重要なファイルをバックアップする
工場出荷時設定にリセットすると、コンピュータの多くの問題が解決されますが、ファイル、設定、アプリケーションがクリーンアップされる可能性があります。したがって、リセットプロセス中は注意しすぎることはありません。リセット後も Sony VAIO を引き続き使用する場合は、事前にすべての重要なファイルをバックアップしておくことをお勧めします。
データをバックアップする簡単な方法はありますか?プロ PCバックアップソフト MiniTool ShadowMaker と呼ばれるツールは、バックアップ プロセスを合理化するのに役立つ可能性があります。数回クリックするだけで、次のことができます。 バックアップファイル 、パーティション、オペレーティング システム、ディスクを簡単に操作できます。
あなたがコンピュータの専門家であろうと初心者であろうと、この強力なツールはバックアップのすべてのニーズを満たすことができます。また、次のようにアドバイスします。 起動可能なUSBドライブを作成する MiniTool ShadowMaker を使用してシステム イメージを保存し、コンピュータを安全に保ちます。 Sony VAIO が起動に失敗した場合は、この USB ドライブから起動してシステム回復を実行できます。同時に、ローカルとローカルのデータを同期します。 HDDからSSDへのクローン作成 も許可されています。
ここでは、MiniTool ShadowMaker を使用して貴重なファイルをバックアップする方法を説明します。
ステップ1. MiniTool ShadowMakerを起動し、 トライアルを継続する 30 日以内にサービスを無料でお楽しみいただけます。
MiniTool ShadowMaker トライアル版 クリックしてダウンロード 100% クリーン&セーフ
ステップ 2. バックアップ ページ、に移動します ソース > フォルダーとファイル 選択する 何をバックアップするか 。選択したら、 を押します わかりました に戻る バックアップ ページ。
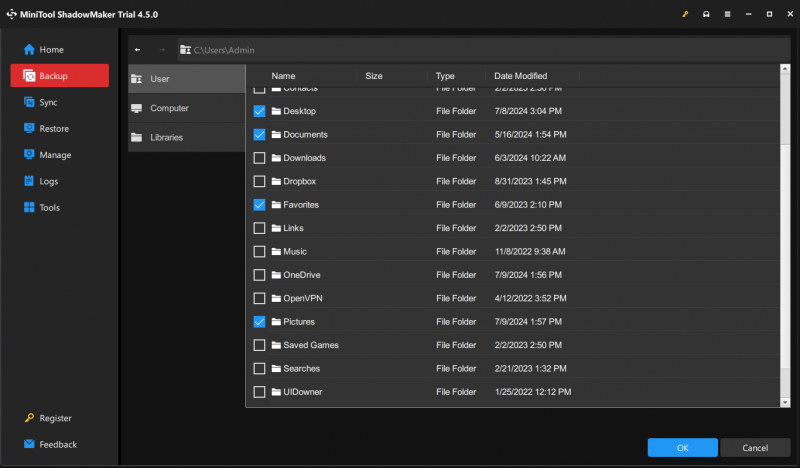
ステップ 3. をタップします。 行き先 をクリックして、タスクのストレージ パスを選択します。ここでは、外付けハードドライブまたは USB フラッシュドライブがより好ましいです。
ステップ 4. をクリックします。 今すぐバックアップ を押してプロセスをすぐに開始するか、タスクを遅らせます。 後でバックアップする 。バックアッププロセスと遅延タスクを表示できます。 管理 ページ。
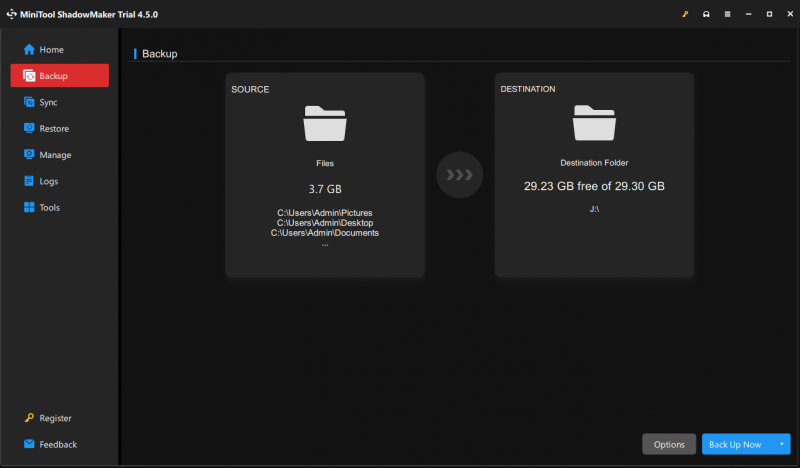
また、叩くこともできます オプション 右下隅の をクリックして、バックアップ設定をカスタマイズします。
- バックアップオプション – 画像ファイルの圧縮やパスワード保護の有効化などに役立ちます。
- バックアップスキーム – 3種類のバックアップスキームを提供 – 完全バックアップ、差分バックアップ、増分バックアップ ディスク領域の使用状況をより適切に管理するため。
- バックアップスケジュール – 毎日、毎週、または毎月のバックアップ スケジュールを作成できるため、 バックアップデータ 時々手動で。
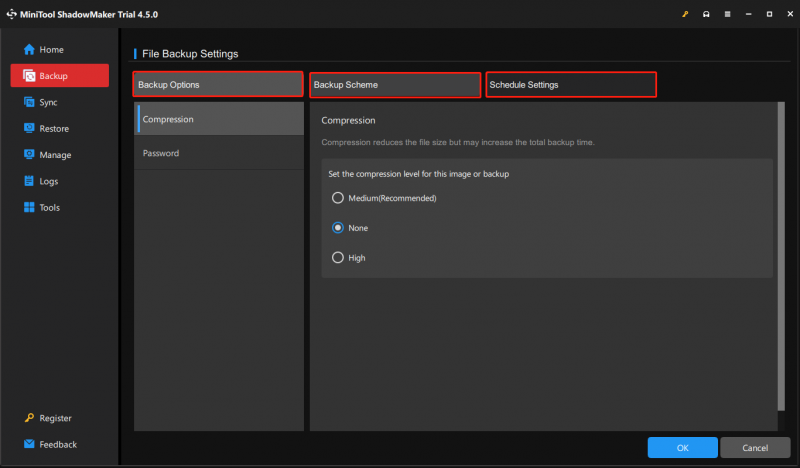
方法 1: VAIO Care 経由で Sony VAIO を出荷時設定にリセットする方法
Sony が開発した VAIO Care は、Sony VAIO ラップトップのメンテナンスと最適化を支援するように設計されています。次のようなさまざまなツールやユーティリティを提供します。 ワンクリックケア 、 リカバリと復元 、 診断 など、コンピュータの問題のトラブルシューティングを行い、コンピュータをよりスムーズに実行できるようにします。同時に、Sony VAIO ラップトップを工場出荷時の設定にリセットすることもできます。その方法は次のとおりです。
ステップ1. を押します。 勝つ + S を呼び起こすために 検索バー 。
ステップ 2. 入力します。 VAIOケア そして殴る 入力 。
チップ: Sony VAIO が正常に起動できない場合は、次の手順に従ってください。 VAIO Care レスキューモード : コンピュータの電源を切ります > を押します 力 ボタンをもう一度押して開始します > を押し続けます 支援する ボタンが VAIO 画面上のロゴ。ステップ 3. 左側のペインで、 回復 下 リカバリと復元 。
ステップ 4. をクリックします。 コンピュータを回復する そして殴る はい デバイスを回復パーティションから起動します。
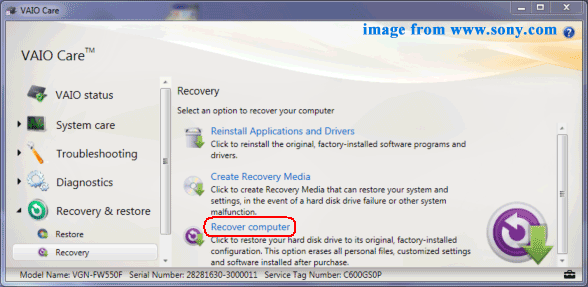
ステップ5. をタップします 工場出荷時の状態 Sony VAIO を工場出荷時の状態に復元します。
ステップ6. この操作を確認して、 を押します。 リカバリの開始 。
ステップ 7. 完了したら、 をクリックします。 再起動 コンピュータを再起動します。
関連記事: [完全ガイド] 5つの方法でSony Vaioからデータを復元する方法
方法 2: USB ドライブ経由で Sony VAIO を出荷時設定にリセットする方法
Sony VAIO ラップトップの起動に問題がある場合はどうすればよいですか?この場合、USB フラッシュ ドライブを使用して出荷時設定にリセットできます。その方法は次のとおりです。
手順 1: Windows 10 インストール メディアをダウンロードする
ステップ 1. USB フラッシュドライブを準備し、正常に動作する別のコンピュータに接続します。
チップ: USB フラッシュ ドライブは 8 GB 以上である必要があります。ステップ 2. に移動します。 マイクロソフト センター そしてクリックしてください ダウンロード中 下 Windows 10 インストール メディアを作成する 。
ステップ 3. ダウンロード後、起動します。 メディア作成ツール > 規約に同意する > 選択する 別の PC 用のインストール メディア (USB フラッシュ ドライブ、DVD、または ISO ファイル) を作成する 。
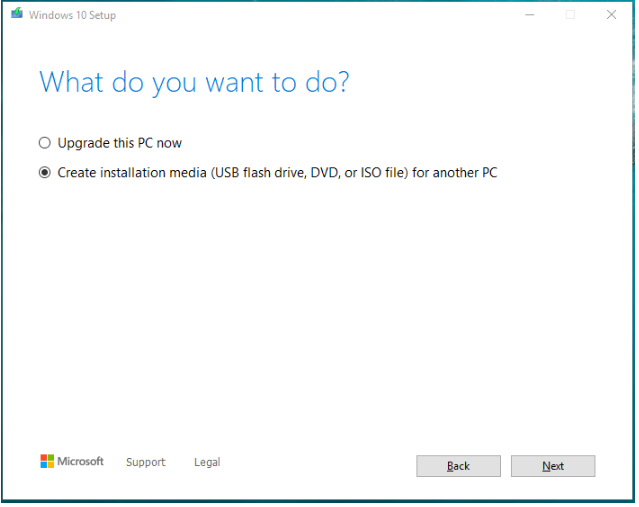
ステップ 4. 選択します。 言語 、 版 、 そして 建築 あなたの好みに応じて。
ステップ 5. 選択します。 USBフラッシュドライブ に 起動可能なUSBドライブを作成する そしてプロセスが完了するまで待ちます。
手順 2: USB ドライブ経由で Windows 10 を再インストールする
ステップ 1. 起動可能な USB ドライブを Sony VAIO に接続します。
ステップ 2. を押します。 力 ボタンを押してコンピュータの電源を入れ、 F2 キーを繰り返し押して BIOS に入ります。
ステップ 3. USBフラッシュドライブ 最初の起動デバイスとして > 変更を保存 > そこからコンピュータを起動します。
ステップ 4. Windowsのセットアップ 画面で、言語とその他の設定を選択し、クリックします 次 > 今すぐインストール > プロダクト キーを入力するか、スキップすることを選択します > 利用規約に同意します > 次 > カスタム 。
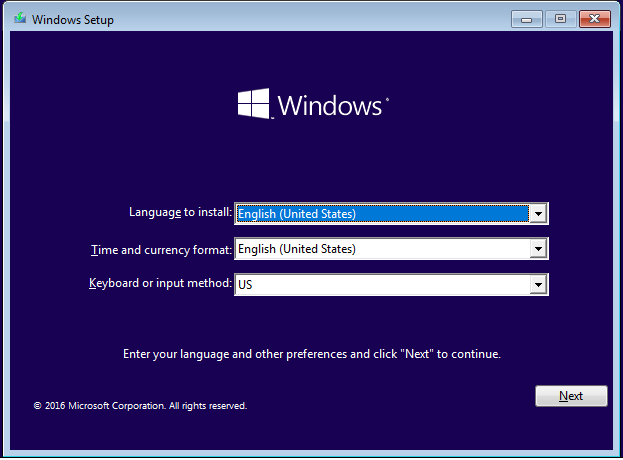
ステップ 5. Windowsをどこにインストールしますか 画面でパーティションを選択し、画面上の指示に従って残りのプロセスを完了します。
方法 3: Windows リセット経由で Sony VAIO を出荷時設定にリセットする方法
Windows システムには、と呼ばれるオプションが付属しています。 この PC をリセットする これにより、システム パフォーマンスの低下、マルウェア感染などに対処できます。オペレーティング システムの再インストール時に、個々のファイルをすべて保存するか、すべてのコンテンツを削除するかを選択できます。その方法は次のとおりです。
ステップ1. を押します。 勝つ + 私 開く Windowsの設定 。
ステップ 2. 設定メニューで、 アップデートとセキュリティ そしてそれを打ちます。
ステップ 3. 回復 セクションで、 をタップします 始めましょう 下 この PC をリセットする 。
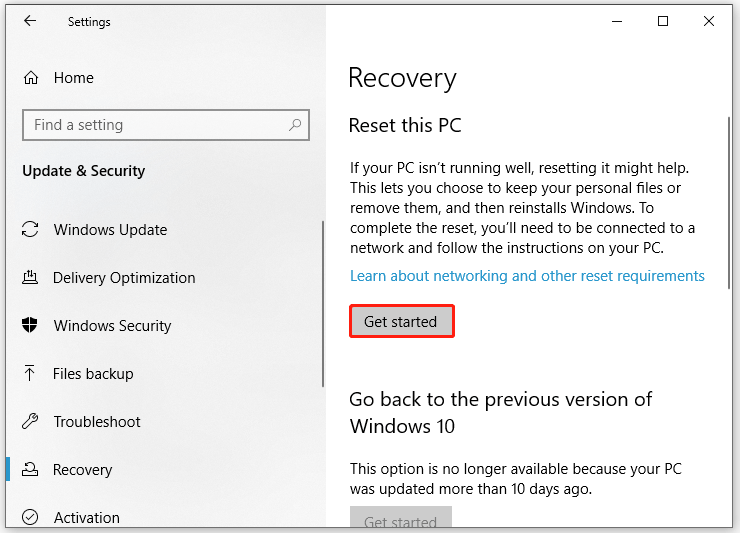 チップ: Sony VAIO が現時点で起動できない場合は、次のことを行う必要があります。 Windows回復環境に入る にアクセスするには この PC をリセットする オプション: コンピュータをシャットダウンし、 力 ボタンが表示されたら、 VAIOのロゴ 画面に表示される > メッセージが表示されるまで、このプロセスを 2 回以上繰り返します。 自動修復 画面>ヒット 高度なオプション > トラブルシューティング > この PC をリセットする 。
チップ: Sony VAIO が現時点で起動できない場合は、次のことを行う必要があります。 Windows回復環境に入る にアクセスするには この PC をリセットする オプション: コンピュータをシャットダウンし、 力 ボタンが表示されたら、 VAIOのロゴ 画面に表示される > メッセージが表示されるまで、このプロセスを 2 回以上繰り返します。 自動修復 画面>ヒット 高度なオプション > トラブルシューティング > この PC をリセットする 。ステップ 4. 次に、次の 2 つのオプションがあり、必要に応じていずれかを選択できます。
- ファイルを保管しておいてください – 個人ファイルに影響を与えることなく、すべてのアプリと設定を削除します。
- すべてを削除します – 個人ファイル、アプリ、設定を含む、コンピューター上のすべてのコンテンツを削除します。
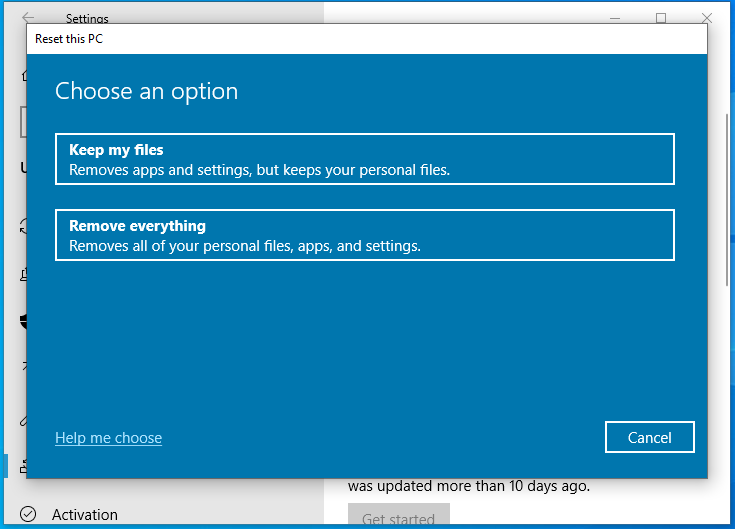
ステップ 5. 次に、Windows をインストールする方法を決定する必要があります。
- ローカル再インストール – コンピュータ上の既存のシステム ファイルを使用してシステムを再インストールします。 Windows システム ファイルが破損している場合、このオプションは機能しません。
- クラウドダウンロード – Windows は Microsoft のサーバーから新しいシステム ファイルをダウンロードする必要があるため、安定したインターネット接続が必要です。
ステップ 6. 画面のガイドラインに従ってリセットを完了します。
チップ: ローカル再インストールとクラウド ダウンロードの違いについて詳しくは、このガイドを参照してください。 クラウド ダウンロードとローカル再インストール: Win 10/11 リセットの違い 。方法 4: コマンド プロンプト経由で Sony VAIO を出荷時設定にリセットする方法
Windows オペレーティング システムの最も強力なツールの 1 つとして、 コマンド・プロンプト いくつかの簡単なコマンドを使用するだけで、コンピュータ上でほとんどすべての操作を行うことができます。また、Sony VAIO を出荷時設定にリセットすることもできます。その方法は次のとおりです。
ステップ 1. 起動 コマンド・プロンプト 管理者として。
ステップ 2. コマンド ウィンドウで次のように入力します。 システムリセット -factoryreset そして殴る 入力 。
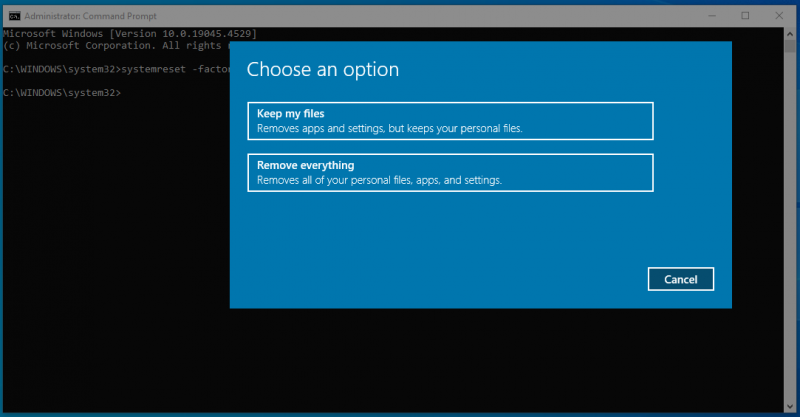
ステップ 3. 次に、次の手順は上記の他の方法と同じになります。
あなたの声が必要です
これで、Sony VAIO ラップトップを出荷時設定にリセットする理由と方法をより包括的に理解できるようになりました。全体として、工場出荷時設定にリセットすると、パフォーマンス、セキュリティ、ブラウジング エクスペリエンス、バッテリー寿命の向上など、多くの利点があります。一方、予防措置として、MiniTool ShadowMakerを使用してドキュメント、ビデオ、写真などの個人ファイルをバックアップすることが非常に重要です。
MiniTool ShadowMaker トライアル版 クリックしてダウンロード 100% クリーン&セーフ
当社の製品について何かアドバイスはありますか? 「はい」の場合は、遠慮せずに次の方法でアイデアを共有してください。 [メール 保護されています] 。弊社のサポートチームができるだけ早くご返信いたします。
Sony VAIO を出荷時設定にリセットする方法に関するよくある質問
Sony Vaio ラップトップを工場出荷時の設定にリセットするにはどうすればよいですか? Sony Vaio ラップトップを工場出荷時の設定にリセットするには、次の 4 つの方法があります。方法1:VAIO Care経由
方法 2: USB フラッシュ ドライブ経由
方法 3: Windows リセット経由
方法 4: コマンド プロンプト経由 Somy Vaio ラップトップでシステムの復元を行う方法は? 起動可能な Sony VAIO で次のように入力します。 rstru用 の中に 走る ボックス > ヒット 入力 >ヒット 次 > 復元ポイントを選択 > を押します 仕上げる をクリックしてプロセスを開始します。
起動できない Sony VAIO の場合: Windows 回復環境に入ります > トラブルシューティング > 高度なオプション > システムの復元 > 復元ポイントを選択 > を押します 仕上げる 。 パスワードなしで Sony Vaio ラップトップをリセットするにはどうすればよいですか? 方法 1: Windows 回復環境で Sony Vaio を出荷時設定にリセットする
方法 2: USB フラッシュドライブ経由で Sony Vaio を工場出荷時設定にリセットする



![MacBookProの黒い画面を修正する方法|理由と解決策[MiniToolのヒント]](https://gov-civil-setubal.pt/img/data-recovery-tips/80/how-fix-macbook-pro-black-screen-reasons.jpg)



![WindowsUpdateエラー0x80244018の6つの解決策[MiniToolニュース]](https://gov-civil-setubal.pt/img/minitool-news-center/67/6-solutions-windows-update-error-0x80244018.jpg)




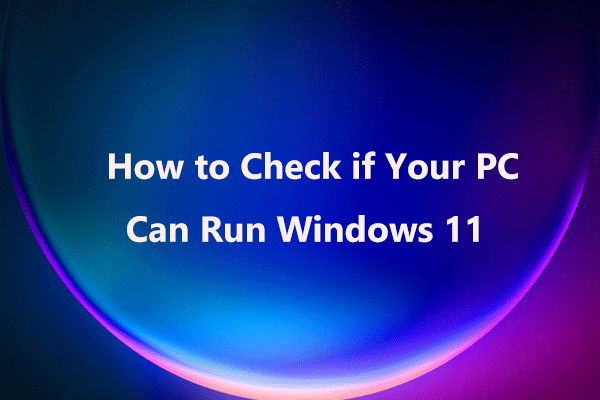

![Uディスクとは何ですか?USBフラッシュドライブとの主な違い[MiniToolのヒント]](https://gov-civil-setubal.pt/img/disk-partition-tips/46/what-is-u-disk-main-differences-with-usb-flash-drive.jpg)
![あなたが購入したいと思うかもしれない2019年の最高の光学ドライブ[MiniToolニュース]](https://gov-civil-setubal.pt/img/minitool-news-center/86/best-optical-drive-2019-you-may-want-buy.jpg)



![ASUSリカバリの実行方法と失敗した場合の対処方法[MiniToolのヒント]](https://gov-civil-setubal.pt/img/backup-tips/94/how-do-asus-recovery-what-do-when-it-fails.png)