Mac Migration Assistant がスタックまたはフリーズしましたか?ここで修正を参照してください。
Mac Migration Assistant Gasutakkumatahafurizushimashitaka Kokode Xiu Zhengwo Can Zhaoshitekudasai
移行アシスタントが機能しないことはよくある問題です。特に、設定、情報の転送、または転送するアプリケーションやドキュメントの検索でスタックします。 Mac Migration Assistant がフリーズまたはスタックした場合の対処方法この投稿から、 ミニツール スタックした問題を修正するいくつかの方法を示します。
MacBook 移行アシスタントが動かなくなった
Migration Assistant は、すべてのアプリ、ユーザー アカウント、ドキュメント、および設定を含むデータを古い Mac から新しい Mac に転送するために設計された優れたツールです。また、PC から Mac にファイルを転送するのにも役立ちます。ただし、Mac ユーザーによると、Migration Assistant のスタックの問題が頻繁に発生します。
その後、「Migration Assistant にはどのくらいの時間がかかりますか?」と質問される場合があります。これは、転送するデータの量と使用する方法によって異なります。このユーティリティが起動、設定、情報の転送、転送するアプリケーションやドキュメントの検索、または数時間待っても他のソースの検索で停止する場合は、対処する必要があります。
これの一般的な理由としては、MacOS のバージョンが古い、接続の問題、ウイルス対策が転送をブロックしている、などが考えられます。
移行アシスタントが永遠に/スタック/フリーズするのを修正する方法
Migration Assistant の起動が停止する問題が発生した場合は、まず接続に問題があるかどうかを確認します。 Wi-Fi を使用してファイルを転送する場合は、両方の Mac が同じ Wi-Fi ネットワーク上にあることを確認してください。はいの場合は、ルーターを再起動してみてください。
有線接続を使用してデータを転送する場合は、2 台の Mac からケーブルを取り外し、数秒後に再接続できます。これで問題が解決し、試してみることができます。
両方の Mac で macOS を更新する
Migration Assistant を使用して Mac から Mac に転送するには、2 台の Mac に最新バージョンの macOS がインストールされていることを確認する必要があります。古いバージョンを実行している場合は、今すぐ更新してください。に行く アップルメニュー 、 クリック システム環境設定 > ソフトウェアアップデート をクリックし、画面の指示に従ってシステム アップデートを開始します。
アプリケーションなしでデータを転送する
アプリケーション フォルダは、Mac でスタックした移行アシスタントを簡単にトリガーできます。このフォルダーを選択せずにファイルを移動してみて、動かなくなった問題がまだ存在するかどうかを確認してください。上で 転送する情報を選択 ページで、[アプリケーション] フォルダーのチェックを外し、転送を開始して、問題が解決されているかどうかを確認します。

ウイルス対策ファイアウォールを無効にする
サードパーティのウイルス対策ソフトウェアとファイアウォールが移行アシスタントに干渉し、Mac でスタックまたはフリーズの問題が発生する可能性があります。だから、それらを無効にします。
ビルトイン ファイアウォールを無効にするには、 アップルメニュー 、 クリック システム環境設定 > セキュリティ/プライバシー > ファイアウォール をクリックし、ファイアウォールをオフまたは停止します。
ターゲット ディスク モードを使用する
Migration Assistant が Mac でスタックすることに悩まされている場合は、別のモードでファイルを転送してみると、ターゲット ディスク モードが使用されます。どの Mac も、他の Mac の外付けハード ドライブになることができます。
ステップ 1: USB またはイーサネット ケーブルを使用して 2 台の Mac を接続します。
ステップ 2: 古い Mac をターゲット ディスク モードで実行します。
ソース Mac の電源がオフのときに、 力 ボタンを長押し T FireWire または Thunderbolt アイコンが Mac に表示されるまでキーを押し続けます。
ソース Mac の電源が入っている場合は、 アップルメニュー そしてクリック システム環境設定 > 起動ディスク > ターゲット ディスク モード Mac を再起動します。
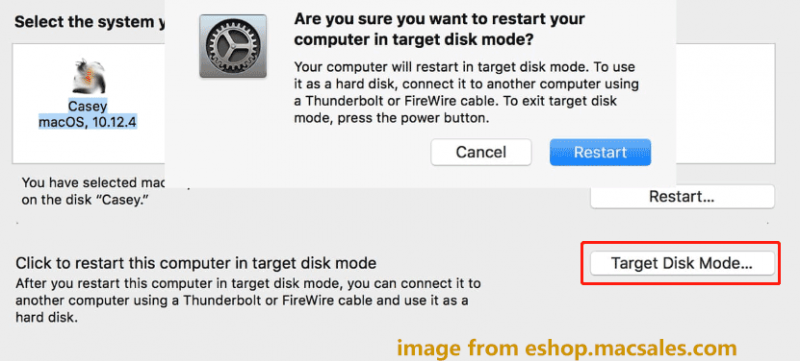
ステップ 3: ターゲット Mac のデスクトップに、ディスク アイコンが表示されます。それをダブルクリックして、ファイルをターゲット Mac にドラッグします。データ転送が完了したら、ディスク アイコンをゴミ箱にドラッグしてソース ディスクを取り出します。
Windows PC を実行していて、Windows PC から PC にデータを転送する方法を探している場合は、この投稿を参照できます - PC から PC にファイルを転送する方法5つの便利な方法はこちら .ある PC から別の PC にすべてのデータを移行するには、ハード ドライブ全体をクローンし、クローンしたディスクから Windows を起動して、すべてのソース データとシステム設定を楽しむことができます。 MiniTool ShadowMaker は、そのクローン ディスク機能でこれを行うことができます。
最後の言葉
Migration Assistant は、Mac でのセットアップ、起動、情報の転送、転送するアプリケーションやドキュメントの検索などでスタックしていますか?これらの一般的な方法を試した後、それに対処する必要があります。





![RealtekHDオーディオドライバのダウンロード/更新/アンインストール/トラブルシューティング[MiniToolニュース]](https://gov-civil-setubal.pt/img/minitool-news-center/37/realtek-hd-audio-driver-download-update-uninstall-troubleshoot.png)

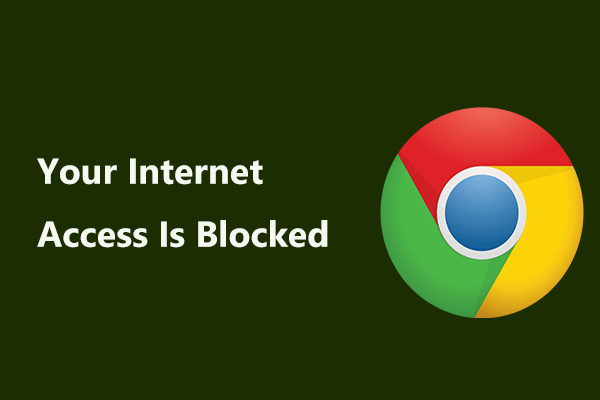




![「ERR_BLOCKED_BY_CLIENT」エラーを修正するための5つの便利な方法[MiniToolNews]](https://gov-civil-setubal.pt/img/minitool-news-center/55/5-useful-methods-fix-err_blocked_by_client-error.jpg)
![修繕! PSNはすでに別のエピックゲームに関連付けられています[MiniToolニュース]](https://gov-civil-setubal.pt/img/minitool-news-center/43/fixed-psn-already-been-associated-with-another-epic-games.png)





![修理済み! Macがリカバリモードで起動しない|コマンドRが機能しない[MiniToolのヒント]](https://gov-civil-setubal.pt/img/data-recovery-tips/63/fixed-mac-won-t-boot-into-recovery-mode-command-r-not-working.png)