ハードドライブの回復をクリックするのは難しいですか?絶対にありません[MiniToolのヒント]
Clicking Hard Drive Recovery Is Difficult
まとめ:
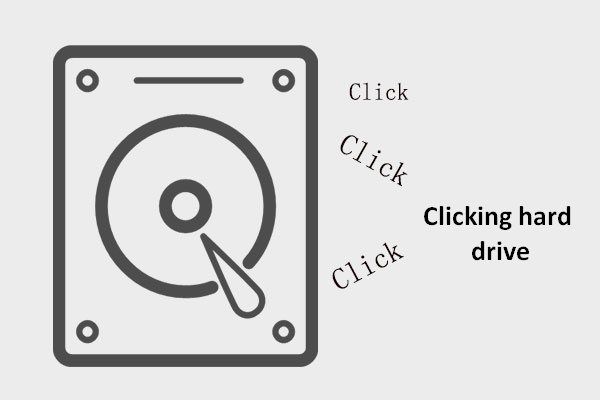
コンピュータから異音が聞こえる場合は、すぐに使用を中止してください。そうしないと、ここに保存されているデータだけでなく、コンピュータにも損傷が発生します。最初にデータを回復するには、次のコンテンツに記載されているヒントに従う必要があります。次に、考えられる原因を一瞥して、この状況について詳しく理解します。
クイックナビゲーション:
ハードドライブがクリックされている、今何
2つの本当の例から始めましょう:
ケース1:HDDに障害が発生しています。
HDDに障害が発生しています...カチッという音がし続けます。HDDがカチッと鳴っていてもシステムイメージを作成する必要があるかどうかを知りたいだけですか?とにかく失敗するので、とにかくバックアップする必要がありますか?私はバックアップしたい250GBを持っています、そしてそれは私の外付けドライブにバックアップするのにかなりの時間がかかるかもしれません...失敗したドライブがカチッと音を立てる間約30から45分。私はただ先に進んで、最高のものを期待するべきですか?–トムのハードウェアのf12ostiiによる
ケース2:外付けドライブからカチッという音がします。
東芝製の外付けハードドライブからカチッという音がし始め、データを回復できません。私は可能な解決策を探しています。 Geek Squadは、作業の価格範囲を250ドルから500ドルと見積もっており、データ復旧の保証はありません。私は私が得ることができるどんな助けにも感謝します。ありがとうございました。–トムのハードウェアでのトリベックによる
なじみのある人はいますか? 「 ハードドライブをクリックする 」をGoogleで検索し、0.49秒以内に約243,000,000件の結果を見つけました。これは何を意味するのでしょうか?多くの人がこれを気にかけていることは明らかです。それらの多くは、ハードドライブがカチッという音を立てていることに気づき、中にはハードドライブのカチッという音にさえ苦しんでいる人もいます。

クリックドライブに対処する方法のヒント
この決定的な瞬間に、あなたは何をすべきですか?私はこれについて2つの提案があります:
- クリックするハードドライブがまだ機能する場合は、クリックするハードドライブからデータをすばやく転送/バックアップします。
- できるだけ早くハードドライブの回復をクリックして実行します。
あなたのハードドライブは死にかけています。あなたはあなたの貴重なデータを救うためにスピードアップしなければなりません!
私はWindowsでハードドライブのデータ復旧をクリックするためにMiniToolパワーデータ復旧を強くお勧めします。これは100万人以上が選んだプログラムなので、心配する必要はありません。そしてそれはあなたがいくつかの簡単なステップでのみハードドライブの修理をクリックし終えるのを助けることができます( 専門知識は必要ありません )。
試用版をダウンロードして体験し、購入するかどうかを決定できます。
Power DataRecoveryの試用版は実際には役に立たないことに注意してください HDDから失われたデータを回復する ;ディスクスキャンと結果のプレビューにのみ適しています。必要な失われたファイルがこのエディションで見つかる場合は、 ライセンスを取得する 回復を続けるために完全版のために。
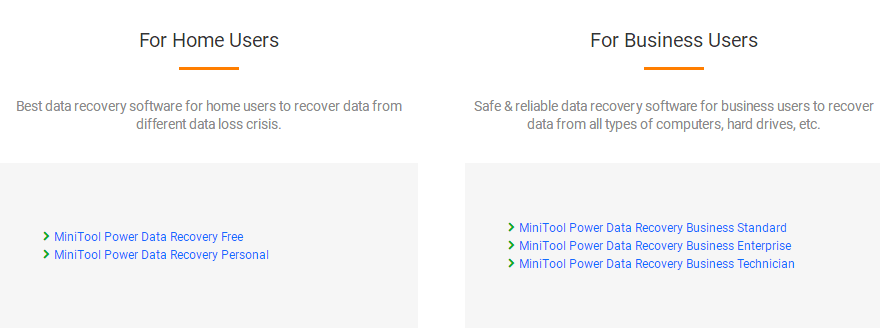
ハードドライブのクリックを回復する手順を説明した後、ハードドライブのノイズをクリックする原因に焦点を当てます。そして、このパッセージの最後に、カチッという音を聞いた後によくある間違いをいくつか挙げます。
ハードドライブの回復をクリックするための便利な方法
ハードドライブがカチッという音を立てているのを見つけたら、他の目的での使用をすぐに停止する必要があります。 クラッシュディスクファイルの回復 。ドライブをクリックしたときに貴重なデータに二次的な損傷をもたらす可能性のある変更を避け、以下のチュートリアルに従ってすぐに回復を開始してください。
ここでは、主にその方法について説明します 2つの異なる状況でハードドライブをクリックしてデータを回復する 。
状況1-クリックする内蔵ハードドライブを修正する方法
- この節の冒頭で述べたように、あなたはこれに遭遇するかもしれません: ハードドライブはクリックしていますが、それでも動作します 。このような状況では、データの転送/バックアップにすばやく移動する方が、ハードドライブのクリックを一度に修正するよりもはるかに優れています。
- しかし実際には、 ハードドライブをクリックすると起動しません あなたが見ることができる最も一般的な症状です 内蔵および起動可能なハードディスクが破損している 。システムを起動できず、内蔵ハードディスク内のすべてのデータにアクセスできなくなります。これにより、気が狂う可能性があります。しかし、落ち着いて、ここに簡単な方法があります。
このチュートリアルに従って、Power DataRecoveryでハードドライブの修復をクリックします。
ステージ1:起動可能なCD / DVDまたはUSBディスクを作成します。
ステップ1 :ライセンスを購入するか、別のコンピューターに試用版をダウンロードして、Power Data Recovery BootDiskを入手します。
ステップ2 :Bootable MediaBuilderを使用して起動可能なCD / USBデバイスを作成します( これは、Power DataRecoveryのフルエディションに含まれています )。
まず、次の方法でプログラムを実行する必要があります。
- 「実行」 MTMediaBuilder 」をインストールフォルダから作成してブートを作成します
- クリックしてください ' ブータブルメディア ソフトウェアインターフェイスの左下隅にある「」ボタンをクリックして、ディスクを作成します。
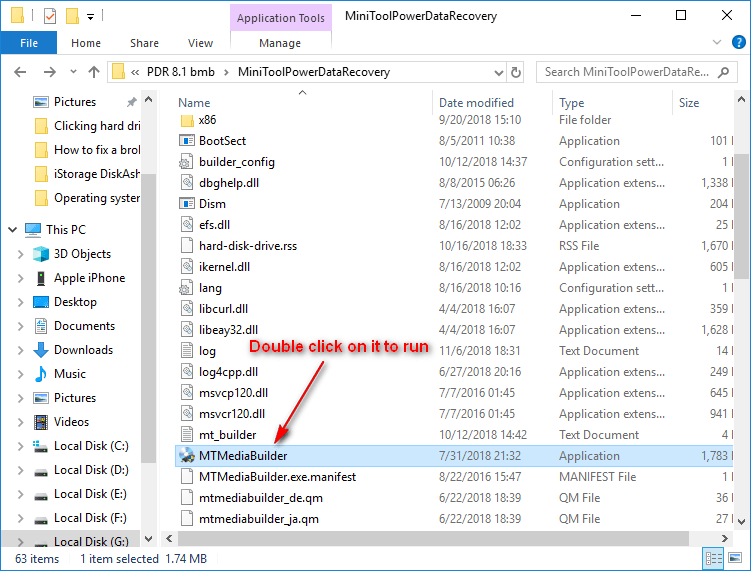
次に、起動可能なフラッシュドライブまたはCD / DVDディスクを入手するには、次のことを行う必要があります。
- CD / DVDまたはUSBフラッシュドライブを現在のコンピューターから取り外し、カチッという音がするハードドライブのあるコンピューターに接続します。
- ISOファイル、起動可能なUSBフラッシュディスク、またはCD / DVDの作成を選択します。
- 「 はい 警告ウィンドウの」( そのUSBフラッシュドライブ上のすべてのデータが破壊されます )。
- クリックしてください ' 終了 ディスク構築プロセスが終了したら、「」ボタン。
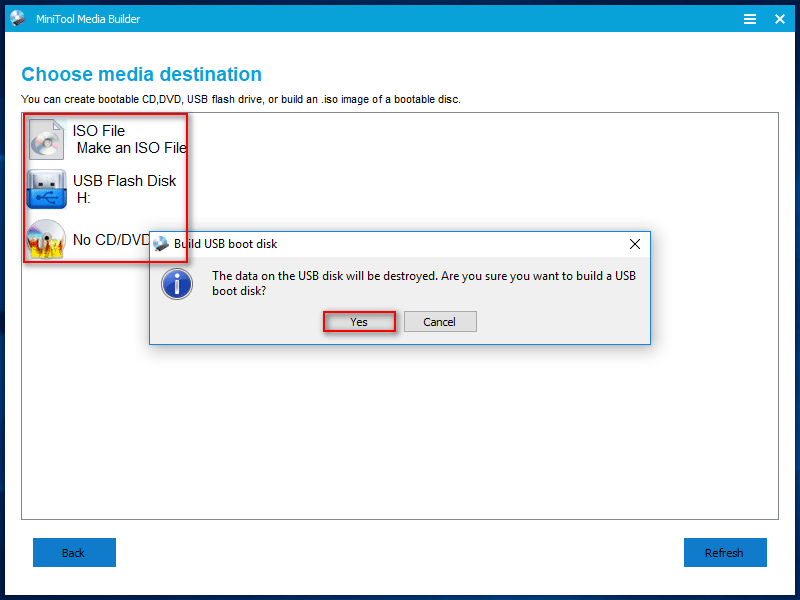
ステージ2:作成したばかりのブートディスクから起動します。
ステップ1 :コンピュータを再起動し、対応するボタンを押します( 正確なボタンがない場合は、Googleでコンピュータモデルを検索してください )から BIOSにアクセスする 設定。 USBドライブを調整して、「」の下の最初の起動デバイスにします。 ブート 」オプション。次に、変更を保存して終了します。
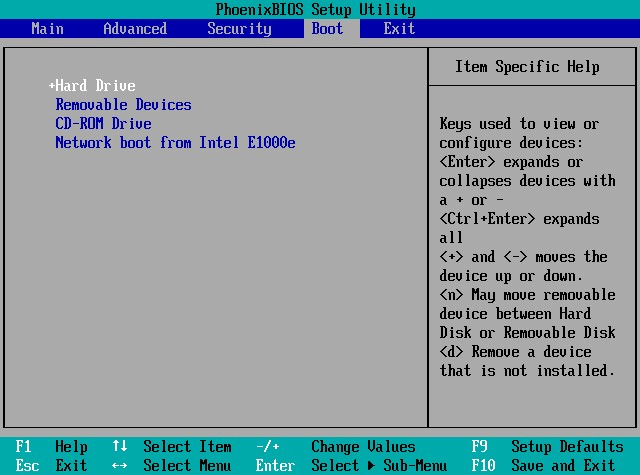
ステップ2 :その後、画面解像度変更ウィンドウとソフトウェア起動確認ウィンドウが表示されます。それらを無視してカウントダウンを待つか、対応するボタンをクリックして続行するかを選択できます。最後に、ソフトウェアを起動するための最初のオプションを選択することが期待される次のウィンドウが表示されます。
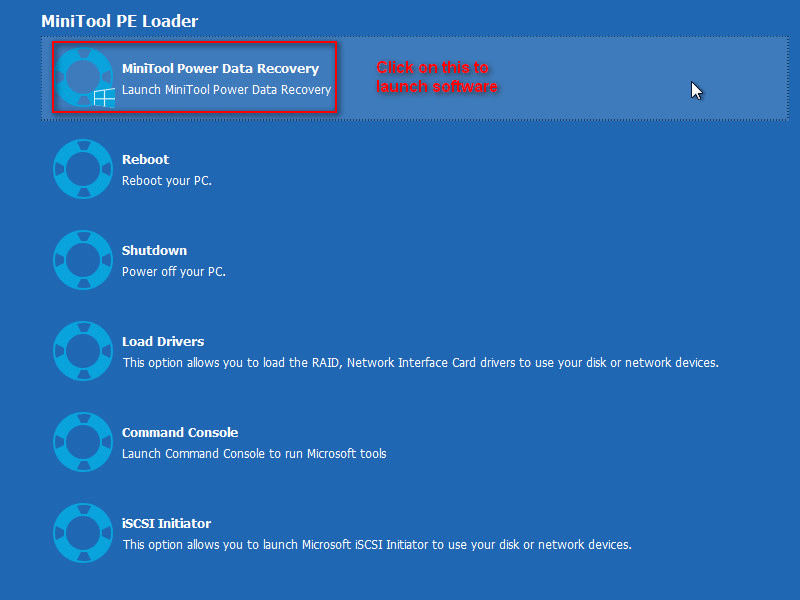
ステージ3:クリックした内蔵ハードドライブからデータを回復します。
これに従って、ブータブルディスクでデータを回復してください。
- 選択する ' ハードディスクドライブ 」をメインインターフェイスから。
- ターゲットの内蔵ハードディスクをダブルクリックします。
- スキャンを待ち、見つかったアイテムを注意深く閲覧します。
- 回復する必要のあるすべてのデータを確認し、「 保存する 安全な場所に保管するための」ボタン。
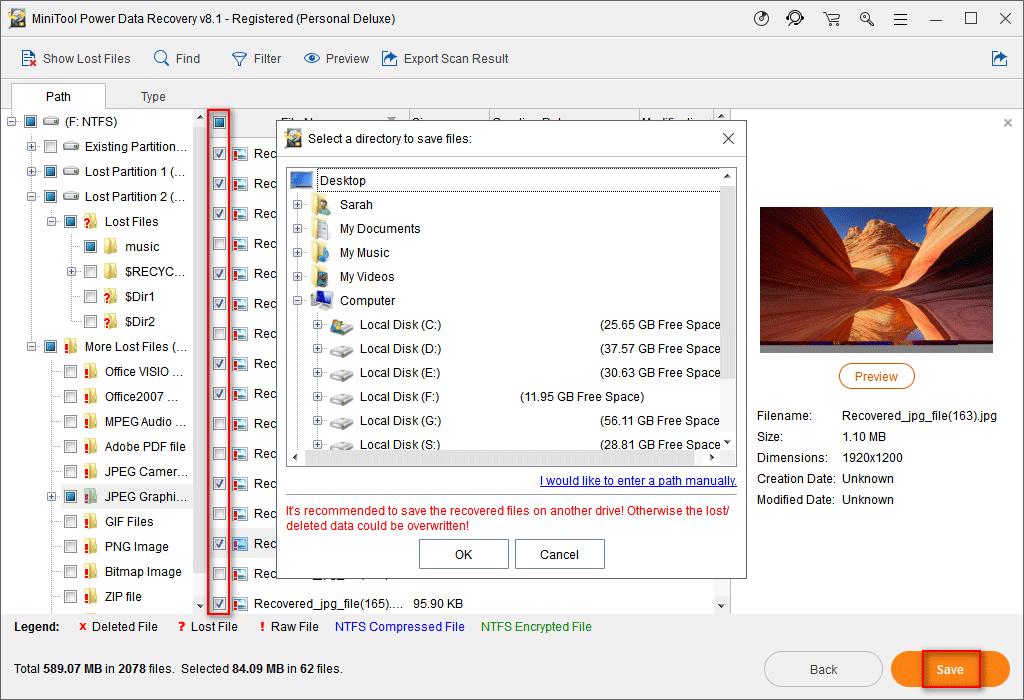




![このアプリを修正するためのトップ10ソリューションはWin10でPC上で実行できません[MiniToolのヒント]](https://gov-civil-setubal.pt/img/backup-tips/64/top-10-solutions-fix-this-app-cant-run-your-pc-win-10.jpg)
![デバイスマネージャーWindows10を開く10の方法[MiniToolニュース]](https://gov-civil-setubal.pt/img/minitool-news-center/76/10-ways-open-device-manager-windows-10.jpg)

![SDカードコマンドボリュームパーティションディスクの障害を修正する方法[MiniToolのヒント]](https://gov-civil-setubal.pt/img/data-recovery-tips/58/how-can-you-fix-sd-card-command-volume-partition-disk-failed.jpg)
![メモリースティックとは何かとその主な用途と将来[MiniToolWiki]](https://gov-civil-setubal.pt/img/minitool-wiki-library/88/what-is-memory-stick.jpg)









![PS4コンソールでSU-41333-4エラーを修正する5つの方法[MiniTool]](https://gov-civil-setubal.pt/img/tipps-fur-datentr-gerverwaltung/01/5-wege-den-fehler-su-41333-4-auf-der-ps4-konsole-zu-beheben.jpg)
