Windows でコマンド プロンプトを管理者として実行するにはどうすればよいですか?
How Can You Run Command Prompt
特定の状況では、コマンド プロンプトを管理者として実行する必要があり、その後、管理者権限が必要なコマンド ラインを使用できるようになります。しかし、Windows 10 で管理者として CMD を実行する方法をご存知ですか?この投稿では、MiniTool Solution がこの作業を行うための 3 つの簡単な方法を紹介します。
このページについて:
CMD を管理者として実行する必要があるのはなぜですか?
ほとんどの場合、コマンド プロンプトを通常のユーザーとして使用するだけです。これにより、基本的な要件を満たすことができます。他の場合には、管理者権限が必要なコマンド ラインを実行するために、管理者として CMD を実行する必要があります。
さまざまな方法を使用して、コンピュータ上でコマンド プロンプトを開くことができます。したがって、さまざまな方法を使用してコマンド プロンプトを管理者として実行できます。
次のパートでは、管理者として実行するコマンド ラインのトピックに関する 3 つの異なるガイドについて説明します。 Windows 10 コマンド プロンプト管理を実行するために使用したいものを使用できます。
 Windows 10 でアプリを常に管理者として実行するように設定する簡単な方法
Windows 10 でアプリを常に管理者として実行するように設定する簡単な方法Windows 10でアプリを常に管理者として実行するように設定する方法をご存知ですか?彼の投稿では、簡単で素早いガイドを紹介します。
続きを読むコマンドプロンプトを管理者として実行するにはどうすればよいですか?
方法 1: パワー ユーザー (Windows+X) メニューを使用する
Windows 10 には、特定のユーティリティにすばやくアクセスできるようにする多くのオプションを含むパワー ユーザー メニューがあります。 コマンドプロンプト(管理者) その中に含まれています。
このジョブを実行するには、次の手順に従う必要があります。
- を押します。 ウィンドウズ キーと バツ キーを同時に押して開きます パワーユーザー メニュー。
- を選択 コマンドプロンプト(管理者) メニューからオプションを選択して、コマンド プロンプトを管理者として実行します。

次のような「管理者: コマンド プロンプト」ウィンドウが表示されます。

次に、管理者権限が必要かどうかに関係なく、コマンドを入力して実行できます。
 Windows 11/10で管理者権限があるかどうかを確認するにはどうすればよいですか?
Windows 11/10で管理者権限があるかどうかを確認するにはどうすればよいですか?Windows 11/10で管理者権限があるかどうかを確認するにはどうすればよいですか?この投稿では、この作業を行う簡単な方法をいくつか紹介します。
続きを読む方法 2: [スタート] メニューを使用する
コマンド プロンプトを管理者として実行する 2 番目の方法は、[スタート] メニューを使用することです。操作はとても簡単です。次の手順に従ってジョブを実行できます。
- を押します。 スタート/ウィンドウ コンピュータの左下隅にあるボタン。
- タイプ コマンド・プロンプト 検索ボックスに入力します。
- 最初の検索結果を右クリックして、 管理者として実行 。

これら 3 つの簡単な手順を実行すると、コマンド プロンプト管理者インターフェイスも表示されます。
方法 3: 実行ボックスを使用する
[実行] ボックスを使用してコンピュータ上のアプリケーションを開くことを好む人もいます。この状況では、次のように [実行] ボックスから管理者として CMD を実行できます。
1. を押します。 ウィンドウズ キーと R キーを同時に押して開きます 走る 。
2. タイプ cmd に 走る 箱。

3. を押します Ctrl+Shift+Enter 同時に管理者としてコマンドを実行します。
これで、管理者として CMD を実行する 3 つの方法は終了です。独自の要件に応じて 1 つの方法を選択するだけです。
Windows で管理者としてコマンド プロンプトを実行した後、特定のコマンド ラインを実行して、オフライン ディスクをオンラインとしてマークしてエラー コード 0xc000000e を修正したり、次のコマンドを使用してハードディスク ドライブをチェックしたりするなど、いくつかの問題を解決できます。 CHKDSK 、 もっと。
この投稿があなたの問題を完全に解決できることを願っています。
![Windows10からLinuxファイルにアクセスする方法[フルガイド] [MiniToolのヒント]](https://gov-civil-setubal.pt/img/disk-partition-tips/11/how-access-linux-files-from-windows-10.jpg)



![すべてのグループポリシー設定をデフォルトのWindows10にリセットする2つの方法[MiniToolニュース]](https://gov-civil-setubal.pt/img/minitool-news-center/95/2-ways-reset-all-group-policy-settings-default-windows-10.png)

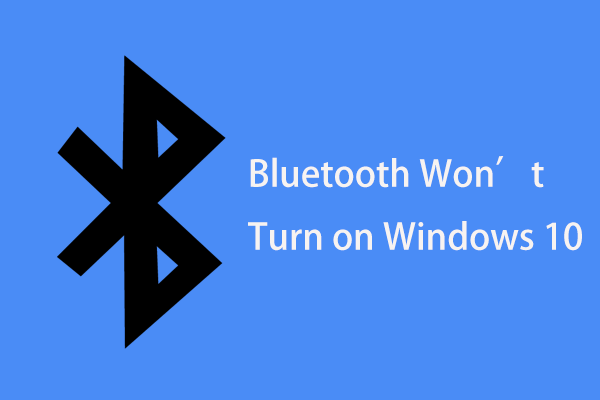
![Windowsサービスを開く8つの方法| Services.mscが開かない問題を修正[MiniToolNews]](https://gov-civil-setubal.pt/img/minitool-news-center/14/8-ways-open-windows-services-fix-services.png)
![Xbox GamePassが機能しないWindows10の3つのソリューション[MiniToolNews]](https://gov-civil-setubal.pt/img/minitool-news-center/11/3-solutions-xbox-game-pass-not-working-windows-10.png)

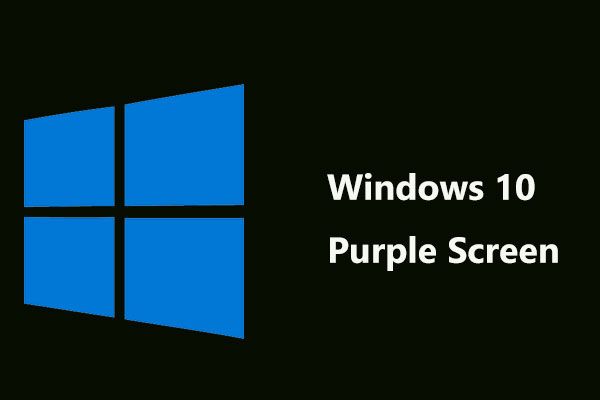


![「カーソル付きのWindows10の黒い画面」の問題の完全な修正[MiniToolのヒント]](https://gov-civil-setubal.pt/img/backup-tips/74/full-fixes-windows-10-black-screen-with-cursor-issue.jpg)
![[解決策] Win10でWindowsDefenderアンチウイルスを無効にする方法[MiniToolNews]](https://gov-civil-setubal.pt/img/minitool-news-center/97/how-disable-windows-defender-antivirus-win-10.jpg)




![Windows 10/8/7 / XP / Vistaを削除せずにハードドライブをワイプする方法[MiniToolのヒント]](https://gov-civil-setubal.pt/img/disk-partition-tips/46/how-wipe-hard-drive-without-deleting-windows-10-8-7-xp-vista.jpg)