写真を開くときのレジストリエラーの無効な値を修正する方法[MiniToolのヒント]
How Fix Invalid Value
まとめ:

レジストリエラーの値が無効であるためにWindowsで写真を開いて表示できない場合は、この投稿を読んで、ファイルを復元する方法を知ることができます。 最高の写真の回復ソフトウェア Windowsのレジストリエラーの無効な値を修正する方法。
クイックナビゲーション:
エラー-写真を開くときのレジストリエラーの値が無効です
多くのユーザーは、 レジストリの値が無効です PCを以前のバージョンのWindowsからWindows10にアップグレードした後にJPEG画像を開くと、エラーが発生します。写真アプリでJPEG画像を表示しようとすると、レジストリエラーの値も無効になります。
Answers.microsoft.comの実際の例を見てみましょう。
Q:Windows 10 'レジストリの値が無効です' JPEG
新しいコンピューターを購入し、アラートを受け取った直後にWindows 10に*アップグレード*し、携帯電話から大量の写真をダウンロードしましたが、「レジストリの無効な値」エラーが発生したため、写真を開くことができません。編集できるようにそれらを開くことができる必要があり、表示するために開くことさえできません!お知らせ下さい!どうしたらいいのか、どうやって直せばいいのかわからない。私は初心者です、そして私は助けが必要です....Answers.microsoft.com
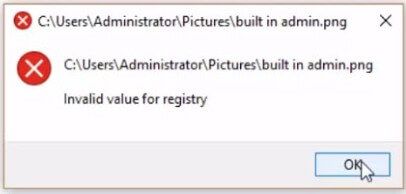
一般的に言って、Windows 10でレジストリエラーの値が無効になる最も重要な理由は、WindowsでPCをアップグレードしたりアプリを更新したりするたびに、以前のバージョンのレジストリエントリがそのまま残る(技術的には自動的に削除される)可能性があることです。これらの古いエントリは、システムプロセスと競合します。その結果、これらの写真を表示することはできません。
さて、今日の投稿では、Windows10 / 8/7で写真を開くときのレジストリエラーの無効な値を修正する方法を紹介します。
手順1.レジストリエラーの無効な値を修正する前に、欠落している写真を回復する
写真を表示するときにWindows10 / 8/7のレジストリエラーの無効な値を修正することになると、レジストリの問題は深刻であり、写真の破損、損傷、損失に簡単につながるため、経験豊富なユーザーは常にこのエラーを修正する前に感染した写真と画像ファイルを回復します。
今、あなたは疑問に思うかもしれません:
' レジストリエラーの値が無効な写真を回復する方法は? '
レジストリエラーの値が無効であるために写真を表示できない場合は、このエラーを修正する前に、MiniTool PhotoRecoveryを使用して失われた写真を取り戻すことができます。有名なソフトウェア開発会社によって開発されたMiniToolPhoto Recoveryは、人々にとって賢明な選択です。
このプロの写真の回復ソフトウェアは、ウィザードのようなインターフェイスと簡単な操作を提供します。したがって、新しいプログラムの学習に時間を費やしたくない場合は、このプロフェッショナルツールを試すことができます。新規ユーザーでもこのツールを簡単に操作して、失われた写真を問題なく復元できます。
また、MiniTool Photo Recoveryは読み取り専用ツールであるため、プライバシー漏えいのリスクを負う必要はありません。さらに重要なのは、直接 デジタルカメラから写真を回復する 簡単に。
注意: MiniTool Photo Recoveryは、Windows Server2003 / 2008/2012などとともにWindows10 / 8/7から写真を回復できます。MacOSXでさまざまな種類の写真やビデオを回復したい場合は、MacFree用のMiniToolPhotoRecoveryを選択できます。 。詳細については、この投稿をお読みください- 見る! Macの写真を簡単に無料で復元できます 。詳細を知りたい場合は、次のビデオをご覧ください。
未登録版をダウンロードしてお試しください!
レジストリに無効な値を持つ写真を回復するためのステップバイステップガイド
まず、MiniTool Photo Recoveryをダウンロードしてコンピューターにインストールして起動し、右下隅にある[スタート]ボタンをクリックして写真の回復を開始します。 (( 失われたデータを含むドライブに写真の回復ソフトウェアをインストールすることは避けてください。 )
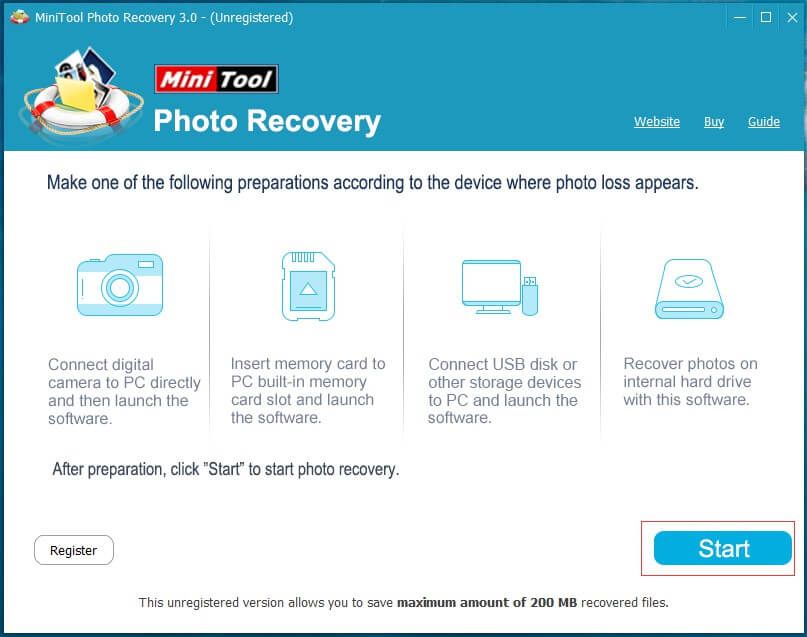
次に、データを回復するドライブを選択し、[スキャン]ボタンをクリックしてスキャンプロセスを開始します。このウィンドウで、このデバイスをスキャンする前に、[設定機能]をクリックして特定の種類の写真を指定できます。
たとえば、JPEG写真のみを復元したい場合は、ポップアウトウィンドウでJPEGカメラファイル(* .jpg)とJPEGグラフィックファイル(* .jpg)のみを確認し、[OK]ボタンをクリックして確認してください。設定。
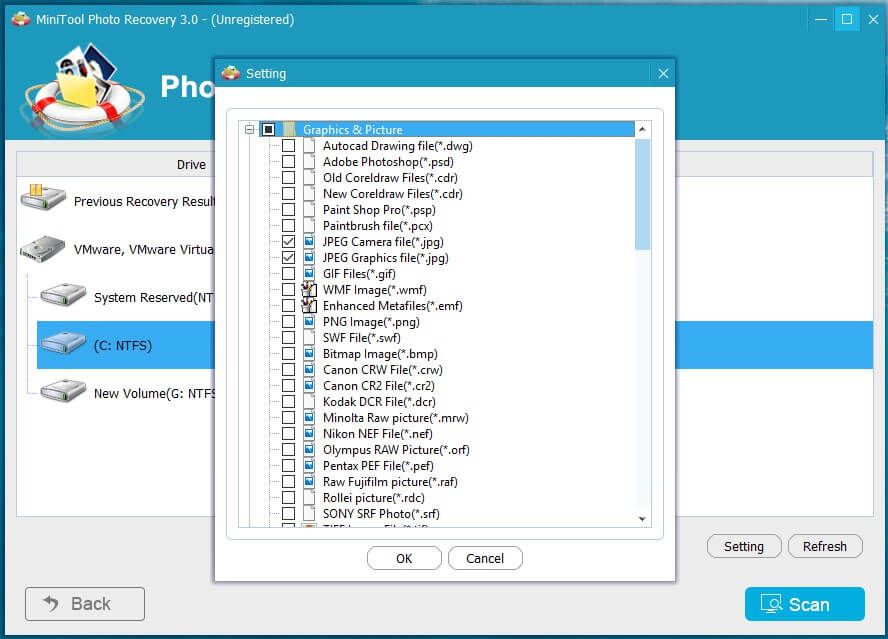
最後に、スキャンプロセスが完了すると、このスキャン結果が次のようなツリービューで表示されます。復元されたファイルの種類が左側のリストに表示されます。次に、リストから1つのタイプを選択し、その詳細項目を表示します。
次に、写真をダブルクリックして1枚ずつプレビューし、復元するすべての写真を確認します。次に、[保存]ボタンをクリックします。
その後、[参照]をクリックして、チェック済みファイルを保存するのに適した場所を選択します。回復したファイルを別のドライブに保存することをお勧めします!そうしないと、失われた/削除されたデータが上書きされる可能性があります!
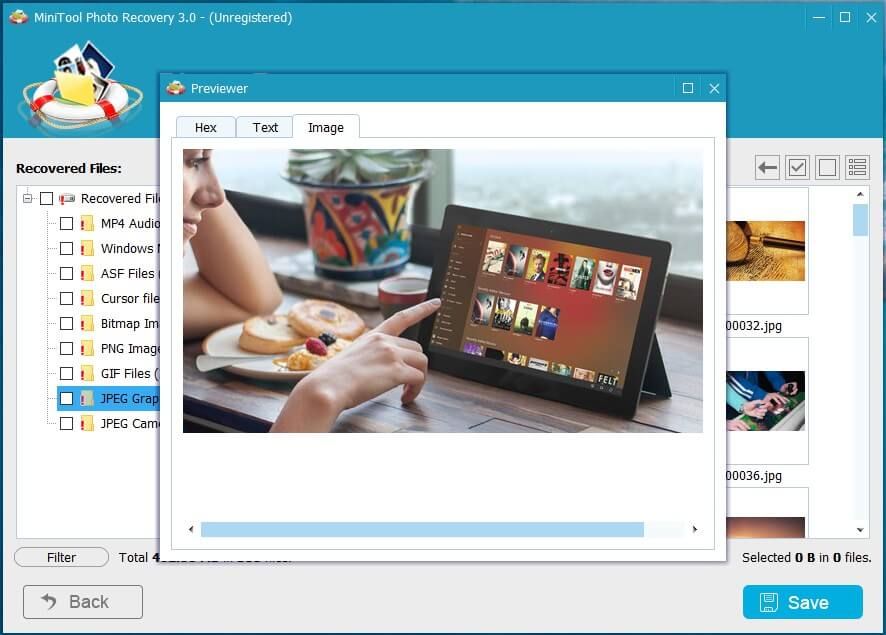
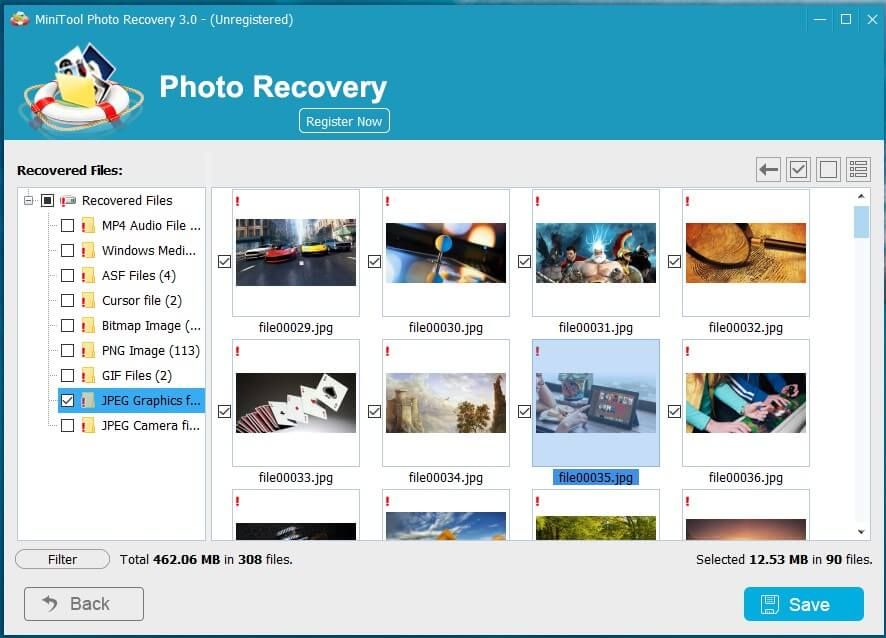
MiniTool Photo Recoveryの未登録版では、失われたすべてのデータをスキャンするのに役立ちますが、合計で200MBの写真しか回復できません。ここで、失われた写真をさらに復元したい場合は、 MiniTool公式サイトから上級版を入手してください 。
このプログラムの高度なエディションを入手することにした場合は、スキャン結果インターフェイスを閉じる必要はありません。
このウィンドウでは、ライセンスキーを受け取った後、[今すぐ登録]ボタンをクリックし、ポップアウトウィンドウのテキストボックスにライセンスをコピーしてから、[登録]ボタンをクリックしてすぐに上級版に入ることができます。その後、再度スキャンすることなく、必要な写真を直接保存できます。
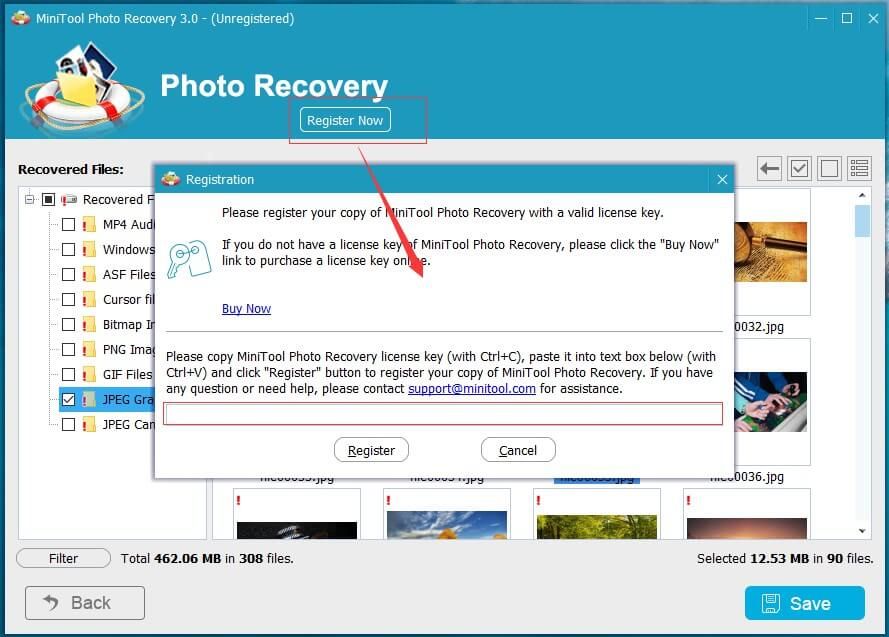
したがって、すべての作業が完了しました。一般的に、写真の回復に加えて、MiniTool PhotoRecoveryは失われたビデオを回復することもできます。ここで、あなたはこの投稿に興味があるかもしれません: MiniToolを使用してラップトップから削除されたビデオを回復する方法 。
![WindowsUpdateスタンドアロンインストーラーの問題を修正する方法[MiniToolのヒント]](https://gov-civil-setubal.pt/img/backup-tips/03/how-fix-issue-windows-update-standalone-installer.jpg)







![修正済み:指定されたネットワーク名が使用できなくなったエラー[MiniTool News]](https://gov-civil-setubal.pt/img/minitool-news-center/11/fixed-specified-network-name-is-no-longer-available-error.png)



![WindowsとMacでiTunes同期エラー54を修正する方法[MiniToolNews]](https://gov-civil-setubal.pt/img/minitool-news-center/23/how-fix-itunes-sync-error-54-windows-mac.png)

![Windows10でMACHINECHECKEXCEPTIONエラーを修正する方法[MiniToolのヒント]](https://gov-civil-setubal.pt/img/backup-tips/99/how-fix-machine-check-exception-error-windows-10.png)
![[概要] System Center ConfigurationManagerの基本的な知識[MiniToolWiki]](https://gov-civil-setubal.pt/img/minitool-wiki-library/06/basic-knowledge-system-center-configuration-manager.jpg)


