Windows 11 10 8 7で削除されたHTMLファイルを復元する方法
How To Recover Deleted Html Files On Windows 11 10 8 7
HTMLファイルとは何ですか?削除された HTML ファイルを復元する方法をご存知ですか?さあ、この投稿を読んでください MiniTool ソフトウェア HTML ファイルの回復に関する詳細な手順を参照してください。さらに、このチュートリアルでは、データ保護のために重要なファイルをバックアップする方法も説明します。HTML ファイルの簡単な紹介
HTML は Hypertext Markup Language の略で、Web ページを作成するための標準のマークアップ言語です。 HTML ファイルは、さまざまなブラウザで Web ページとして開くことができ、Notepad++ ではソース コードとして開くことができます。コンピュータ上の HTML ファイルは通常、開発者によって作成されるか、主要なブラウザからダウンロードされ、通常は HTML で終わります。 ファイル拡張子 。
他のファイルと同様、HTML ファイルもコンピュータから失われる可能性があります。 ハードドライブ 誤った削除、ディスク障害、ウイルス感染、ハードウェアの損傷、その他の要因によるものです。 HTML ファイルが失われた場合、削除された HTML ファイルを復元するにはどうすればよいでしょうか。ここでは簡単な方法をいくつか紹介します。
削除されたHTMLファイルを復元する方法 Windows 11/10
方法 1. ごみ箱を確認する
HTML ファイルが消えた場合、最初に行うべきことは、ごみ箱を確認することです。これは、コンピュータの内蔵ハードドライブから削除されたファイルを保存するために設計された特定のフォルダです。何も使用せずに削除されたファイルを復元する機会が与えられます。 データ復元ソフトウェア 。
削除された HTML ファイルをごみ箱から復元するにはどうすればよいですか?
まず、 ごみ箱 デスクトップ上の アイコンをクリックしてアクセスします。次に、削除されたアイテムが表示されます。ファイル名、アイテムの種類、ファイル サイズ、削除日などの特定の基準に基づいて対象のアイテムを見つける必要があります。削除されたアイテムが見つかったら、それらを右クリックして、 復元する ボタン。
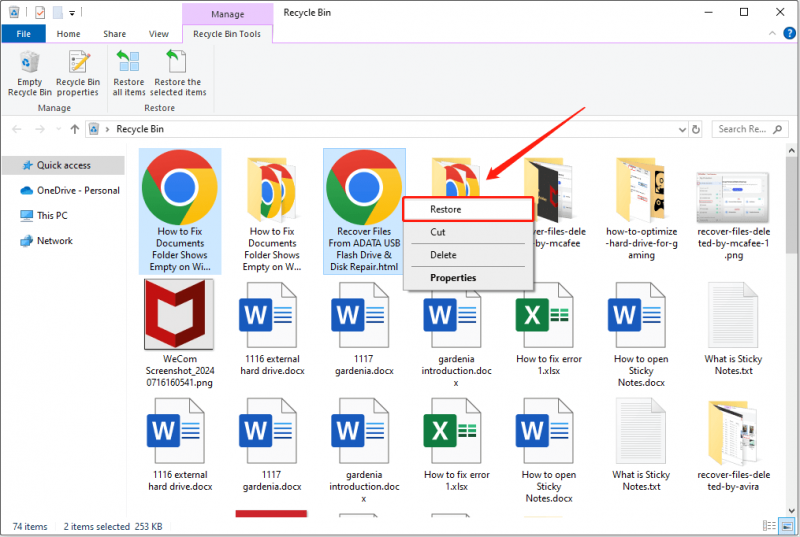
これで、選択したアイテムが元の場所に復元されるはずです。
方法 2. バックアップ場所を確認する
ごみ箱が空になっているかクラッシュしている場合、ごみ箱を使用して次の操作を実行することはできません。 ファイルの回復を削除 。この場合、ターゲット HTML ファイルが別の場所または外付けハード ドライブにコピーされているかどうかを確認できます。 「はい」の場合は、バックアップから復元できます。また、OneDrive または他のクラウド ドライブ サービスで自動同期機能を有効にしている場合は、同期された HTML ファイルをクラウドからダウンロードできます。
方法 3. データ復元ソフトウェアを使用する
バックアップファイルがない場合はどうすればよいでしょうか?この場合、安全で安全なサービスを選択する必要があります。 無料のデータ復元ソフトウェア HTML ファイルを回復します。ここでは、MiniTool Power Data Recovery を使用することをお勧めします。すべての Windows バージョン (Windows 11/10/8/7 を含む) と互換性があり、最も効果的かつ安全であるように努めています。 HDD復旧サービス 何十年もの間。
このツールを使用すると、データ回復プロセス中に失われたデータやハードディスクに損傷を与えることなく、HTML ファイルが保存されていたハード ドライブを詳細にスキャンできます。さらに、MiniTool Power Data Recoveryでは、HTMLファイルだけでなく、Word文書、Excelスプレッドシート、PowerPointファイル、写真、ビデオ、オーディオ、その他の種類のファイルの復元もサポートされています。
次に、MiniTool Power Data Recovery Free をダウンロードしてインストールし、起動して HTML ファイルの回復を開始します。
MiniTool Power Data Recovery無料 クリックしてダウンロード 100% クリーン&セーフ
MiniTool Power Data Recoveryを使用してHTMLファイルを回復する方法の主な手順は次のとおりです。
ステップ 1. スキャンするパーティションまたは場所を選択します。
このツールのメイン インターフェイスに入るときは、そのままにしてください。 論理ドライブ セクションで、HTML ファイルを回復する必要があるディスク パーティションを選択し、 スキャン ボタン。あるいは、スキャンする特定の場所またはフォルダーを 特定の場所から回復する セクション。
ここではデスクトップをスキャンすることを選択します。
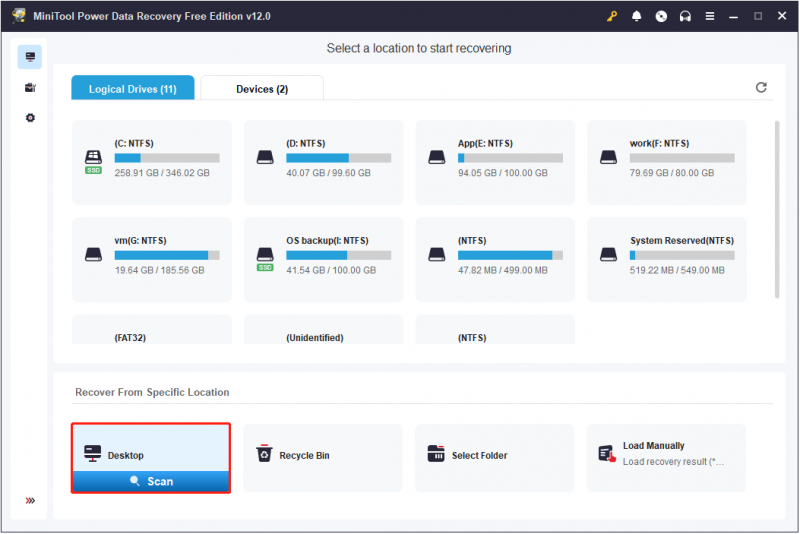
ステップ 2. 検索機能を使用して HTML ファイルを検索します。
スキャン後、画面に多数のファイルが表示されるはずです。 HTML ファイルのみを回復する必要があるため、次のコマンドを使用してすべての HTML ファイルを直接検索できます。 検索 特徴。タイプ HTML 検索ボックスに入力して押します 入力 その単語を含むすべてのファイル/フォルダーを表示します。
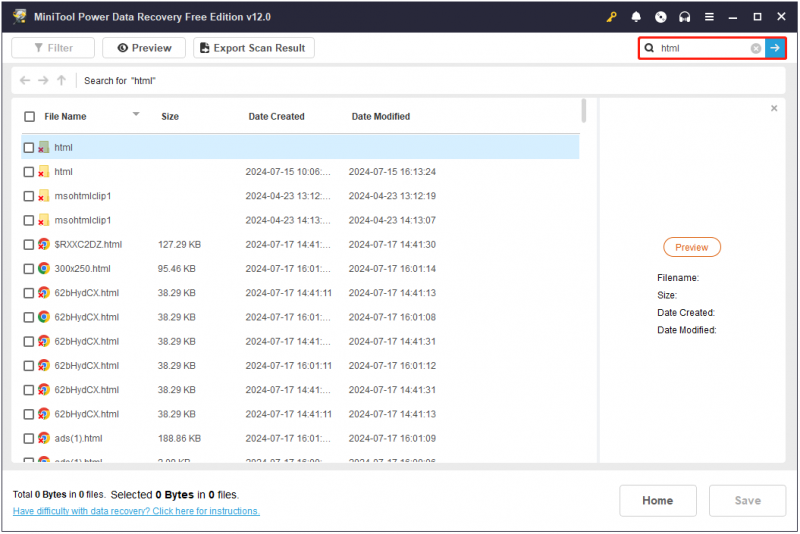
検索結果ページでは、ファイル名、ファイルサイズ、作成日、変更日に従って対象ファイルの事前フィルタリングを実行できます。
ステップ 3. 必要な HTML アイテムをプレビューして保存します。
このMiniToolソフトウェアは、HTMLファイルを含むさまざまなタイプのファイルのプレビューをサポートしています。したがって、回復されたアイテムの正確性を保証するには、HTML ファイルをダブルクリックするか、HTML ファイルを選択して プレビュー ボタンをクリックしてプレビューします。

プレビューされた HTML ファイルをプレビュー ページから直接保存するオプションがあります。または、すべての必須項目にチェックを入れて、 保存 ボタンをクリックしてすべてを保存します。新しいウィンドウで、回復された HTML アイテムの優先場所を選択する必要があります。
1 GB を超えるファイルを回復するには、ソフトウェアをフル エディションにアップグレードする必要があります。を参照できます。 ライセンスの比較 。
一番の推奨事項: 常にファイルのバックアップを作成する
HTML ファイルやその他のファイルが消える原因はさまざまです。予防は常に治療よりも優れています。したがって、重要なファイルを定期的にバックアップする習慣を身に付けることを強くお勧めします。ファイルをリムーバブル ハード ドライブやクラウド ストレージに転送したり、専門的なファイル バックアップ ソフトウェアを利用したりするなど、さまざまな方法でファイル バックアップを作成できます。
PC バックアップ ツールをお探しの場合は、次を使用できます。 MiniTool シャドウメーカー 。 Windows 11/10/8/7 を含むすべての Windows OS に対して最も信頼性が高く互換性のあるバックアップ ツールとして機能します。このツールには高度な機能が装備されており、ファイル/フォルダーの自動バックアップ、パーティション/ディスクのバックアップ、および システムバックアップ 。
直感的で明確なインターフェイスを備えており、ファイルのバックアップを簡単かつ迅速に行うことができます。下のボタンをクリックして試用版をダウンロードし、30 日以内に無料でバックアップおよび復元機能をお楽しみください。
MiniTool ShadowMaker トライアル版 クリックしてダウンロード 100% クリーン&セーフ
結論
簡単に言うと、削除されたHTMLファイルは、ごみ箱やバックアップファイルから、またはMiniTool Power Data Recoveryを使用して復元できます。さらに、永久的なデータ損失を避けるために、重要なファイルを別の場所にバックアップすることをお勧めします。
MiniToolソフトウェアの使用中に問題やエラーが発生した場合は、テクニカルサポートチームまでご連絡ください。 [メール 保護されています] 。

![[完全ガイド] Windows/Mac で Steam キャッシュをクリアする方法?](https://gov-civil-setubal.pt/img/news/21/how-clear-steam-cache-windows-mac.png)
![VMware内部エラーが発生しましたか? 4つの解決策があります[MiniToolニュース]](https://gov-civil-setubal.pt/img/minitool-news-center/93/encountering-an-vmware-internal-error.png)
![ブルースクリーンオブデス0x0000007Bを修正する方法は? 11の方法を試す[MiniToolのヒント]](https://gov-civil-setubal.pt/img/backup-tips/36/how-fix-blue-screen-death-0x0000007b.png)

![[解決しました!] すべてのデバイスで YouTube からサインアウトする方法は?](https://gov-civil-setubal.pt/img/blog/83/how-sign-out-youtube-all-devices.jpg)

![修正方法:アップデートはコンピュータエラーに適用されません[MiniToolのヒント]](https://gov-civil-setubal.pt/img/backup-tips/15/how-fix-update-is-not-applicable-your-computer-error.jpg)

![[簡単ガイド] グラフィックス デバイスの作成に失敗しました – すぐに修正してください](https://gov-civil-setubal.pt/img/news/93/easy-guide-failed-to-create-a-graphics-device-fix-it-quickly-1.png)


![Windows10またはMacでフルスクリーンビデオを録画する7つの方法[スクリーン録画]](https://gov-civil-setubal.pt/img/screen-record/92/7-ways-record-full-screen-video-windows-10.png)

![修正方法Windowsのインストール中にドライブが見つかりませんでした[MiniToolNews]](https://gov-civil-setubal.pt/img/minitool-news-center/49/how-fix-we-couldn-t-find-any-drives-while-installing-windows.jpg)
![Windowsを起動せずにデータをバックアップする方法は?簡単な方法がここにあります! [MiniToolのヒント]](https://gov-civil-setubal.pt/img/backup-tips/87/how-back-up-data-without-booting-windows.jpg)



