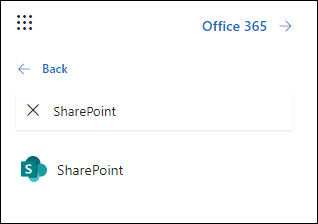[解決済み]ラップトップから削除されたビデオを効果的に回復する方法[MiniToolのヒント]
How Recover Deleted Videos From Laptop Effectively
まとめ:

誤ってラップトップから重要なビデオを削除したことがありますか?次に、ラップトップから削除されたビデオを簡単かつ効果的に回復する方法を知っていますか。実際、MiniToolは、この問題を完全に解決するのに役立つ複数のソリューションを提供します。今、あなたはあなたを助けるためにそれらを使用する方法を学ぶためにこの投稿を読むことができます。
クイックナビゲーション:
パート1:ラップトップから削除されたビデオを回復することは可能ですか?
あなたの日常生活と仕事で、あなたはあなたのラップトップにいくつかのビデオを保存するかもしれません。ただし、データ損失の問題は常に予期せず発生することを知っておく必要があります。データ損失の原因は、誤って削除したり、ウイルス攻撃を行ったりするなど、さまざまです。
たとえば、私の友人の1人が使用して結婚式のビデオを作成しました Windowsムービーメーカー そしてそれをコンピューターに保存しました。しかし今、彼はもうそれを見つけることができません。この場合、 ラップトップから削除されたビデオを回復する ?
実際、ラップトップで削除されたファイルの回復と 死んだラップトップのハードドライブの回復 適切なツールの助けを借りて、難しくはありません。
一般的に、ラップトップのハードドライブからビデオを削除すると、これらの削除されたファイルはに移動されます ごみ箱 。ごみ箱を空にする前に、ごみ箱を入力し、復元する動画を選択して、をクリックします。 戻す 右クリックメニューから、これらの削除されたビデオを元の場所に戻します。

ただし、ラップトップのごみ箱を空にすると、この方法でこれらの削除されたビデオを復元することはできなくなります。この状況では、ラップトップから完全に削除されたビデオファイルを回復する方法は、多くのラップトップユーザーを悩ますケースになります。

実際、ラップトップのハードドライブから削除されたビデオが新しいデータで上書きされない限り、専用のビデオ回復ソフトウェアを使用してこれらの削除されたファイルを取得できます。MiniToolPhotoRecoveryは最適です。
したがって、ビデオリカバリを実行する前に、これらの削除されたビデオが上書きされないように、ラップトップの使用を停止する必要があります。
このソフトウェアの詳細と、このツールを使用してラップトップのハードドライブから削除されたビデオを回復する方法については、次のパートで説明します。読み続けてください。
ヒント: iPhoneのビデオを回復する必要がある場合は、この投稿を参照して解決策を入手できます。 完全に解決-iPhoneから削除されたビデオを回復する方法 。パート2:MiniToolを使用してラップトップから削除されたビデオを回復する方法
ソフトウェアプロファイル
MiniTool Photo Recoveryは、デジタルカメラ、メモリカード、USBディスク、内蔵ハードドライブ、外付けハードドライブなど、さまざまな種類のストレージデバイスから、紛失および削除された写真、ビデオファイル、オーディオファイル、その他のメディアファイルを復元するように特別に設計されています。前方へ。そして、このソフトウェアには、WindowsバージョンとMacバージョンの両方があります。
 見て!削除された写真を回復する4つの方法Windows7 / 8/10
見て!削除された写真を回復する4つの方法Windows7 / 8/10 この投稿では、Windows7 / 8/10のコンピューターで以前に削除した写真を効果的に復元する4つの異なる方法について説明します。
続きを読むここで、この投稿では、このソフトウェアをWindowsオペレーティングシステム(OS)で実行します。
このソフトウェアの無料版では、1セントも払わずに200MBのファイルを回復できます。したがって、この無料のツールをラップトップにダウンロードしてインストールし、試してみることができます。
MiniToolを介してラップトップで完全に削除されたビデオファイルを回復する方法
このソフトウェアをラップトップにインストールした後、ラップトップのハードドライブから削除したビデオを回復するには、次の手順に従う必要があります。
ラップトップでMacOSを実行している場合は、このソフトウェアのMacバージョンを使用してください。操作は同じです。
ステップ1:ソフトウェアを開くと、次のようにメインインターフェイスに入ります。次に、をクリックする必要があります 開始 ボタンをクリックして、次のインターフェイスに移動します。

ステップ2:ここで、ソフトウェアは検出できるストレージデバイスを表示します。次に、その中から識別することにより、ターゲットハードドライブを選択できます ドライブ そして 容量 。その後、あなたはをクリックすることができます スキャン ボタンをクリックしてスキャンプロセスを開始します。

このステップで、ターゲットハードドライブがこのインターフェイスに表示されない場合は、を押す必要があります 更新 このソフトウェアにハードドライブを認識させるためのボタン。
また、削除した動画のみを復元したい場合は、 設定 このソフトウェアは、次のように小さなウィンドウを表示します。このウィンドウで、チェックを外すことができます グラフィックと写真 オプションしてから展開します オーディオビデオ オプション。
その後、データ型リストが表示されます。ここで、不要なデータ型のチェックを外すことで、さらに選択を行うことができます。次に、をクリックしてください OK ボタンをクリックしてこの変更を保持し、このウィンドウを終了します。

実際、このソフトウェアは最後のスキャン結果を自動的に保存できます。したがって、前回このソフトウェアを使用してラップトップのターゲットハードドライブをスキャンした場合は、 以前の回復結果 次のインターフェイスで。
この状況では、あなたは選ぶことができます 以前の回復結果 、 クリック 負荷 ボタンをクリックして、次のスキャン結果インターフェイスに直接入力します。これにより、場合によってはスキャン時間を節約できます。

ステップ3:スキャンプロセスが完了するまでしばらく時間がかかります。
プロセスが終了したら、スキャン結果インターフェイスに入ります。最後のステップでいくつかの特定の種類のオーディオ/ビデオファイルを回復することを選択した場合、このソフトウェアは指定された種類のデータのみを表示します。
ここで、どのビデオファイルが回復したいターゲットファイルであるかわからない場合は、1つのアイテムをチェックし、このインターフェイスでそのサイズを表示して選択できます。

また、クリックすることもできます フィルタ このインターフェースのオプション。次に、確認できます サイズ別 ファイルサイズの目標範囲を入力します。次に、をクリックします OK ボタン。
その後、このソフトウェアはあなたの個人的な要件に応じて削除されたビデオを表示します。次に、最終的な選択を行うことができます。

復元したい動画を確認したら、をクリックしてください 保存する ボタンをクリックして続行します。
ステップ4:次に、次のように表示されます ファイルを保存 窓。

ここで、このソフトウェアは、元の場所ではなく、ラップトップ上の別のパスに復元されたファイルを保存するように通知します。そうしないと、紛失または削除されたビデオが上書きされ、復元できなくなる可能性があります。使用するストレージパスを選択するには、をクリックしてください ブラウズ ボタン。
次に、ラップトップのパスを選択できる別のポップアウトウィンドウが表示されます。
ここで、宛先の場所としてハードドライブF:を選択します。次に、をクリックする必要があります フォルダーを選択 これをやめる ディレクトリを選択 窓。その後、クリックする必要があります OK 選択したビデオを指定したパスに保存します。
ステップ5:次のようなウィンドウが表示されます。 OK!選択したファイルはF:に保存されています 。ここでは、をクリックすることができます F: ドライブF:に入り、復元されたビデオファイルを直接使用します。

あなたはMiniTool写真の回復ソフトウェアを使用してあなたのラップトップから削除されたビデオファイルを回復することは非常に簡単であることがわかります。
![外付けハード/ USBドライブでCHKDSKを実行する方法-3つのステップ[MiniToolニュース]](https://gov-civil-setubal.pt/img/minitool-news-center/84/how-run-chkdsk-external-hard-usb-drive-3-steps.png)

![ファイルアクセスが拒否されました:Windows10はファイルをコピーまたは移動できません[MiniToolのヒント]](https://gov-civil-setubal.pt/img/data-recovery-tips/16/file-access-denied-windows-10-cant-copy.png)
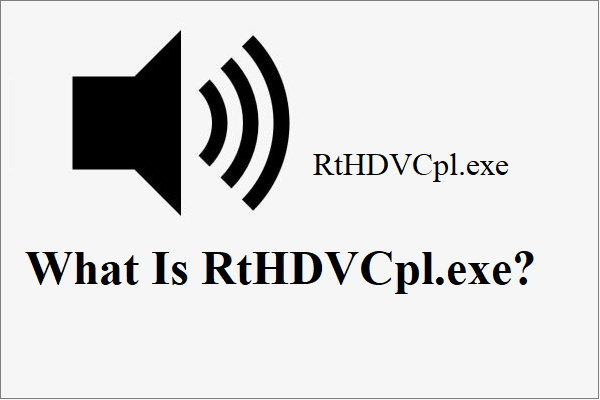

![Windows 10にはどのハードドライブがありますか? 5つの方法で調べる[MiniToolニュース]](https://gov-civil-setubal.pt/img/minitool-news-center/42/what-hard-drive-do-i-have-windows-10.jpg)


![NVIDIA High Definition AudioDriverを更新する2つの方法[MiniToolNews]](https://gov-civil-setubal.pt/img/minitool-news-center/35/2-ways-update-nvidia-high-definition-audio-driver.png)
![解決済み:Windows10アプリをクリックしても開かない[MiniToolNews]](https://gov-civil-setubal.pt/img/minitool-news-center/48/solved-windows-10-apps-wont-open-when-you-click-them.png)
![2.5 VS 3.5 HDD:違いは何ですか?どちらが優れていますか? [MiniToolのヒント]](https://gov-civil-setubal.pt/img/backup-tips/04/2-5-vs-3-5-hdd-what-are-differences.png)


![Windows 10 22H2 First Preview Build: Windows 10 Build 19045.1865 [MiniTool Tips]](https://gov-civil-setubal.pt/img/news/4C/windows-10-22h2-first-preview-build-windows-10-build-19045-1865-minitool-tips-1.png)

![このドライブでシステム保護を有効にする必要がある問題を修正Win10 / 8/7! [MiniToolのヒント]](https://gov-civil-setubal.pt/img/backup-tips/01/fixed-you-must-enable-system-protection-this-drive-win10-8-7.jpg)
![Windows Updateキャッシュをクリアする方法(3つの方法)[MiniToolニュース]](https://gov-civil-setubal.pt/img/minitool-news-center/83/how-clear-windows-update-cache-3-ways.png)