Steamラグの10のソリューション[ステップバイステップガイド] [MiniToolニュース]
10 Solutions Steam Lagging
まとめ:

Steamをより速く実行するにはどうすればよいですか? Steamラグのエラーを修正するにはどうすればよいですか?からのこの投稿 MiniTool 信頼できるソリューションを示しています。この投稿を読んで、Steamの実行が遅いというエラーの詳細な解決策を学びましょう。
一部のSteamユーザーは、Steamが遅く、ゲームをプレイできないと報告しました。また、多くのCPUリソースを消費し、システムを過熱させます。それで、彼らはSteamの遅れの問題を解決することが可能かどうか疑問に思います。答えは肯定的です。
そのため、この投稿では、Steamラグの問題を解決する方法を紹介します。
Steamラグの10のソリューション
このセクションでは、Steamが遅いというエラーを修正する方法を紹介します。
方法1.Steamキャッシュをクリアする
SteamブラウザがキャッシュとCookieに大量のデータを蓄積し、スペースがあまり残っていない場合、Steamの遅延エラーが発生する可能性があります。
したがって、この状況では、Steamキャッシュをクリアすることを選択できます。さて、これがチュートリアルです。
- 右クリック 蒸気 クライアントと選択 管理者として実行 。
- 次に、をクリックします 蒸気 クライアントでクリックします 設定 ドロップダウンメニューから。
- 次に、画面の左側にあるWebブラウザに移動します。
- 次に、2つのオプションが表示されます。 Webブラウザのキャッシュを削除する そして WebブラウザのCookieを削除する 。
- それらを1つずつクリックして、Steamのキャッシュを削除します。
すべての手順が完了したら、Steamを再起動し、Steamの遅延の問題が修正されているかどうかを確認します。
方法2.ダウンロードキャッシュをクリアする
Steamが遅いという問題を修正するために、ダウンロードキャッシュをクリートすることもできます。
さて、これがチュートリアルです。
- 右クリック 蒸気 クライアントと選択 管理者として実行 。
- 次に、をクリックします 蒸気 クライアントでクリックします 設定 ドロップダウンメニューから。
- に移動します ダウンロード タブ。
- 次に、のボタンが表示されます ダウンロードキャッシュをクリアする それをクリックします。
すべての手順が完了したら、Steamを再起動し、Steamの遅延の問題が修正されているかどうかを確認します。
方法3.設定の自動検出を有効にし、LAN設定を無効にする
コンピューターでプロキシをアクティブにすると、Steamが余分な作業を行う可能性があります。そのため、Steamの実行速度が遅くなる問題を修正するために、設定の自動検出を有効にし、LAN設定を無効にすることを選択できます。
さて、これがチュートリアルです。
- GoogleChromeを開きます。
- 次に、3ドットボタンをクリックして、 設定 。
- 次に、をクリックします コンピューターのプロキシ設定を開きます 下 システム セクション。
- ポップアップウィンドウで、をクリックします LAN設定 。
- 次に、オプションをチェックします 設定を自動的に検出 。
- そして、オプションのチェックを外します LANにプロキシサーバーを使用する 。
- 最後に、をクリックします OK 変更を保存します。

すべての手順が完了したら、Steamを再起動し、Steamの遅延の問題が修正されているかどうかを確認します。
方法4.蒸気を修理する
Steamに破損したシステムファイルがある場合は、Steamの遅延エラーが発生する可能性もあります。この状況では、Steamを修復する必要があります。
さて、これがチュートリアルです。
- 押す ウィンドウズ キーと R 一緒にキーを開いて開く 実行 ダイアログ。
- ダイアログで、Steamディレクトリのアドレス、bin、exe、最後にスペースと/ repairを入力します。 C: Program Files(x86) Steam bin SteamService.exe / repair
- Steamを起動すると、コマンドプロンプトが表示されます。終了するまで閉じないでください。
すべての手順が完了したら、コンピューターを再起動して、Steamの実行速度が低下する問題が修正されているかどうかを確認します。
方法5.ゲームファイルの整合性を確認する
ゲームファイルが破損しているか見当たらない場合は、Steamが遅いというエラーが発生することもあります。
この状況では、ゲームファイルの整合性を検証する必要があります。
さて、これがチュートリアルです。
- Steamクライアントを開き、上部にあるライブラリをクリックします。
- 次に、Steamが開かないゲームを選択します。
- それを右クリックして選択します プロパティ 。
- を参照してください ローカルファイル タブをクリックし、ゲームファイルの整合性を確認するというオプションをクリックします。
- 次に、Steamは、メインマニフェストに従って存在するすべてのファイルの検証を開始します。破損または欠落しているファイルがある場合、Steamはそれらを再度ダウンロードして置き換えます。
- 次に、をクリックします 設定 再び。
- 書かれたボックスが表示されます Steamライブラリフォルダー。
- すべてのSteamコンテンツがここに一覧表示されます。それを右クリックして、 ライブラリフォルダを修復する 。
すべての手順が完了したら、Steamを再起動し、Steamの遅延の問題が修正されているかどうかを確認します。
方法6.望ましくないプログラムを無効にする
コンピューターでプログラムを実行すると、CPUリソースと コンピュータの動作を遅くする 。そのため、Steamの実行速度を上げるために、コンピューター上の不要なプログラムを無効にすることを選択できます。
詳細な手順については、投稿を読むことができます: 2つの方法–アプリがバックグラウンドで実行されないようにする方法
方法7.ディスプレイドライバーをアップグレードする
コンピューターのディスプレイドライバーが古くなっている場合は、ゲームの実行時にSteamの遅延というエラーが発生することもあります。この状況では、ディスプレイドライバを更新することを選択できます。
さて、これがチュートリアルです。
- 押す ウィンドウズ キーと R 一緒にキーを開いて開く 実行 ダイアログ。
- タイプ devmgmt.msc ボックス内でクリックします OK 続ける。
- [デバイスマネージャ]ウィンドウで、[ ディスプレイアダプタ 。
- コンピューターのドライバーを右クリックして、 ドライバーの更新 続ける。
- 次に、をクリックします 更新されたドライバーソフトウェアを自動的に検索する 続ける。

すべての手順が完了したら、Steamを再起動し、Steamslowのエラーが修正されているかどうかを確認します。
方法8.電源プランを変更する
Steamラグの問題を修正するために、電源プランを変更することを選択できます。さて、これがチュートリアルです。
- コントロールパネルを開きます。
- 選択 電源オプション 。
- オプションを確認してください ハイパフォーマンス 。

次に、Steamを再起動し、Steamの実行速度が低下する問題が修正されているかどうかを確認します。
方法9.優先順位を変更する
Steamの遅れを修正するには、優先度を変更してみてください。
さて、これがチュートリアルです。
- タスクマネージャを開きます。
- タスクマネージャで、に移動します 詳細 。
- 次に右クリックします 蒸気 と選択します 優先順位を設定する >> 高い 続ける。
その後、Steamの優先度を高に変更しました。すべての手順が完了したら、Steamを再起動し、Steamの遅延の問題が修正されているかどうかを確認します。
 2つの方法–優先度の高いWindows10を設定する方法[ステップバイステップガイド]
2つの方法–優先度の高いWindows10を設定する方法[ステップバイステップガイド] Windows 10の優先順位を設定するにはどうすればよいですか?優先度のWindows10を変更するにはどうすればよいですか?この投稿は、優先度Windows10を設定する方法を示しています。
続きを読む方法10.HTMLキャッシュを削除する
HTMLキャッシュを削除するには、HTMLキャッシュを削除してみてください。
さて、これがチュートリアルです。
- 押す ウィンドウズ キーと R 一緒にキーを開いて開く 実行 ダイアログ。
- タイプ %temp% ボックス内でクリックします OK 続ける。
- フォルダ内のすべてのファイルを選択し、を押します シフト + 削除 続ける。
- 次に開きます 実行 再びダイアログ。
- タイプ %アプリデータ% ボックス内でクリックします OK 続ける。
- フォルダ内のすべてのファイルを選択し、を押します シフト + 削除 続ける。
- 次に、デスクトップ上のSteamのショートカットを右クリックして、 開いているファイルの場所 。
- クリック アプリキャッシュ フォルダを削除します。
- 次に、に移動します AppData / local / Steam コンピュータ上でHTMLキャッシュを削除します。
その後、Steamを再度実行し、Steamの遅れの問題が修正されているかどうかを確認します。
最後の言葉
要約すると、この投稿はSteamの遅れに対する10の解決策を示しています。それを修正するためのより良い解決策がある場合は、コメントゾーンで共有できます。








![Windows10のロック画面のタイムアウトを変更する2つの方法[MiniToolNews]](https://gov-civil-setubal.pt/img/minitool-news-center/20/2-ways-change-windows-10-lock-screen-timeout.png)

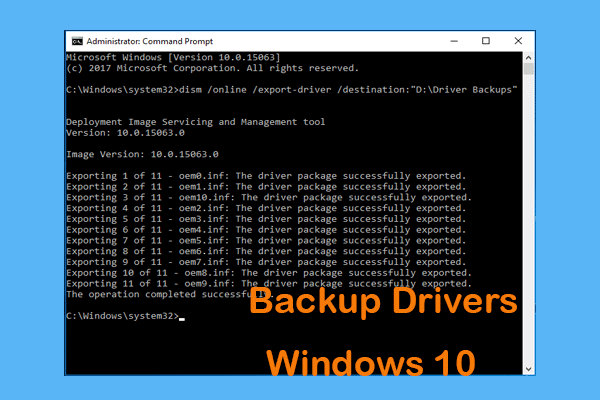
![[解決済み]死んだラップトップハードドライブからデータを回復する方法(2021)[MiniToolのヒント]](https://gov-civil-setubal.pt/img/data-recovery-tips/52/how-recover-data-from-dead-laptop-hard-drive.jpg)
![Elden RingコントローラーがPCで動作しない問題を修正する方法? [解決済み]](https://gov-civil-setubal.pt/img/news/65/how-fix-elden-ring-controller-not-working-pc.png)

![[修正] 0x00000108 THIRD_PARTY_FILE_SYSTEM_FAILURE](https://gov-civil-setubal.pt/img/partition-disk/7D/fixed-0x00000108-third-party-file-system-failure-1.jpg)

![[回答] Vimmの隠れ家は安全ですか? Vimmの隠れ家を安全に使用する方法は? [MiniToolのヒント]](https://gov-civil-setubal.pt/img/backup-tips/95/is-vimm-s-lair-safe.jpg)

![[修正済み] コンピューターではなく OneDrive からファイルを削除するにはどうすればよいですか?](https://gov-civil-setubal.pt/img/data-recovery/91/how-do-i-delete-files-from-onedrive-not-computer.png)
![Googleドライブファイルをサイズで簡単に表示および並べ替える方法[MiniToolNews]](https://gov-civil-setubal.pt/img/minitool-news-center/65/how-view-sort-google-drive-files-size-easily.jpg)