解決済み – Windows リソース保護で整合性違反エラーが見つかりました
Solved Windows Resource Protection Found Integrity Violations Error
コンピューター上に問題のあるファイルがいくつかある場合は、システム ファイル チェッカー スキャンを実行してそれらを修復することを検討してください。 「Windows リソース保護で整合性違反エラーが見つかりました」というエラー メッセージが表示された場合はどうすればよいですか?この投稿では、 ミニツールのウェブサイト 、私たちはあなたにいくつかの解決策を見つけるために最善を尽くします。整合性違反エラー
Windows 10/11 には、と呼ばれる強力なユーティリティが付属しています。 システムファイルチェッカー 破損したシステム ファイルをチェックし、キャッシュされたコピーを使用して修復します。そのためには、実行する必要があります sfc /スキャンナウ 管理者特権のコマンド プロンプトで。その後、次のいずれかのメッセージが表示される場合があります。
- Windows リソース保護では整合性違反は見つかりませんでした。
- Windows リソース保護は破損したファイルを検出し、正常に修復しました。
- Windows リソース保護は、要求された操作を実行できませんでした。
- Windows リソース保護は破損したファイルを検出しましたが、一部を修復できませんでした。
最後の整合性違反エラー メッセージは、SFC スキャンによる問題の修正に失敗したことを示しています。この場合、この問題に手動で対処する必要があります。後半では、いくつかの効果的な解決策をリストします。
警告: システム ファイルが破損したコンピュータでは、システムまたはハード ドライブのクラッシュやフリーズが頻繁に発生し、回復不能なデータ損失が発生する可能性があります。データを保護するには、重要なファイルを事前にバックアップすることが必要です。バックアップといえば、 PCバックアップソフト - MiniTool ShadowMaker は最適なオプションです。このツールは、ほぼすべての Windows システムと互換性があります。インスタントや スケジュールされたバックアップ 無料で。体験版をダウンロードして試してみてください!
MiniTool ShadowMaker トライアル版 クリックしてダウンロード 100% クリーン&セーフ
Windows 10/11で整合性違反エラーを修正する方法?
解決策 1: DISM コマンドを実行して破損したシステム ファイルを修復する
ディズム は、展開イメージのサービスと管理とも呼ばれ、システム イメージを準備、変更、修復するために設計されたコマンド ライン ツールです。 SFC が修正できない整合性違反エラーを検出した場合、DISM を利用してこれらの破損を修復できます。その方法は次のとおりです。
ステップ 1. 入力します。 cmd 検索バーで コマンド・プロンプト 。
ステップ 2. それを右クリックして選択します 管理者として実行 。
ステップ 3. コマンド ウィンドウで次のように入力します。 DISM.exe /オンライン /クリーンアップイメージ /Restorehealth そして殴る 入力 。その後、DISM は Windows Update 経由で破損の修正を開始します。
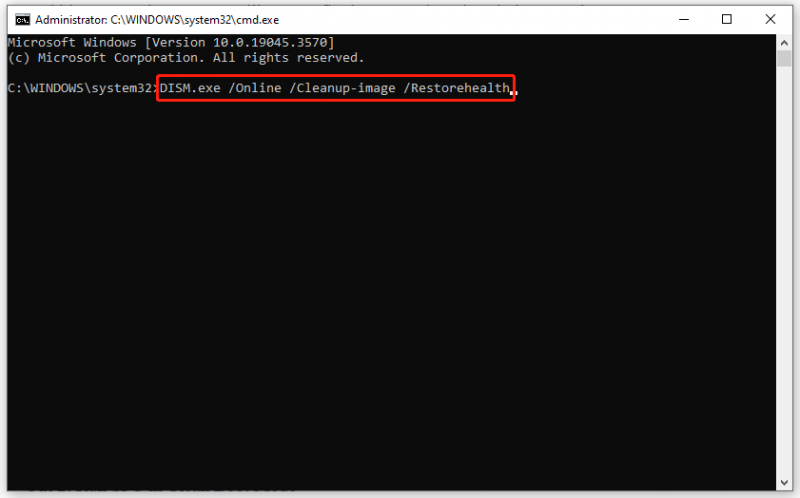
Windows Update クライアントが壊れている場合は、起動可能な USB ドライブから起動して、 Windows 回復モードに入る 次に、次のコマンドを実行します コマンド・プロンプト 。忘れずに交換してください C:\修復元\Windows 修理元の場所をお知らせください。
DISM.exe /オンライン /Cleanup-Image /RestoreHealth /Source:C:\RepairSource\Windows /LimitAccess
ステップ 4. 修復プロセスが完了したら、次のコマンドを実行します。 sfc /スキャンナウ 管理者特権のコマンド プロンプトでもう一度実行して、整合性違反エラーが消えるかどうかを確認します。
解決策 2: SFC をクリーン ブート モードで実行する
サードパーティのソフトウェアが整合性違反エラーの原因である可能性があります。この場合、コンピュータを次の方法で起動する必要があります。 クリーンブート状態 サードパーティ ソフトウェアの干渉を排除し、SFC と DISM の問題を解決します。そうするために:
ステップ1. を押します。 勝つ + R を開くには 走る 箱。
ステップ 2. 入力します。 msconfig そして殴る 入力 開く システム構成 。
ステップ 3. 一般的な タブ、チェックマーク スタートアップのオプションを選択 > チェックを外します スタートアップ項目をロードする >ヒット わかりました 。
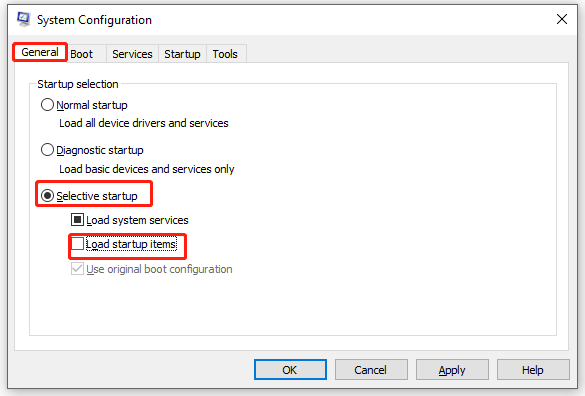
ステップ 4. サービス タブ、チェックを入れる すべての Microsoft サービスを非表示にする そして殴る すべて無効にします 。
ステップ 5. 起動する タブでクリックします タスクマネージャーを開く 。
ステップ6. 次に、有効な各項目を右クリックして、 無効にする 。
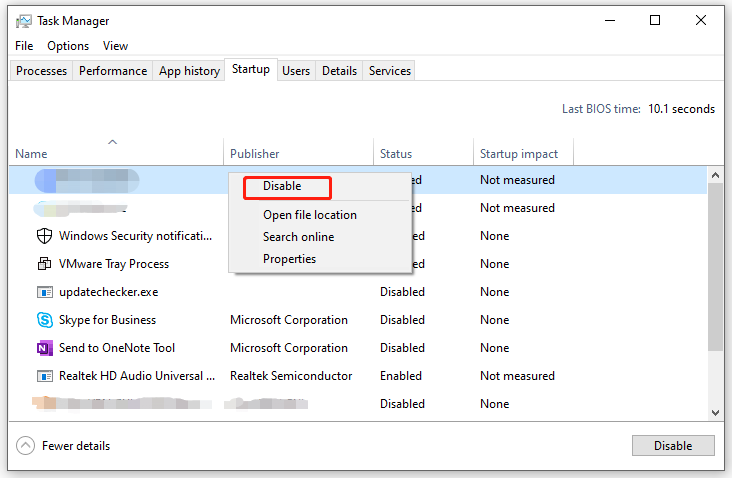
ステップ 7. に戻ります。 サービス のタブ システム構成 、 クリック 適用する & わかりました をクリックして変更を保存します。
ステップ 8. コンピュータを再起動して、クリーン ブート モードで起動します。
ステップ 9. 最後に、次の 2 つのコマンドを続けて実行します。
sfc /スキャンナウ
DISM.exe /オンライン /クリーンアップイメージ /Restorehealth
最後の言葉
これで、整合性違反エラーに悩まされることはなくなりました。さらに重要なことは、データを安全に保つために事前にファイルをバックアップする MiniTool ShadowMaker という便利なツールを導入することです。データに追加の保護層を追加する必要がある場合は、試してみてください。







![Windows10の吃音の問題を修正するための4つの便利な方法[MiniToolNews]](https://gov-civil-setubal.pt/img/minitool-news-center/93/4-useful-methods-fix-windows-10-stuttering-issue.png)










