Windows Updateエラー0x80070643を修正する方法は? [問題は解決しました!] [MiniToolのヒント]
How Fix Windows Update Error 0x80070643
概要 :
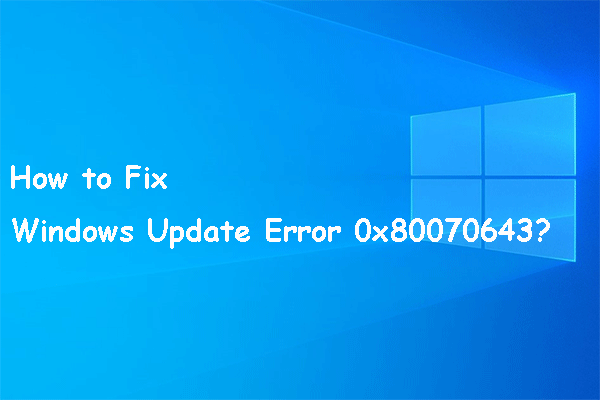
Windows Updateエラー0x80070643は、最新のWindowsUpdateのインストールを停止します。この問題に悩まされている場合は、それを取り除く方法を知っていますか?この投稿では、MiniTool Softwareが、この問題を解決するために試すことができることを紹介します。更新後に重要なファイルを失った場合は、MiniTool Power DataRecoveryを使用してそれらを元に戻します。
クイックナビゲーション:
Windows Updateエラー0x80070643に悩まされていませんか?
Windows Updateを実行すると、新しいバージョンのWindowsの新機能を使用して、以前のバージョンにあったバグを取り除くことができます。ただし、WindowsUpdateは常に成功するプロセスではありません。次のようなさまざまな種類のWindowsUpdateエラーが発生する可能性があります エラーコード0x8024000B 、 エラーコード0xc1900107 、Windows Updateは現在、更新プログラムを確認できません、エラー0x80070643など。
Windows 10更新エラーコード0x80070643を除いて、多くのWindows更新エラーについて説明しました。ここで、このエラーに関する詳細情報を示します。
WindowsUpdateエラーについて0x80070643
このエラーコード0x80070643は、WindowsOSまたはコンピューター上のアプリをインストールまたは更新するときに常に発生します。エラーメッセージは異なる場合があります。ただし、エラーメッセージの背後には常にエラーコード0x80070643が表示されます。
たとえば、完全なエラーメッセージは次のようになります。
1.1。2018-11x64ベースのシステム用のWindows10バージョン1803の更新(KB4023057)-エラー0x80070643。
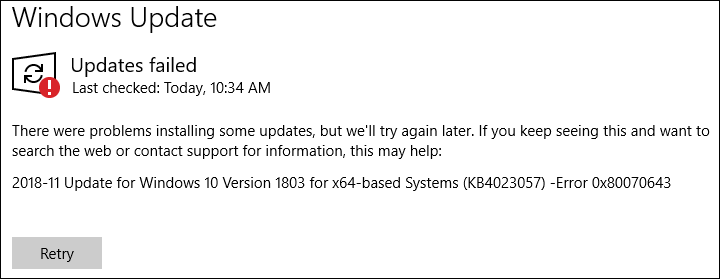
また
2.2。アップデートのインストールで問題が発生しましたが、後で再試行します。これが引き続き表示され、Webを検索したり、サポートに情報を問い合わせたりする場合は、次のことが役立つ場合があります:(0x80070643)。
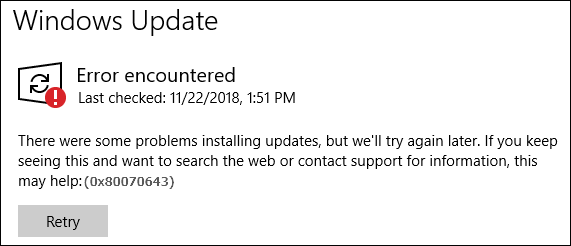
また
3.3。一部のアップデートのインストールで問題が発生しましたが、後で再試行します。これが引き続き表示され、Webを検索したり、サポートに情報を問い合わせたりする場合は、次のことが役立つ場合があります。
Windows Defenderの定義の更新-KB2267602(定義1.213.1379.0)-エラー0x80070643。
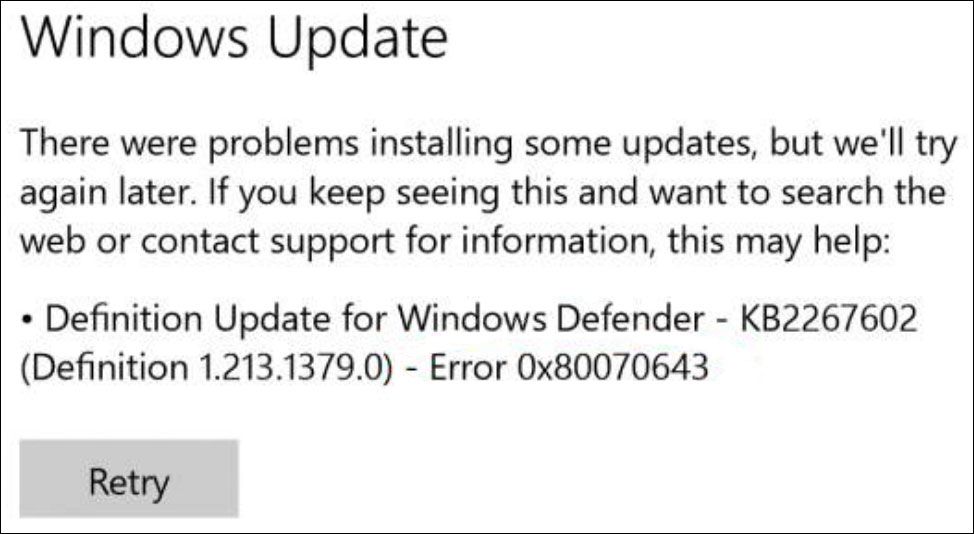
また
4.プログラムをインストールする場合、次のエラーコード0x80070643が発生します。
1つ以上の問題により、セットアップが失敗します。問題を修正してから、セットアップを再試行してください。詳細については、ログファイルを参照してください。
0x80070643-インストール中に致命的なエラーが発生しました。

もちろん、他のいくつかのエラーメッセージにもエラー0x80070643が付いています。スペースに限りがあるため、ここではすべてをリストしません。
エラーコード0x80070643の原因は何ですか?
Windowsエラーコード0x80070643の理由はさまざまです。主な原因は次のとおりです。
- システム設定が正しくありません。
- コンピューターがマルウェアまたはウイルスに攻撃されています。
- ドライバーの故障があります。
- 一部のシステムファイルが破損しているか、欠落しています。
- 一部の古いプログラムは正しく削除されません。
- コンピュータが正しくシャットダウンされていません。
- もっと。
これらの理由を知ることは、最良の解決策を見つけるのに役立ちます。いくつかの有用なソリューションを収集し、次のように示します。
Windowsでエラーコード0x80070643を修正する方法は?
エラー0x80070643を修正する方法は?
- WindowsUpdateまたはプログラムのインストールを再試行します
- アップデートファイルまたはインストールファイルを再ダウンロードします
- プログラムを再インストールします
- インターネット接続を確認してください
- 現在実行中の他のすべてのプログラムを閉じます
- PCで他のダウンロードと更新を一時停止します
- コンピュータを再起動してください
- WindowsUpdateのトラブルシューティングを実行する
- 最新の.NETFrameworkをインストールします
- SoftwareDistributionフォルダーの名前を変更します
- Catroot2フォルダーの内容をクリアする
- ウイルス対策ソフトウェアを一時的に無効にします
- SFCスキャンを実行する
- WindowsUpdateを手動でインストールする
- WindowsDefenderを手動で更新する
- クリーンブートでWindowsを更新する
修正1:WindowsUpdateまたはプログラムのインストールを再試行する
場合によっては、不明な理由により、このエラーが数秒間しか続かないことがあります。エラーが消えるかどうかをもう一度確認してください。この方法が機能すれば、すべて問題ありません。そうでない場合は、他の解決策を使用して問題を解決する必要があります。
修正2:更新ファイルまたはインストールファイルを再ダウンロードする
更新元をダウンロードしてWindowsまたはコンピューター上のプログラムを更新し、このエラーコードが発生した場合、ダウンロードしたインストールファイルが破損する可能性があります。心配しないでください。この問題は簡単に修正できます。これらのファイルを再ダウンロードしてから、Windowsまたはプログラムを再度更新できます。
修正3:プログラムを再インストールする
プログラムの更新プロセス中にこのエラー0x80070643が発生した場合は、プログラムを再インストールして最新バージョンを入手できます。効果を保証するには、コンピュータからプログラムをアンインストールしてから、プログラムの公式サイトにアクセスして最新のセットアップファイルをダウンロードする必要があります。次に、ダウンロードしたセットアップファイルをダブルクリックして、プログラムをコンピューターに再インストールできます。
修正4:インターネット接続を確認する
一部のソフトウェアの更新/インストールには、オンラインサーバーへのネットワーク接続が必要です。ネットワーク接続で問題が発生した場合、エラー0x80070643が簡単に発生する可能性があります。たとえば、更新/インストールプロセス中にネットワークの速度が良好であることを確認する必要があります。この投稿は、ネットワーク接続の問題を解決するのに役立ちます。インターネット接続の問題をトラブルシューティングするための11のヒントWin10。
修正5:現在実行中の他のすべてのプログラムを閉じる
コンピューターで実行されている他のプログラムも、いくつかの重要なファイルとデバイスソースを使用しているため、WindowsUpdateまたはプログラムのインストールに影響を与える可能性があります。コンピューターで実行中の他のすべてのプログラムを閉じることができます。また、必要に応じて、タスクマネージャーに移動して、バックグラウンドで実行されているプログラムを終了する必要があります。
修正6:PCで他のダウンロードと更新を一時停止する
コンピューター上の他のプログラムのダウンロードおよび更新タスクは、実行するプログラムの更新と競合する可能性があります。競合を避けるために、一度に1つのタスクを実行することをお勧めします。
あなたは行くことができます Microsoft Store> 3ドットメニュー>ダウンロードと更新 他の更新が行われているかどうかを確認します。はいの場合は、一時的に一時停止してから、インストール/更新を再試行できます。現在のタスクが終了しない限り、別のタスクを開始しないでください。
修正7:コンピューターを再起動する
コンピュータを再起動すると、デバイスのいくつかの不具合を修正できます。これらのグリッチは、ソフトウェアのアンインストールによって生成された破損したファイルである可能性があります。また、コンピュータのパフォーマンスに影響を与えるいくつかのエラーである可能性もあります。コンピュータを再起動するだけで、デバイスをクリーンな状態で実行できます。
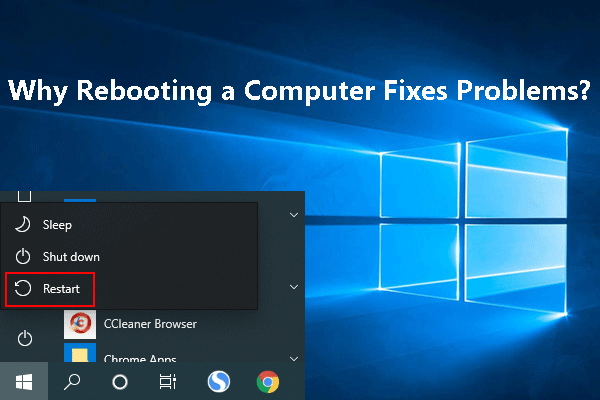 コンピュータを再起動すると問題が解決するのはなぜですか?答えはここにあります
コンピュータを再起動すると問題が解決するのはなぜですか?答えはここにありますコンピュータを再起動すると問題が解決するのはなぜですか?この投稿では、コンピューターを再起動すると何が行われ、なぜコンピューターの問題を解決できるのかを説明しています。
続きを読む修正8:WindowsUpdateのトラブルシューティングを実行する
Windows Updateのトラブルシューティングでは、更新プロセス中に発生した問題を見つけて修正できます。手順は次のとおりです。
- クリック 始める 。
- に移動 設定(歯車ボタン)>更新とセキュリティ>トラブルシューティング>追加のトラブルシューティング 。
- クリック Windows Update 。
- クリック トラブルシューティングを実行する ボタン。
- ツールに問題を見つけて修正させます。
![[トラブルシューティングの実行]をクリックします](http://gov-civil-setubal.pt/img/data-recovery-tips/74/how-fix-windows-update-error-0x80070643-6.png)
修正9:最新の.NETFrameworkをインストールする
.Net Frameworkは、WindowsUpdateで重要な役割を果たします。破損または欠落している場合、エラー0x80070643が発生する可能性があります。また、最新の.NetFrameworkを使用していることを確認する必要があります。あなたはできる このページに移動 最新の.NetFrameworkを入手して、コンピューターにインストールします。
修正10:SoftwareDistributionフォルダーの名前を変更する
このガイドに従って、SoftwareDistributionフォルダーの名前を変更できます。
- 昇格したコマンドプロンプトを開きます。
- 次のコマンドを入力して、を押します 入力 それぞれの後に。
ネットストップwuauserv
ネットストップビット
名前をc: windows SoftwareDistributionSoftwareDistribution.bakに変更します
ネットスタートwuauserv
ネットスタートビット
修正11:Catroot2フォルダーのコンテンツをクリアする
1.昇格したコマンドプロンプトを開きます。
2.次のコマンドを入力して、を押します 入力 それぞれの後:
ネットストップcryptsvc
md%systemroot% system32 catroot2.old
xcopy%systemroot% system32 catroot2%systemroot% system32 catroot2.old / s
3.次のコマンドを入力して、Enterキーを押します。
ネットスタートcryptsvc
修正12:ウイルス対策ソフトウェアを一時的に無効にする
ウイルス対策ソフトウェアは、コンピュータがウイルスやマルウェアに攻撃されるのを防ぐことができます。上記のように、エラーコード0x80070643は、ウイルスやマルウェアが原因である可能性があります。まず、ウイルス対策ソフトウェアを使用して、コンピューターをスキャンしてウイルスやマルウェアを検出できます。
ただし、結果がコンピューターの安全性を示している場合は、アプリのインストールやウイルス対策ソフトウェアによって生成されたシステム機能と競合していないかどうかを検討する必要があります。この可能性を排除するには、ウイルス対策ソフトウェアを一時的に無効にしてから、問題が解消されるかどうかを確認します。
修正13:SFCスキャンを実行する
SFCスキャンは、コンピューター上の破損したシステムファイルを見つけて修正できます。この方法は試す価値があります。
コマンドプロンプトを開いて、次のように入力できます sfc / scannow 、を押してから 入力 。

修正14:WindowsUpdateを手動でインストールする
エラーコード0x80070643が原因でWindowsを自動的に更新できない場合は、手動で更新できます。
1.に移動します スタート>設定>システム>バージョン情報 使用しているシステムタイプ(64ビットまたは32ビット)を確認します。

2.に移動します スタート>設定>アップデートとセキュリティ KB4023057のように、失敗した更新のコードを確認します。
3.3。 このMicrosoftUpdateカタログページに移動します 最後のステップで取得したコードを検索します。
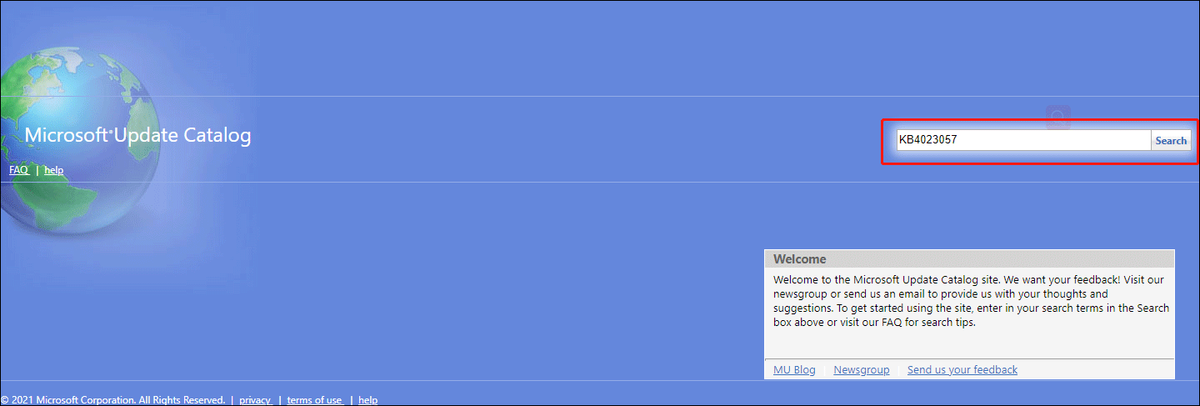
4.ダウンロードする対応するアップデートを選択します。
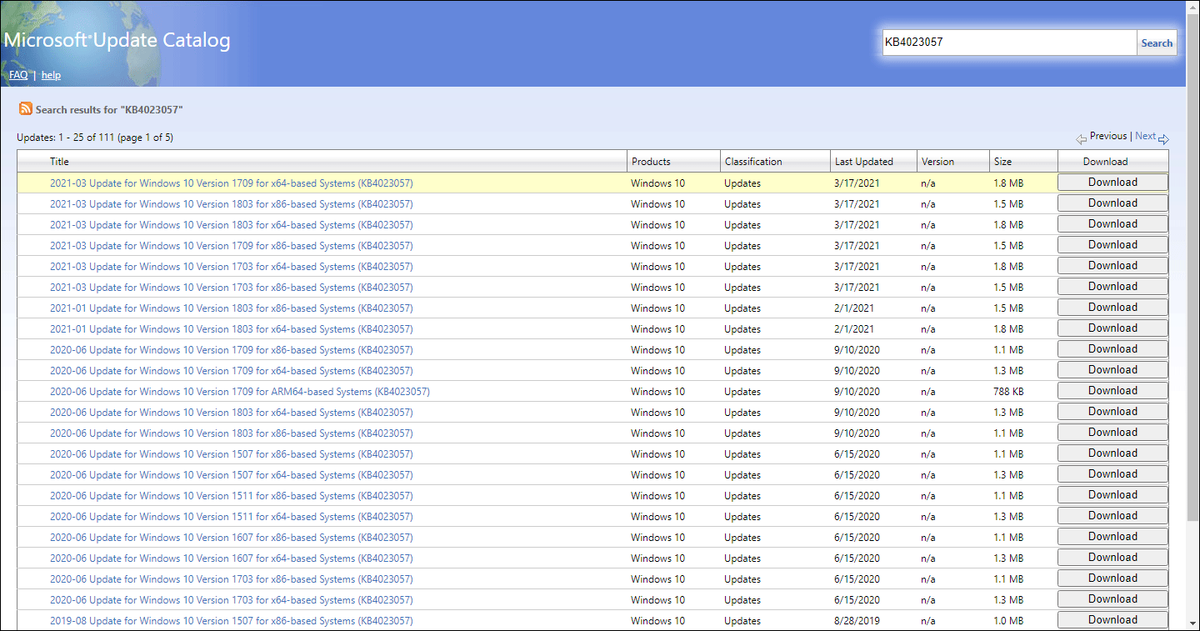
5.ダウンロードしたファイルをダブルクリックして、更新を手動でインストールします。
修正15:WindowsDefenderを手動で更新する
Windows Defenderを自動的に更新するときにこのエラーコードが表示された場合は、WindowsDefenderを手動で更新して試してみることができます。
修正16:クリーンブートでWindowsを更新する
クリーンブートを使用すると、コンピューターで最小限のドライバーとスタートアッププログラムのセットを実行できます。この状態では、エラー0x80070643を引き起こす可能性のある他のプログラムを妨害することなくWindowsを更新できます。したがって、コンピュータをクリーンブートしてから、Windowsを更新するだけです。
エラー0x80070643が原因でWindowsまたはプログラムを更新できない場合は、この記事に記載されている方法を試してみてください。クリックしてツイート
Windows Update後にファイルを紛失した場合はどうなりますか?
WindowsUpdate後にファイルが失われることは珍しい問題ではありません。多くのユーザーがこの問題をインターネットに反映しており、失われたデータを取り戻す方法も見つけたいと考えています。この問題にも悩まされている場合は、プロのデータ回復ソフトウェアであるMiniTool Power DataRecoveryを試すことができます。
このソフトウェアには試用版があります。これを使用して、データを回復するドライブをスキャンし、スキャン結果から失われたファイルを見つけようとすることができます。このソフトウェアを使用してファイルを回復したい場合は、フルエディションを使用してそれを行うことができます。
このソフトウェアはとても使いやすいです。いくつかの簡単なクリックで、あなたはあなたの失われたファイルを見つけることができます:
1.このソフトウェアをダウンロードしてコンピューターにインストールします。
2.データを回復するドライブを選択します。
3.をクリックします スキャン スキャンプロセスを開始します。
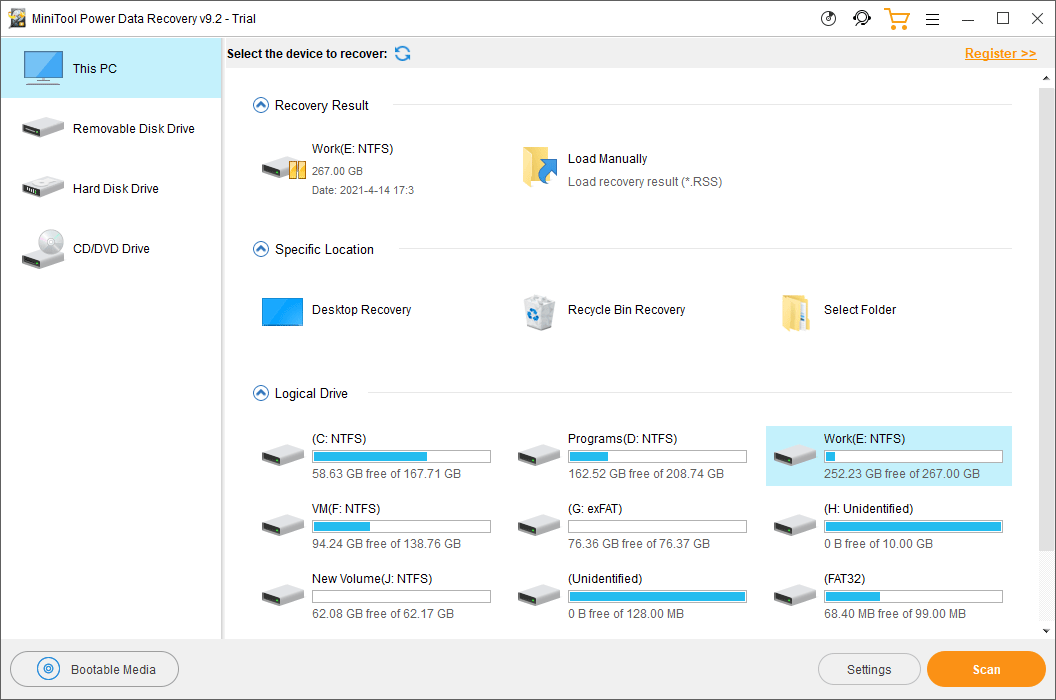
4.スキャン後、スキャン結果から必要なファイルを見つけることができます。

5.このソフトウェアを使用してファイルを回復する場合は、フルエディションにアップグレードしてから、取得するファイルを確認する必要があります。
6.をクリックします 保存する 適切なフォルダを選択して、選択したファイルを保存します。宛先フォルダーは、失われたファイルの元のフォルダーであってはなりません。そうしないと、失われたファイルが上書きされ、回復できなくなる可能性があります。
結論
Windowsエラー0x80070643を修正するのは難しい仕事ではありません。簡単な解決策がたくさんあることがわかります。この記事で必要なものが見つかることを願っています。他の関連する問題がある場合、または他の良い解決策がある場合は、コメントでお知らせください。また、経由でお問い合わせすることができます 我ら 。できるだけ早く返信いたします。
エラー0x80070643FAQ
エラー0x80240fffを修正するにはどうすればよいですか?- WindowsUpdateのトラブルシューティングを実行する
- Windowsファイアウォールを一時的に無効にする
- バックグラウンドインテリジェント転送サービスを再起動します
- ファイルの破損を修正
- ハードディスクの問題を確認して修正する
あなたはこの投稿からより多くの情報を見つけることができます: 更新エラー0x80240fffを修正するためのトップ5ソリューション 。
エラー0x800f0831を修正するにはどうすればよいですか?- WindowsUpdateのトラブルシューティングを使用する
- SFCスキャンを実行する
- プロキシを無効にする
- WindowsUpdateサービスの変更
- .NET Framework3.5を有効にする
- システムの復元を実行する
この投稿では、詳細な手順を示しています。 WindowsUpdateエラー0x800F0831–ここに6つの解決策があります 。
エラー0x80070422を修正するにはどうすればよいですか?- サービスの使用
- バックグラウンドインテリジェンス転送サービスを設定する
- Windows10をアップグレードします。
この投稿では、何をすべきかを説明しています。Windowsファイアウォールのエラーコード0x80070422を修正するための便利な方法。
エラー0x80070424を修正するにはどうすればよいですか?- WindowsUpdateのトラブルシューティングを実行する
- Windows UpdateServicesを有効にする
- WindowsUpdateコンポーネントをリセットする
- レジストリのWindowsUpdate設定を確認してください
- WindowsUpdateファイルを修復する
この記事から詳細なガイドを見つけることができます: Windows 10アップデートエラー0x80070424を修正する方法は?

![ハードドライブの回復をクリックするのは難しいですか?絶対にありません[MiniToolのヒント]](https://gov-civil-setubal.pt/img/data-recovery-tips/33/clicking-hard-drive-recovery-is-difficult.jpg)






![Windowsインストーラサービスにアクセスできなかった上位4つの方法[MiniToolのヒント]](https://gov-civil-setubal.pt/img/backup-tips/09/top-4-ways-windows-installer-service-could-not-be-accessed.jpg)



![[完全ガイド] Excel AutoRecover が機能しない問題を修正する方法](https://gov-civil-setubal.pt/img/news/E6/full-guide-how-to-fix-excel-autorecover-not-working-1.png)




![[比較] - Bitdefender と McAfee: どちらが適していますか? 【MiniToolのヒント】](https://gov-civil-setubal.pt/img/backup-tips/F5/compare-bitdefender-vs-mcafee-which-one-is-right-for-you-minitool-tips-1.png)
![ボリュームコントロールWindows10 |ボリュームコントロールが機能しない問題を修正[MiniToolNews]](https://gov-civil-setubal.pt/img/minitool-news-center/89/volume-control-windows-10-fix-volume-control-not-working.jpg)
