修正: Microsoft Defender ウイルス対策アップデートでコンピューターがフリーズする
Fix Microsoft Defender Antivirus Update Freezing Computer
一部の Windows 11/10 ユーザーは、Microsoft Defender ウイルス対策のセキュリティ インテリジェンス更新プログラムをインストールした後、「Microsoft Defender ウイルス対策更新プログラムがコンピューターをフリーズする」問題が発生したと報告しています。この投稿から ミニツール 解決策を紹介します。コンピューターのフリーズ問題が発生するのは迷惑であり、Windows 更新プログラムのインストール時、ゲームのプレイ時、外付けハード ドライブの接続時などに発生する可能性があります。今日は、「Microsoft Defender ウイルス対策更新プログラムのコンピューターがフリーズする」問題についてお話しましょう。
9月14日から 番目 , 2023年、コンピューターがランダムにフリーズするようになりました。何が問題なのかを何度もデバッグしてきました。
修正方法 Microsoft Defender ウイルス対策 Windows 10 のアップデートでコンピューターがフリーズしますか? PC がデスクトップにログインできない場合は、PC を起動して WinRE またはセーフ モードに入り、これらの修正を試す必要があります。
Windows をセーフ モードで実行するには、修復ディスクを準備し、BIOS で最初の起動順序として設定し、セットアップ インターフェイスに入ります。次に、クリックします あなたのコンピューターを修理する WinREに入るには。に行く トラブルシューティング > 詳細オプション > 起動設定 > 再起動 を押して、 F4 または F5 セーフモードを有効にします。
詳細については、この投稿を参照してください – Windows 11 をセーフ モードで起動/起動するにはどうすればよいですか? (7通り) 。
方法 1: 必須ではないハードウェア デバイスをすべて削除する
USB フラッシュ ドライブ、外付けハード ドライブ、カメラ、その他の接続デバイスなど、一部の必須ではない周辺機器が「Microsoft Defender ウイルス対策更新プログラムのコンピューター Windows 11 のフリーズ」問題を引き起こす可能性があります。問題を避けるために、必須ではない周辺機器を取り外した後、Windows を更新してみてください。また、問題が発生する可能性があるため、Bluetooth デバイスがオフになっていることを確認してください。
方法 2: ドライバーを再インストールする
システムのアップデート後にグラフィック ドライバーが古くなった場合は、新しいシステムと互換性のあるアップデートを適用する必要があります。したがって、グラフィックドライバーをアンインストールして再インストールする必要があります。手順は次のとおりです。
ステップ 1: 開く必要があります デバイスマネージャ に移動し、 ディスプレイアダプター 。
ステップ 2: グラフィックドライバーを使用しているデバイスを右クリックし、選択します アンインストール 。
ステップ 3: プロセスが完了するまで待ちます。
ステップ 4: アクション タブをクリックして選択します ハードウェアの変更をスキャンする 。

ステップ 5: 次に、製造元の Web サイトから最新のドライバーを直接ダウンロードできます。
方法 3: サードパーティ製ウイルス対策をアンインストールする
Webroot、Bitdefender、または AVG をインストールしている場合は、Microsoft Defender と連携している可能性があるため、次の投稿を参照してサードパーティのウイルス対策ソフトウェアを完全に削除できます。
- Windows/Mac で Webroot をアンインストールする方法?ガイドに従ってください!
- Windows/Mac/Android/iOS で Bitdefender をアンインストールする方法?
- Windows および Mac で AVG をアンインストールする方法 | AVG をアンインストールできない
方法 4: 最近インストールされた Microsoft Defender ウイルス対策用の更新プログラムをアンインストールする
Microsoft Defender のセキュリティ更新プログラムに互換性がない場合、または特定のエラーが含まれている場合、Microsoft Defender ウイルス対策更新プログラムのコンピューター Windows 11 のフリーズが発生することがあります。したがって、最近インストールしたアップデートをアンインストールし、コンピュータを再起動した方がよいでしょう。
ステップ 1: 入力する コントロールパネル の中に 検索 ボックスをクリックして開きます。
ステップ 2: に移動します。 プログラム > プログラムをアンインストールする > インストールされているアップデートを表示します。
ステップ 3: 次に、最近インストールされたアップデートを見つけて右クリックして選択します アンインストール 。その後、画面上の指示に従って完了します。

方法 5: Windows 11/10 を再インストールする
上記の方法がいずれも機能しない場合は、オペレーティング システムを再インストールすることを検討してください。再インストールするとハードドライブが再フォーマットされるため、再インストールする前に重要なデータをバックアップすることをお勧めします。重要なデータを安全に保つために、 最高のバックアップソフトウェア – MiniTool ShadowMaker PC をバックアップします。の実行をサポートします。 データのバックアップとリカバリ 、 HDDからSSDへのクローン作成 、など。
MiniTool ShadowMaker トライアル版 クリックしてダウンロード 100% クリーン&セーフ
ステップ 1: Lenovo ノートパソコンで MiniTool ShadowMaker を起動します。
ステップ 2: に移動します バックアップ インターフェイスで、システム パーティションがバックアップ ソースとして選択されていることがわかります。ファイルをバックアップする必要がある場合は、 ソース > フォルダーとファイル をクリックして、バックアップする項目を選択します。
ステップ 3: クリックするだけです 行き先 システム イメージ ファイルを保存するパスを選択します。保存先として外付けハードドライブを選択することを強くお勧めします。
ステップ 4: クリックします 今すぐバックアップ をクリックしてバックアップタスクを開始します。

次に、バックアップを作成した後、Windows の再インストールを開始できます。その方法は次のとおりです。
ステップ 1: を押します。 ウィンドウズ そして 私 キーを一緒に押して開きます 設定 応用。
ステップ 2: システム ページを右クリックし、 回復。
ステップ 3: 回復オプション 部分をクリックして、 PCをリセットする ボタン。

ステップ 4: ウィンドウがポップアップ表示され、続行するオプションを選択するよう求められます。
- ファイルを保存してください: これにより、アプリと設定は削除されますが、個人用ファイルは PC 上に残る可能性があります。
- すべてを削除します。 これにより、すべてのアプリ、設定、個人ファイルが削除される可能性があります。
データを失わずに Windows 11 を再インストールするには、最初のものを選択する必要があります。 Windows 11 のクリーン インストールを実行するには、2 番目のオプションを選択します。

ステップ 5: Windows 11 をクラウド経由でインストールするかローカルでインストールするかを決定する次のポップアップが表示されます。ニーズに基づいていずれかを選択してください。
- クラウドダウンロード: これにより、Microsoft サーバーから新しい Windows システム ファイルがダウンロードされ、4 GB を超えるデータが使用されます。
- ローカルでの再インストール: これは、ローカル ストレージにすでに存在するファイルを使用して Windows 11 を再インストールします。
ステップ 6: 新しいウィンドウで、PC をリセットするための現在の設定を確認できます。クリック 次 続ける。 Windows では、リセットによって実行される処理がリストされます。をクリックするだけです リセット ボタンをクリックして再インストールプロセスを開始します。これには数分かかりますので、気長に待ちます。
最後の言葉
結論として、この記事では、「Microsoft Defender ウイルス対策更新プログラムがコンピューターをフリーズする」問題を解決するための信頼できる解決策を示しました。これらの方法を試してください。 MiniTool ShadowMaker に問題がある場合は、次の方法でお問い合わせください。 [メール 保護されています] できるだけ早くご返信させていただきます。



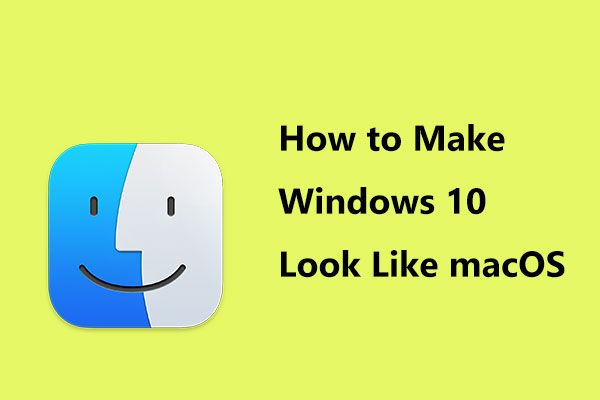



![システムプロパティを開くための5つの実行可能な方法Windows10 [MiniTool News]](https://gov-civil-setubal.pt/img/minitool-news-center/06/5-feasible-methods-open-system-properties-windows-10.png)
![エラー30005を起動する3つの方法ファイルの作成が32で失敗しました[MiniToolNews]](https://gov-civil-setubal.pt/img/minitool-news-center/68/3-ways-launch-error-30005-create-file-failed-with-32.png)

![Windows10でフォルダ内の自動配置を無効にする2つの便利な方法[MiniToolNews]](https://gov-civil-setubal.pt/img/minitool-news-center/06/2-useful-ways-disable-auto-arrange-folders-windows-10.png)
![終了してはならないタスクマネージャーの重要なプロセス[MiniToolNews]](https://gov-civil-setubal.pt/img/minitool-news-center/44/vital-processes-task-manager-you-should-not-end.png)



![[修正]: Elden Ring が PS4/PS5/Xbox One/Xbox Series X|S でクラッシュする [MiniTool Tips]](https://gov-civil-setubal.pt/img/partition-disk/74/fixed-elden-ring-crashing-ps4/ps5/xbox-one/xbox-series-x-s-minitool-tips-1.png)



