登録所有者および組織情報を変更するにはどうすればよいですか? 【ミニツールニュース】
How Change Registered Owner
まとめ:
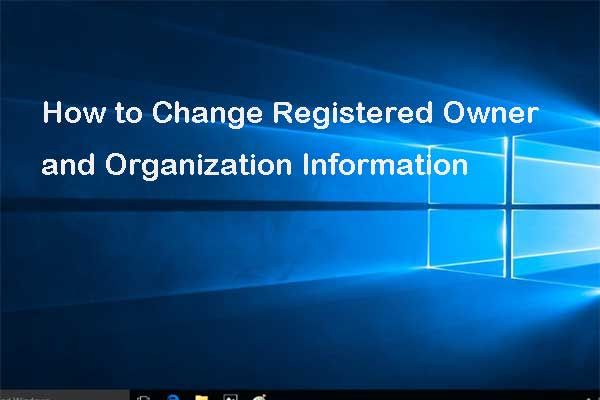
現在、Windows 10では、インストール中にユーザーが登録済みの所有者と組織の情報を自分で設定することはできません。ただし、コンピューターの所有権をWindows 10に変更する方法があります。この投稿では、ステップバイステップガイドを示しています。
コンピューターの所有権を変更する方法Windows10
現在、Windowsに登録されている所有者と組織の情報はデフォルトで設定されており、インストールプロセス中に変更することはできません。また、オペレーティングシステムはデフォルトの情報を使用します。たとえば、Microsoftアカウントを使用している場合、デフォルトで電子メールアドレスが選択されます。または、ほとんどの場合、Windowsユーザーとして表示されます。
したがって、Windowsをインストールしてアクティブ化する場合、ライセンスは技術的にはあなたの名前またはコンピューターの所有者の下にあります。
ヒント: コンピュータとディスクをより適切に管理するために、 MiniToolソフトウェア 。したがって、登録された所有者と組織の情報を変更する方法があるかどうかを知りたい場合があります。
もちろん、答えは肯定的です。レジストリエディタで、登録された所有者と組織の情報Windows10を変更できます。ここでは、ステップバイステップガイドを使用してそれらを変更する方法について説明します。
注意: レジストリの変更は危険なことなので、コンピュータに損傷を与えることを避けるために、あなたはより良いです コンピューターをバックアップする コンピューターの所有権を変更する前にWindows10。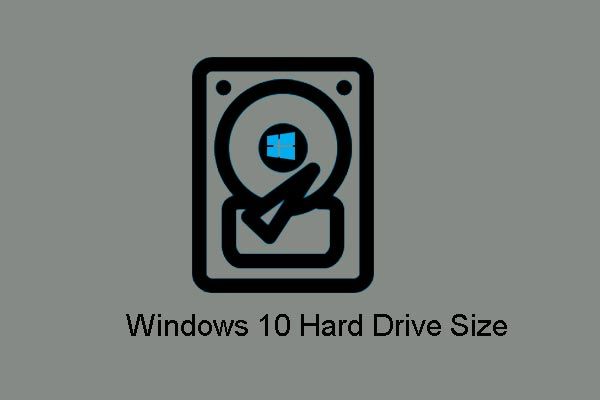 Windows 10のサイズとハードドライブのサイズ:内容、理由、およびハウツーガイド
Windows 10のサイズとハードドライブのサイズ:内容、理由、およびハウツーガイド Windows 10/8/7の最大ハードドライブサイズ、最大ドライブサイズ制限を破る方法、およびそのような制限がある理由は何ですか?ここに答えがあります。
続きを読むステップ1:を押します ウィンドウズ キーと R 一緒にキーを開いて開く 実行 ダイアログ。
ステップ2:タイプ regedit ボックス内でクリックします OK 続ける。
ステップ3:次に、 現行版 次のパスに基づくフォルダ。
HKEY_LOCAL_MACHINE SOFTWARE Microsoft Windows NT CurrentVersion
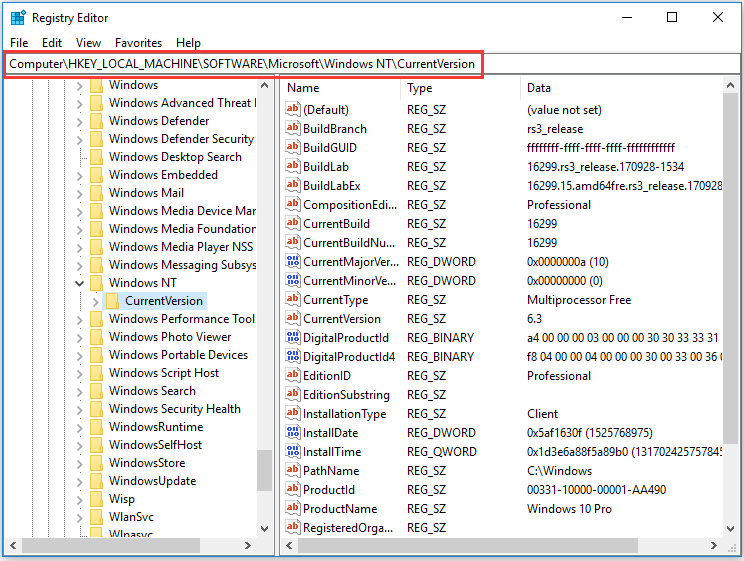
ステップ4:このフォルダーを展開し、 RegisteredOwner 文字列値。お持ちでない場合は、まず新しいものを作成してください。したがって、CurrentVersionフォルダーを右クリックして、 新着 続ける。次に、 文字列値 続ける。
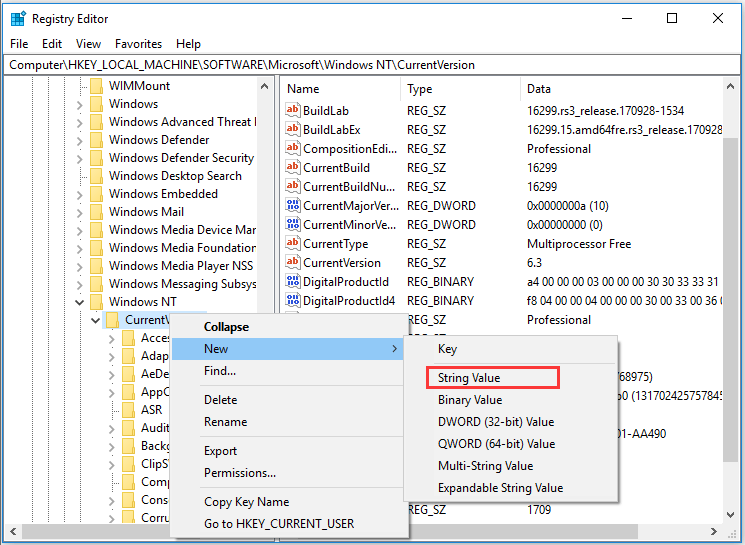
手順5:新しい文字列値キーに名前を付けます 登録所有者 ヒット 入る 続ける。
ステップ6:RegisteredOwnerキーをダブルクリックし、登録された所有者情報を入力します。これは通常、あなたの名前です。次に、をクリックします OK 続ける。
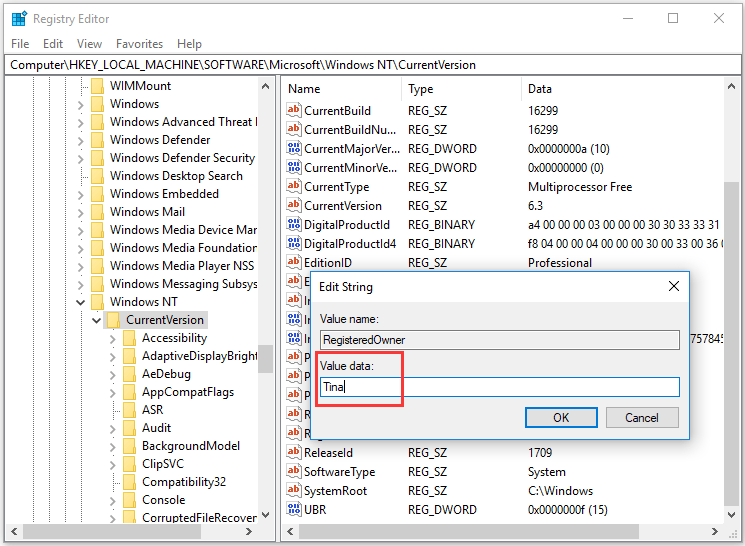
手順7:RegisteredOrhanization文字列値を探します。ない場合は、新しいものを作成し、RegisteredOrganizationという名前を付けてヒットする必要があります 入る 続ける。上記の手順を参照できます。
ステップ8:次に、それをダブルクリックして、組織名を入力します。クリック OK 続ける。
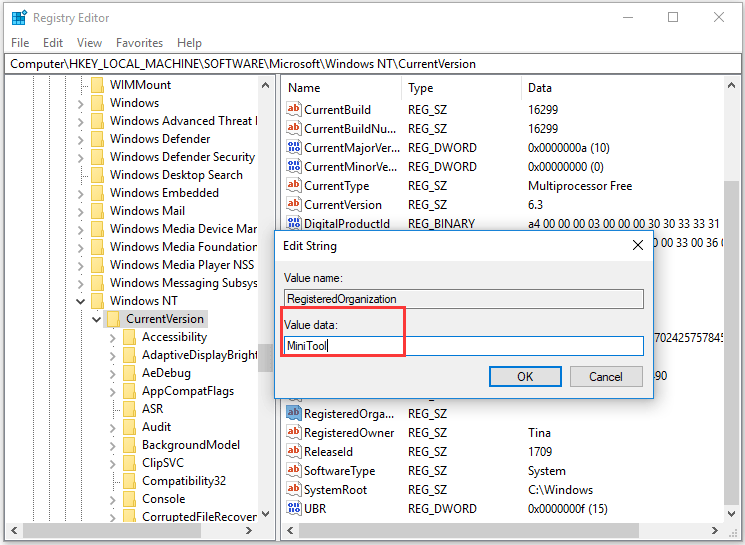
すべての手順が完了したら、レジストリエディタウィンドウを閉じ、コンピュータを再起動して有効にします。
次に、を押すことができます ウィンドウズ キーと R 開くための鍵 実行 再びダイアログ。入力します ウィンバー をクリックします OK 続ける。次に、登録された所有者と組織の情報が変更されたことを確認できます。

実際、上記のセクションで説明した方法に加えて、サードパーティのツールを利用してコンピューターの所有権を変更することもできます。Windows10オンラインで検索して、登録済みの所有者と組織の情報を変更するツールを探すことができます。
Windowsのバージョンについて知っておくべきいくつかのこと
最後の言葉
要約すると、この投稿では、登録済みの所有者と組織のWindows 10を変更する方法を示しています。同じ要求がある場合は、この方法を試してください。ただし、続行する前に、事前にシステムイメージを作成しておくことをお勧めします。
![[完全ガイド] - Windows 11 10 でネット ユーザー コマンドを使用する方法](https://gov-civil-setubal.pt/img/news/0D/full-guide-how-to-use-net-user-command-on-windows-11-10-1.png)
![Windowsストアエラーコード0x803F8001:適切に解決[MiniToolニュース]](https://gov-civil-setubal.pt/img/minitool-news-center/80/windows-store-error-code-0x803f8001.png)




![Windows10でコマンドプロンプトを起動するための最良の2つの方法[MiniToolのヒント]](https://gov-civil-setubal.pt/img/data-recovery-tips/11/best-2-ways-boot-command-prompt-windows-10.jpg)


![Windows 10 –5の方法でドライバーをダウンロードしてインストールする方法[MiniToolNews]](https://gov-civil-setubal.pt/img/minitool-news-center/37/how-download-install-drivers.png)



![[NEW] Discord 絵文字のサイズと Discord 絵文字を使用する 4 つの方法](https://gov-civil-setubal.pt/img/news/28/discord-emoji-size.png)
![シャドウコピーとは何ですか?シャドウコピーWindows 10の使用方法は? [MiniToolのヒント]](https://gov-civil-setubal.pt/img/backup-tips/83/what-is-shadow-copy.png)




![Windows 10のダウンロード/インストール/更新にはどのくらい時間がかかりますか? [MiniToolのヒント]](https://gov-civil-setubal.pt/img/backup-tips/11/how-long-does-it-take-download-install-update-windows-10.jpg)