Windows 11/10設定のキャッシュ/フリーズ/スタックを修正する方法
How Fix Windows 11 10 Settings Cashing Freezing Stuck
Windows 設定がクラッシュし続けるのはなぜですか? Windows 設定がフリーズ/クラッシュ/ハング/スタックした場合はどうすればよいですか? MiniTool のこのチュートリアルでは、考えられる原因と解決策が紹介されており、問題を簡単に解決できます。このページについて:- Windows 設定がクラッシュする Windows 11/10
- 解決策 1: PC を再起動する
- 解決策 2: Windows を更新する
- 解決策 3: グラフィックス カード ドライバーを更新する
- 解決策 4: Windows 設定アプリをリセットする
- 最後の言葉
Windows 設定がクラッシュする Windows 11/10
アプリのクラッシュに悩まされることは珍しいことではありません。 Windows 11/10 でプログラムを開いたり、アプリを実行しようとすると、ハング、フリーズ、またはスタックする場合があります。 Windows の設定アプリも例外ではありません。
これは優れたトラブルシューティングのハブであり、システムの多くの設定を変更することもできます。 Windows 設定のクラッシュやスタックが発生すると、事態は深刻です。では、クラッシュの問題の原因は何でしょうか?通常、古いオペレーティング システム、古いグラフィック カード ドライバー、バックグラウンド プロセスの障害、システム ファイルの破損など、多くの考えられる要因が問題を引き起こす可能性があります。
では、Windows 設定がハング/フリーズ/スタック/クラッシュした場合はどうすればよいでしょうか?それでは、問題を完全に解決するための以下のトラブルシューティング方法を見てみましょう。
解決策 1: PC を再起動する
これは単純すぎるように思え、うまくいかないと思われます。ただし、再起動によって一時的なバグや破損の問題が解決できる場合があります。このため、Windows 設定のクラッシュを修正するには PC を再起動することをお勧めします。
次に、 をタップします。 ウィンドウズ アイコンをクリックして、 力 ボタンを押して選択します 再起動 。
それでも Windows 11/10 の設定がフリーズまたはクラッシュする場合は、以下の別の方法を試してください。
解決策 2: Windows を更新する
古い Windows オペレーティング システムを使用している場合、OS とプログラムの間で互換性の問題が発生する可能性があるため、アプリがクラッシュする可能性があります。 Windows の設定がハングする場合は、Windows を最新バージョンに更新します。
Windows の設定がクラッシュまたは停止するため、このアプリを開くことができるか試してみてください。 「はい」の場合は、次の場所に移動してください Windowsアップデート 利用可能なアップデートがあるかどうかを確認します。次に、それらをダウンロードして PC にインストールします。
設定アプリが応答しない場合は、次のガイドに従ってコマンド プロンプト経由で利用可能なアップデートをインストールできます。 コマンド プロンプトから Windows Update を実行する 2 つの効率的な方法 。
チップ: Windows アップデートの問題が発生し、データの損失やシステムの故障につながる可能性があるため、続行する前に PC のバックアップを作成することをお勧めします。 MiniTool ShadowMakerを実行してコンピュータをバックアップし、ダウンロードボタンを押してこのバックアップソフトウェアを入手できます。MiniTool ShadowMaker トライアル版クリックしてダウンロード100%クリーン&セーフ
 Windows 11を外部ドライブにバックアップする方法(ファイルとシステム)
Windows 11を外部ドライブにバックアップする方法(ファイルとシステム)Windows 11 を外付けハードドライブまたは USB フラッシュドライブにバックアップするにはどうすればよいですか? Windows 11 のファイルとシステムのバックアップに焦点を当てたこの投稿を参照してください。
続きを読む解決策 3: グラフィックス カード ドライバーを更新する
ビデオ カード ドライバーが古い場合、Windows 設定がクラッシュする可能性があります。この状況に該当する場合は、他のアプリでも機能の問題が発生する可能性があります。クラッシュの問題を解決するか、Windows 設定のスタックを修正するには、次の手順でグラフィック カード ドライバーを最新バージョンに更新します。
ステップ 1: を押します。 勝利+X 選択する デバイスマネージャ 。
ステップ 2: に移動します。 ディスプレイアダプター 、ビデオカードを右クリックし、選択します ドライバーを更新する 。
ステップ 3: 最初のオプションをタップして、Windows が利用可能な最適なドライバーを検索し、PC にインストールします。
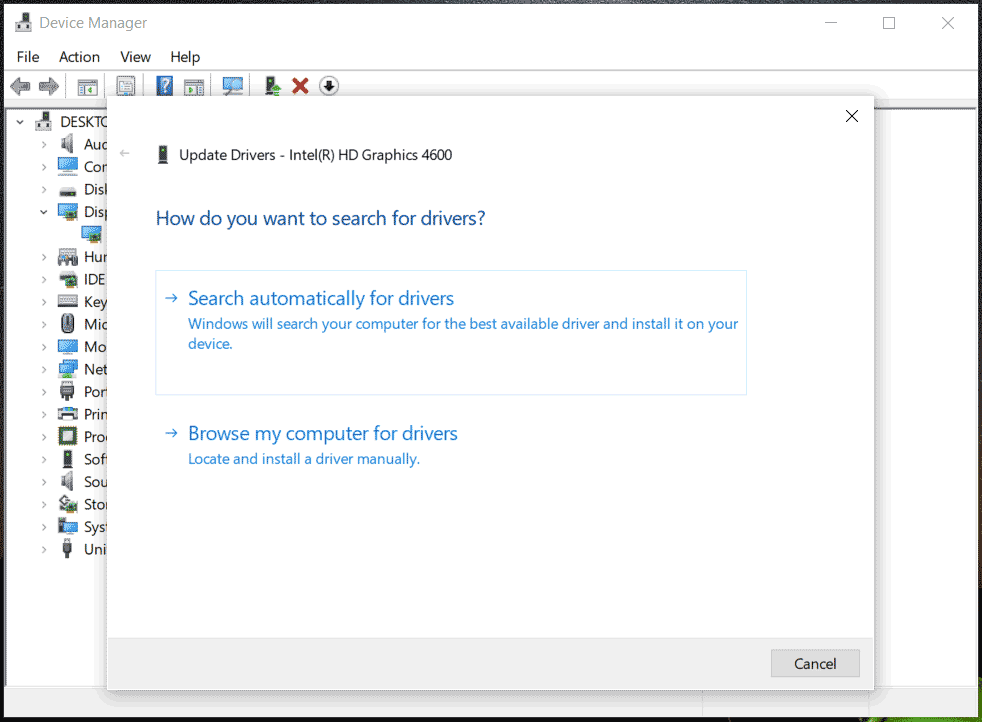 チップ: さらに、製造元の Web サイトにアクセスし、GPU の最新バージョンをダウンロードしてインストールすることができます。さらに、この投稿から他の方法を見つけることもできます - Windows 11 でドライバーを更新する方法?ここで 4 つの方法を試してください。
チップ: さらに、製造元の Web サイトにアクセスし、GPU の最新バージョンをダウンロードしてインストールすることができます。さらに、この投稿から他の方法を見つけることもできます - Windows 11 でドライバーを更新する方法?ここで 4 つの方法を試してください。解決策 4: Windows 設定アプリをリセットする
Windows と GPU ドライバーが最新であるにもかかわらず、Windows 設定のスタック/クラッシュが依然として存在する場合は、PowerShell で設定アプリをリセットしてみることができます。
関連記事: Windows 10/11で設定アプリをリセットする方法
ステップ 1: 入力する パワーシェル そしてタップしてください 管理者として実行 。
ステップ 2: PowerShell ウィンドウで、コピーして貼り付けます。 Get-AppxPackage *windows.immersivecontrolpanel* |リセット-AppxPackage を押してから、 入力 。
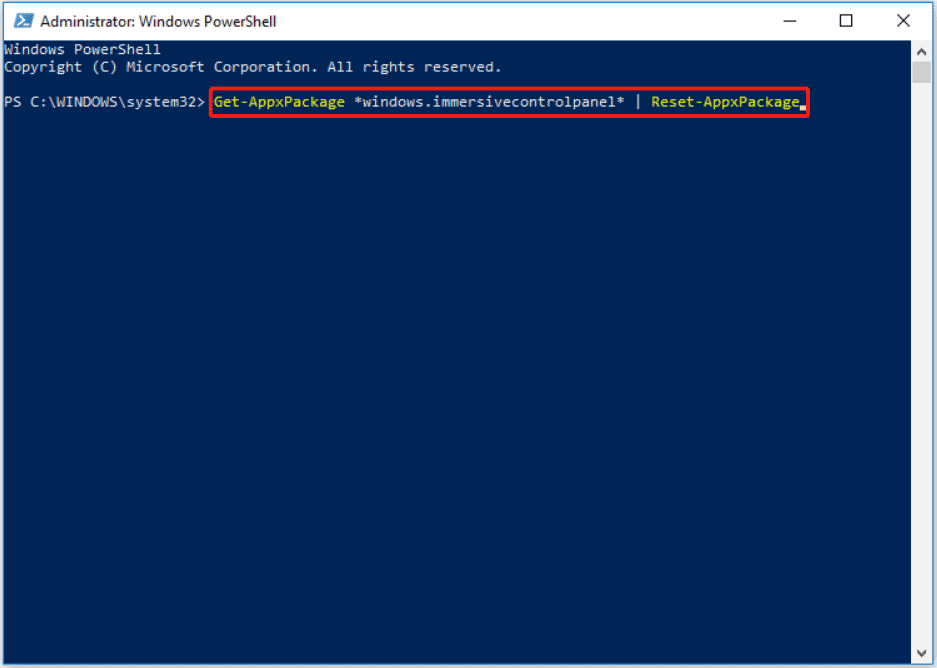
最後の言葉
Windows 設定などのアプリは予期せずクラッシュする可能性があり、退屈です。通常、問題は簡単に完全に解決できるため、上記の方法を試すことができます。 Windows 設定のクラッシュ/スタックに悩まされている場合は、対処を行ってください。

![「SteamPendingTransaction」の問題が発生した場合の対処方法[MiniToolNews]](https://gov-civil-setubal.pt/img/minitool-news-center/70/what-do-if-you-encounter-steam-pending-transaction-issue.jpg)








![Steamラグの10のソリューション[ステップバイステップガイド] [MiniToolニュース]](https://gov-civil-setubal.pt/img/minitool-news-center/54/10-solutions-steam-lagging.png)

![Windows転送ツールを続行できない、修正方法[MiniTool News]](https://gov-civil-setubal.pt/img/minitool-news-center/44/windows-easy-transfer-is-unable-continue.jpg)
![[解決済み] PCでuTorrentのダウンロードを高速化する13の方法[MiniToolNews]](https://gov-civil-setubal.pt/img/minitool-news-center/11/13-ways-how-speed-up-utorrent-download-pc.png)

![Firefoxを修正するための5つのヒント接続が安全ではないエラー[MiniToolニュース]](https://gov-civil-setubal.pt/img/minitool-news-center/23/5-tips-fix-firefox-your-connection-is-not-secure-error.jpg)
![ビルド17738用のWin10Redstone 5ISOファイルをダウンロードできます[MiniToolNews]](https://gov-civil-setubal.pt/img/minitool-news-center/60/win10-redstone-5-iso-files.jpg)


