CHKDSKはあなたのデータを削除しますか? 2つの方法でそれらを回復する[MiniToolのヒント]
Chkdsk Deletes Your Data
まとめ:
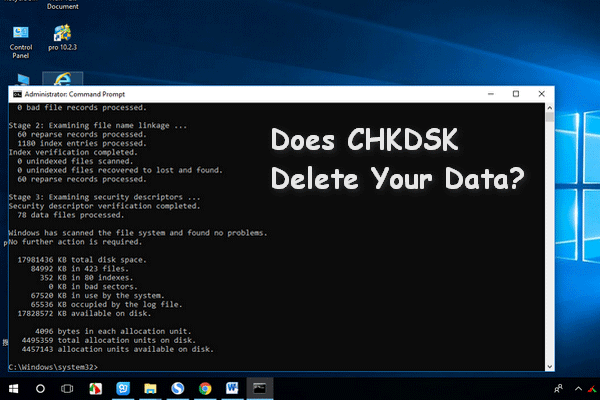
CHKDSKユーティリティは重要なデータを削除しますか?心配しないでください。この記事では、この問題を解決する方法を説明し、プロのデータ復旧ソフトウェアを使用してデータを復旧するのに役立ちます。その後、CHKDSKコマンドの詳細が表示されます。
クイックナビゲーション:
CHKDSKはあなたのデータを削除します
ここにいるので、最近CHKDSKを実行し、最終的にデータの一部が削除されることに気付いた可能性があります。実際、この問題はあなただけではありません。方法を説明する前に CHKDSK後にデータを回復する 、インターネットで見つけた2つの実際の事例を紹介したいと思います。
ケース1:CHKDSK後にファイルが失われる。
Vistaが外付けハードドライブ用にCHKDSKを実行するように言ったとき、私はばかげてそれをしました。それから私はたくさんの「インデックスを削除しています...」というメッセージを見て、それが悪いニュースだとわかりました。 CHKDSKの後、個人のバックアップ、写真、ビデオ、その他のファイルを含む多くのファイルが失われました。これらの削除されたデータを取り戻すための良い方法はありますか?–GetDataフォーラムのMacko
ケース2: セカンダリHDですべてのファイルが消えました。
Win7を搭載したコンピューターでは、CHKDSKを1回実行しただけで、すべてのファイルがセカンダリHDで消えました(約500Gbの非常に重要なデータ)。 CHKDSKログファイルを読みましたが、MFTを含むHDで多くの間違いが見つかりました。 MTFだけでなく不足しているファイルを回復することは可能ですか?–スーパーユーザーのGuuk
このような状況では、CHKDSKで削除されたファイルを復元する方法を知っている方が多いと思います。一般に、2つの利用可能な方法があります。
- サードパーティのデータ復旧ソフトウェアを使用して復旧する
- Found.000フォルダからの回復
それでは、次のパートでこれら2つの方法を詳しく紹介します。
CHKDSK後にデータを回復する2つの方法
ご注意ください :作ってください バックアップ 予期しない事故を防ぐために、リカバリを実行する前にデータ損失が発生するドライブの場合。
サードパーティのデータ復旧ソフトウェアを使用してCHKDSKの削除されたデータを回復する
MiniTool Power Data Recoveryは、CHKDSKで削除されたデータを安全に回復するために使用できる強力なデータ回復ソフトウェアです。このソフトウェアには、次の4つのオプションがあります。
- このPC
- リムーバブルディスクドライブ
- ハードディスクドライブ
- CD / DVDドライブ
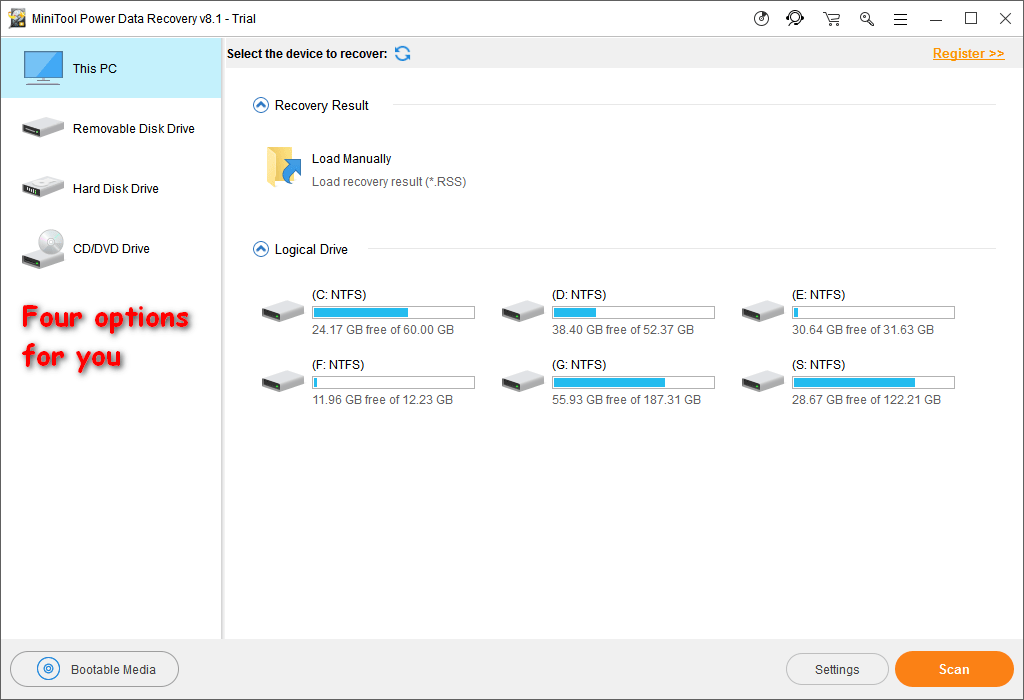
これらの4つの回復オプションの中で、このPCは、フォーマットされた、論理的に損傷した、またはRAWパーティションからファイルを回復するために使用できます。そしてもちろん、ソフトウェアにリストされているドライブからCHKDSKで削除されたデータを回復するためにそれを使用することができます。
 RAWファイルシステム、RAWパーティション、RAWドライブからデータを回復する方法
RAWファイルシステム、RAWパーティション、RAWドライブからデータを回復する方法 この記事で私がお勧めする強力なツールを使用すると、誰もが問題なくRAWハードドライブからデータを回復することができます。
続きを読むMiniTool Power Data Recovery Trial Editionを使用して、失われたファイルを含むデバイスをスキャンできます。コンピュータにダウンロードしてインストールを完了するだけです。
警告: 失われたファイルが含まれているドライブにソフトウェアを保存してインストールすることはできません。そうしないと、二次的な損傷が発生し、永続的なデータ損失が発生します。回復手順:
ステップ1 :ソフトウェアを開くと、 このPC オプションはデフォルトで選択されています。次に、CHKDSKを実行し、削除されたファイルを含むパーティションを選択する必要があります。その後、をクリックする必要があります スキャン ボタンをクリックしてスキャンプロセスを開始します。
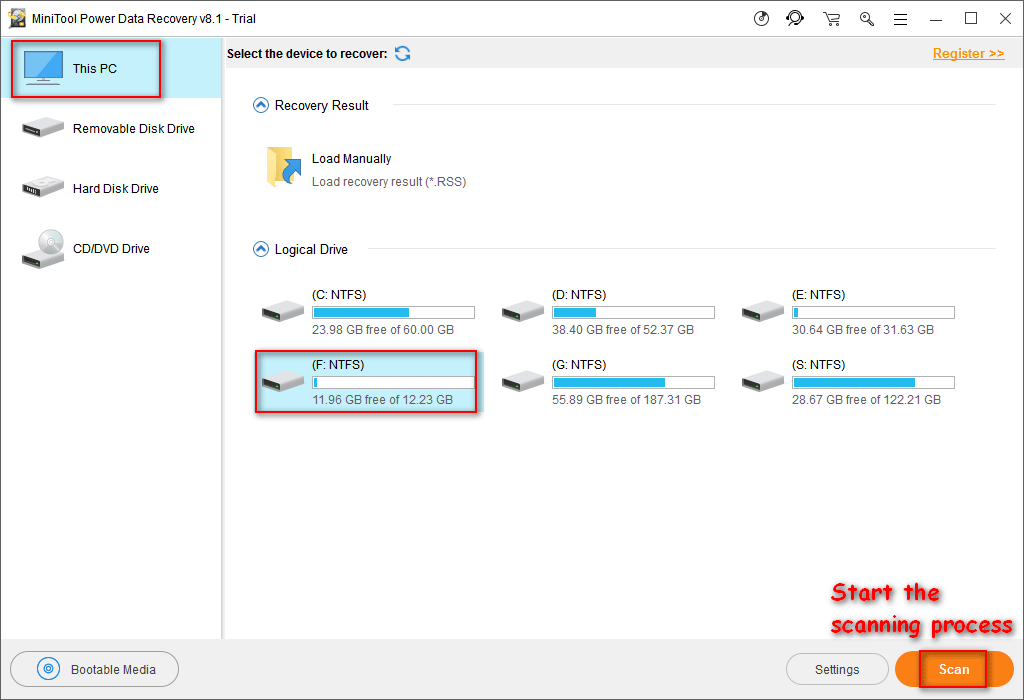
ステップ2 :スキャン処理が完了するまでに時間がかかります。スキャン中に、ソフトウェアによって検出され、スキャン結果インターフェイスに一覧表示されるファイルがますます増えます。
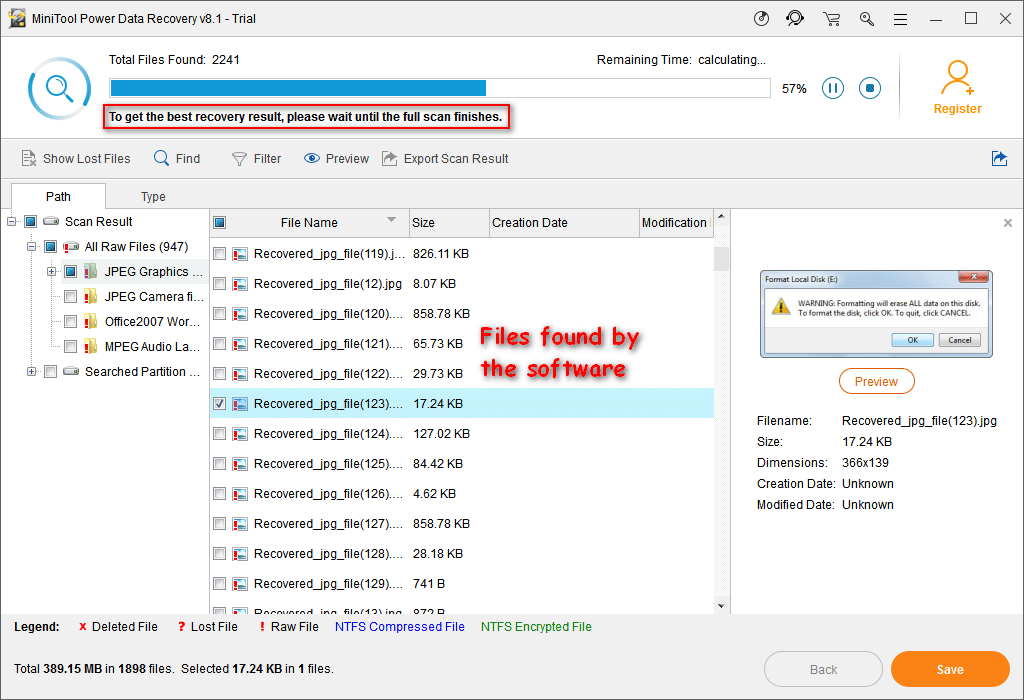
ステップ3 :スキャン中に必要なファイルのスキャン結果を参照することを選択できます。この種のパーティション内の各ファイルの元の名前が予約されるため、検索したパーティションを展開して必要なファイルを探すことができます。
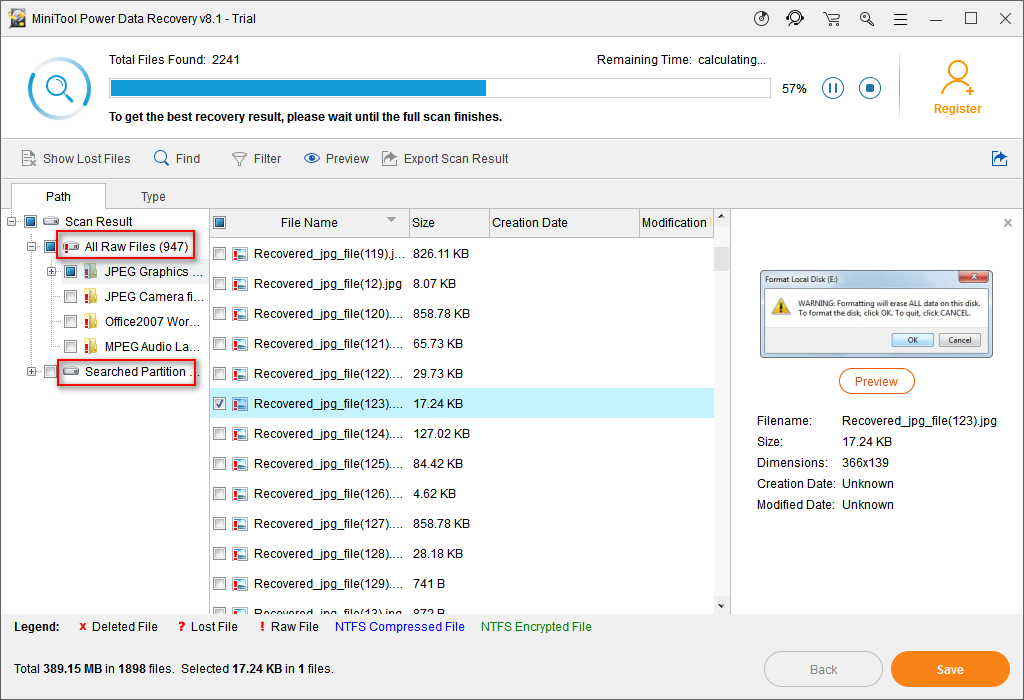
ただし、これらのパーティションから目的のデータが見つからない場合は、All Raw Filesパーティションを選択してファイル名なしで参照するか、スキャンが完了するのを待ってください。
ステップ4 :必要なファイルを確認し、をクリックします 保存する それらを保存するボタン。コンピューター上の別のパスを宛先として選択することをお勧めします。そうしないと、CHKDSKで削除されたファイルが上書きされ、回復できなくなる可能性があります。
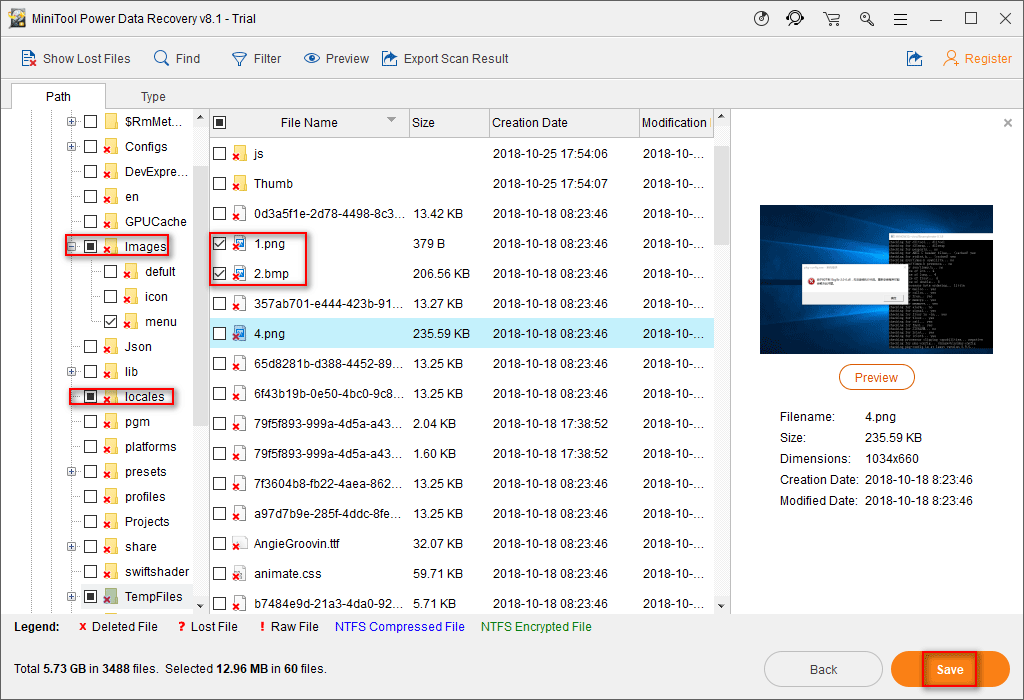
このソフトウェアを使用すると、CHKDSKで削除されたファイルを簡単に復元できることがわかります。
ただし、覚えておくべきことは、このソフトウェアを使用してデータを回復する場合は、 ライセンスを取得する 完全版の場合。それ以外の場合は、をクリックすると次のウィンドウが表示されます スキャン ボタン。
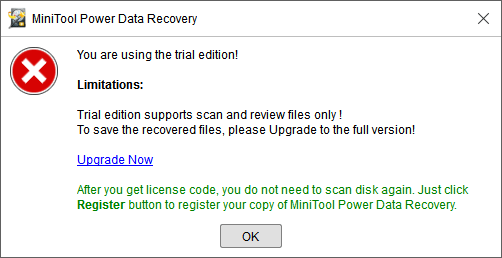
関連読書 : CHKDSKがデータを削除したことがわかりました–データを回復する方法 。
注意: このデータ復旧ソフトウェアは、新しいデータによって上書きされた失われたファイルの回復に失敗します。また、破損したファイルを修復することはできません。そのため、紛失したファイルが紛失前に破損した場合、または紛失後の他の要因により破損した場合、データ復旧ソフトウェアは使用できません。このような場合は、専門のデータ復旧会社に助けを求める方がよいでしょう。Found.000フォルダからCHKDSKで削除されたデータを回復する
CHKDSKがファイルを削除しようとすると、「5つのチェーンで20の失われたアロケーションユニットが見つかりました」、「失われたチェーンをファイルに変換します」などの確認メッセージが送信される場合があります。
- Yキーを押すと、Windowsは、ドライブのルートディレクトリにある失われた各チェーンを、Filennnn.chk形式の名前のファイルとして保存します。ディスクチェックが完了したら、これらのファイルをチェックして、必要なデータが含まれているかどうかを確認できます。
- Nキーを押すと、Windowsはディスクを修正するだけですが、失われたアロケーションユニットの内容は保存されません。
したがって、ドライブのルートディレクトリに移動して、CHKDSK後に検索ファイルが失われたときにデフォルトで非表示になっているfound.000フォルダがあるかどうかを確認できます。
まず第一に 、Windows10で非表示のフォルダーを表示する必要があります。
- 開いた ファイルエクスプローラー 。
- 選択する 見る メニューバーで。
- 案内する オプション 。
- 選択する フォルダと検索オプションを変更する サブメニューから。
- にシフトする 見る
- 小切手 隠しファイル、フォルダ、およびドライブを表示する 。
- クリックしてください OK 変更を確認するボタン。
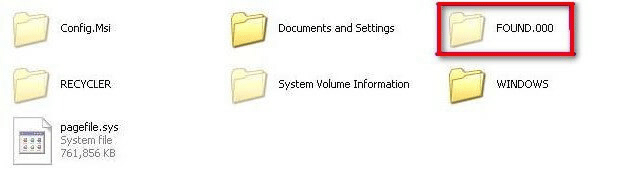
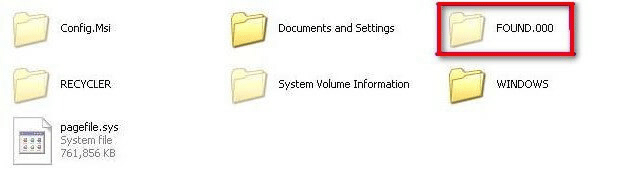
第二に 、FOUND.000フォルダーが表示され、それを開く必要があります。
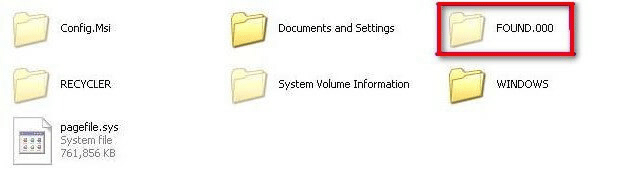
第三に 、.chk拡張子を持つ多くのファイルを見ることができ、これらのファイルのヘッダーをチェックし、ファイルの種類と元の拡張子を特定することにより、サードパーティのツールを使用してCHKファイルを回復する必要があります。
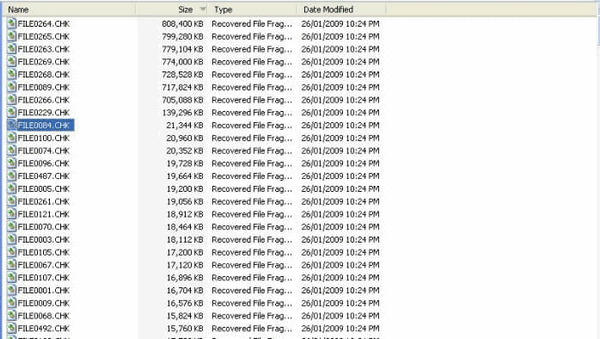
確かに、これらのファイルは拡張子が変更されているためアクセスできません。各ファイルの正確な拡張子がわかっている場合は、すべてのファイルの.chkを正しい拡張子に変更すると、ファイルが復元される場合があります。
たとえば、最初のファイルがWord文書である場合、.chkを.docまたはdocxに変更すると、Word文書が再び使用可能になる場合があります。
しかし実際には、特に失われたファイルがたくさんある場合、各ファイルの拡張子を覚えている人はほとんどいないため、この方法はサードパーティのツールなしでは実行できません。
その上、あなたが回復をするためにデータ回復ソフトウェアを使わなければならないいくつかのケースがあります:
- ドライブのルートディレクトリに000フォルダがありません。
- このフォルダから目的のデータが見つかりません。
フォルダの回復プロセスに興味がある場合は、ここをクリックしてください。
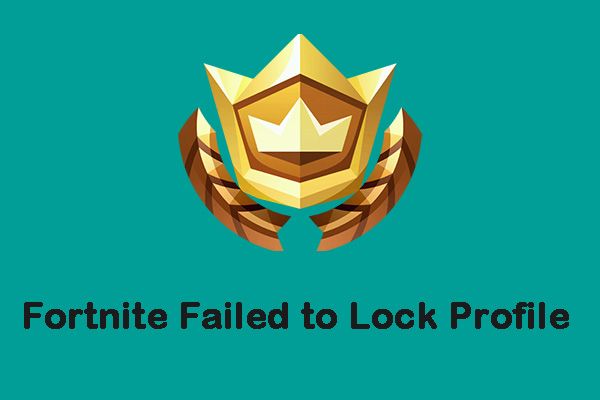






![USB-USBケーブルの種類と使用法[MiniToolWiki]](https://gov-civil-setubal.pt/img/minitool-wiki-library/46/types-usb-usb-cables.png)






![解決済み-MKVをDVDに無料で変換する方法[MiniToolのヒント]](https://gov-civil-setubal.pt/img/video-converter/07/solved-how-convert-mkv-dvd.png)



![修正済み-system32 config systemprofile Desktopが使用できない[MiniToolのヒント]](https://gov-civil-setubal.pt/img/backup-tips/02/fixed-system32-config-systemprofile-desktop-is-unavailable.png)
