データを失わずにハードドライブのクローンをWD Blue SSDに作成する方法
How To Clone Hard Drive To Wd Blue Ssd Without Data Loss
WD Blue SSD を遅いコンピュータに取り付けて、古いハードドライブから新しい SSD にすべてのデータのクローンを作成したいですか? WD クローン作成ソフトウェア – MiniTool ShadowMaker は、オペレーティング システムを含むすべてのデータを古いハード ドライブから新しい SSD に安全かつ完全に移動し、新しいブート ドライブを作成するのに役立ちます。このガイドでは、 ミニツール WD Blue ドライブにハードドライブのクローンを作成する方法を説明します。WD (Western Digital) Blue SSD の概要
Western Digital SSD (ソリッド ステート ドライブ) は、フラッシュ メモリ テクノロジーを使用してデータを保存し、従来のハードディスク ドライブ (HDD) よりも高速な読み取りおよび書き込み速度を実現します。
Western Digital ソリッド ステート ドライブは、日常のオフィスワークから高性能ゲームやプロのワークロードに至るまで、さまざまなニーズを満たすためにさまざまなサイズと容量を取り揃えています。したがって、一部の Western Digital ハードドライブはユーザーの間で人気があります。
たとえば、WD Blue 4TB ドライブは優れた容量で人気があり、WB Black 6TB は優れた速度で知られています。最も価値のあるオプションをお探しの場合は、WD Blue 1TB が間違いなく良い選択です。

以下も参照してください。 WD ブルーとブラック – どちらの HDD を購入すべきか
HDDとSSDの比較
HDD(ハードディスクドライブ) : 移動読み取り/書き込みヘッドと機械式プラッターを使用してデータを保存および取得するストレージ デバイスです。 HDD は信頼性が高く、比較的低価格であり、多くのストレージ容量を提供しますが、速度はソリッド ステート ドライブ (SSD) よりもはるかに遅いです。
WD Blue SSD (ソリッドステートドライブ) : フラッシュ メモリを使用してデータを保存するため、読み取りおよび書き込み速度が非常に速くなります。これは、システムの起動が速くなり、アプリケーションの起動が速くなり、全体的なパフォーマンスがよりスムーズになることを意味します。
SSD には可動部品がないため、耐久性が高く、消費電力が少ないため、デスクトップ コンピューターとラップトップ コンピューターの両方に最適です。
簡単に言うと、WD Blue SSD はより信頼性が高く永続的であり、ファイル、アプリ、ゲーム、オペレーティング システムなどを運ぶのに十分な容量を備えています。
Western Digital SSD のクローンを作成する方法 (ステップバイステップ)
ハードドライブをWD Blue SSDにクローンするために、WD Blue SSDクローン作成ソフトウェアであるMiniTool ShadowMakerを用意しています。 Windows バックアップ ソフトウェアの 1 つとして、Windows 11/10/8.1/8/7 など、ほぼすべての Windows バージョンで使用できます。さまざまなニーズを満たすことができます システムバックアップ 、ディスク バックアップ、パーティション バックアップ、および ファイルのバックアップ 。
に加えて データのバックアップ 、MiniTool ShadowMaker では、 ディスクのクローン作成 この機能を使用すると、HDD を SSD にクローンしたり、コンピュータの全体的なパフォーマンスを向上させることができます。 Windows を別のドライブに移動する 。
MiniTool ShadowMaker トライアル版 クリックしてダウンロード 100% クリーン&セーフ
さらに、MiniTool ShadowMakerは、ブート可能なISOファイル、USBフラッシュドライブ、USBハードドライブ、またはCDの作成もサポートしています。次に、この強力なプログラムがどのように機能するかを説明します。
ヒント: ちなみに、MiniTool ShadowMaker 試用版を使用すると、データ ディスクのクローンを別のディスクに完全に無料で作成できます。ただし、システム クローンの場合は、より高度なバージョンにアップグレードする必要があります。ステップ 1. 次に進む前に、SATA-to-USB アダプターまたはドッキング ステーションを介して WD Blue SSD をマシンに接続してください。次に、PC が SSD を認識できるかどうかを確認します。 「はい」の場合は、次のステップに進みます。
注記: クローン作成プロセス中に SSD 上のすべてのデータが消去されるため、事前にバックアップするか、新しい SSD を準備してください。ステップ 2. このツールを起動して、 トライアルを継続する メインインターフェイスに入ります。
ステップ 3. に向かって進みます。 ツール ページを選択して ディスクのクローン作成 右側から。
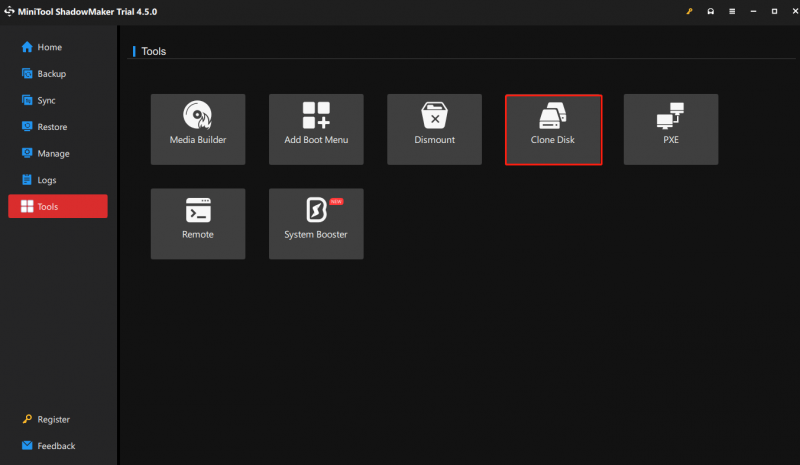
ステップ 4. に移動します。 オプション 左隅にある をクリックして、ディスク ID とクローン モードをカスタマイズします。一般に、MiniTool ShadowMaker が設定するデフォルトのオプションをそのまま使用することをお勧めします。変更を加えたくない場合は、 をクリックしてこのステップをスキップできます。 わかりました 。
ヒント: ディスクIDを次のように変更すると、 同じディスクID 新しい SSD の場合は、終了時にディスク署名の衝突を避けるために、2 つのディスクのいずれかを忘れずに取り外してください。または、システムによってそのうちの 1 つがオフラインになります。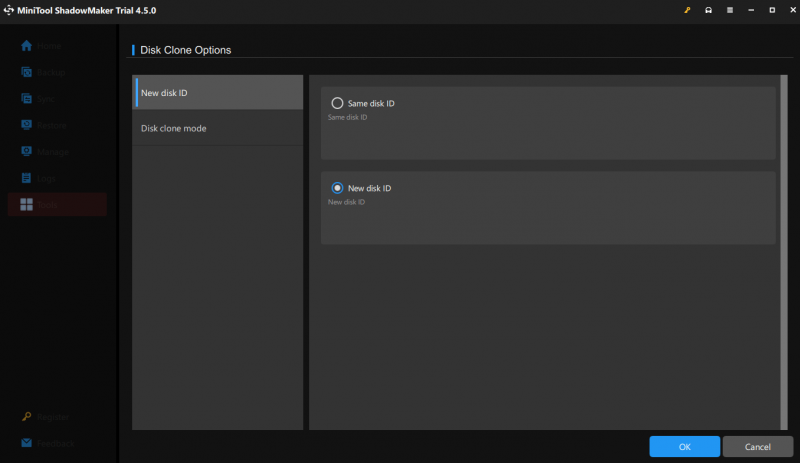
ステップ5. その後、古いSSDまたはHDDをソースディスクとして選択し、クリックします。 次 をクリックして、ターゲット ディスクとして接続されている WD Blue SSD を選択します。
ステップ 6. すべての詳細を確認したら、 始める ボタンをクリックしてこのコピー ツールを登録し、すぐにクローン作成タスクを開始します。
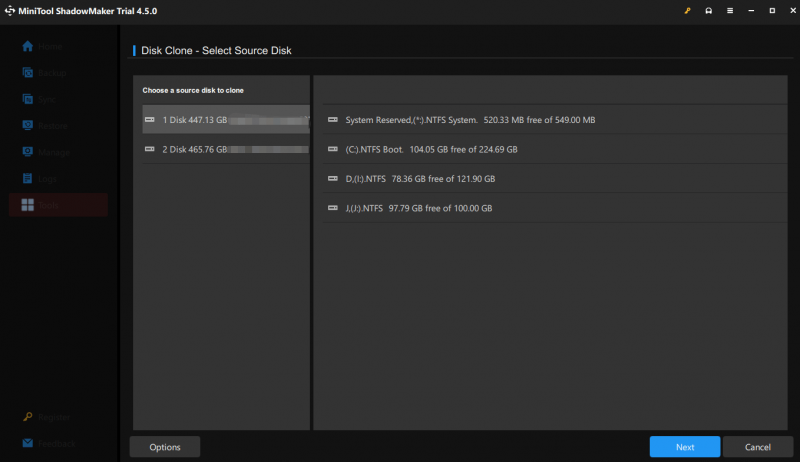 ヒント: MiniTool ShadowMaker とは別に、別の WD クローン作成ソフトウェア MiniTool Partition Wizard を使用すると、ハードドライブのクローンを WD Blue SSD に作成できます。このオールインワン 無料のパーティションマネージャー は非常に強力なので、データ ディスクやシステム ディスクのクローンを別のハード ドライブに作成でき、ほとんどのハード ドライブや SD カードなどで使用できます。
ヒント: MiniTool ShadowMaker とは別に、別の WD クローン作成ソフトウェア MiniTool Partition Wizard を使用すると、ハードドライブのクローンを WD Blue SSD に作成できます。このオールインワン 無料のパーティションマネージャー は非常に強力なので、データ ディスクやシステム ディスクのクローンを別のハード ドライブに作成でき、ほとんどのハード ドライブや SD カードなどで使用できます。MiniTool Partition Wizard無料版 クリックしてダウンロード 100% クリーン&セーフ
最後に
この記事では、最高のコピー ソフトウェアを 1 つ紹介しました。ハードドライブをWD Blue SSDにクローンする場合、MiniTool ShadowMakerはクローン作成プロセスを効率化できるため、技術に詳しくない人に最適です。
当社の製品についてご質問やご提案がありますか?より建設的な意見が必要な場合は、次の方法で共有してください。 [メール 保護されています] 。できるだけ早くご返信させていただきます。
WD Blue SSD へのハードドライブのクローン作成に関するよくある質問
WD Blue SSD の寿命はどれくらいですか? WD Blue SSD の平均故障時間 (MTTF) は 1,750 万時間に達し、最大書き込み量は 600 TBW で、リアルタイム エラー修正テクノロジが組み込まれています。 WD SSD にはクローン作成ソフトウェアが付属していますか? WD SSD はクローン作成ソフトウェアを提供しません。 SSDをアップグレードしたい場合、またはすべてのデータを新しいSSDにクローンしたい場合は、MiniTool ShadowMakerのような専門的なコピーツールを使用する必要があります。 クローン作成した SSD から起動するにはどうすればよいですか? ステップ 1. マシンを再起動し、特定のキー (F2、F10、DEL) を押して BIOS に入ります。ステップ 2. ブートセクションに移動し、クローン作成した SSD をブートドライブとして選択します。
ステップ 3. 変更を保存して PC を再起動すると、SSD から起動するはずです。

![Originオーバーレイが機能しない問題を修正する方法[MiniToolのヒント]](https://gov-civil-setubal.pt/img/disk-partition-tips/67/how-fix-origin-overlay-not-working.jpg)


![[完全]削除しても安全なSamsungBloatwareのリスト[MiniToolNews]](https://gov-civil-setubal.pt/img/minitool-news-center/65/list-samsung-bloatware-safe-remove.png)





![電源状態障害を駆動するためのトップ6ソリューションWindows10 / 8/7 [MiniToolのヒント]](https://gov-civil-setubal.pt/img/backup-tips/58/top-6-solutions-drive-power-state-failure-windows-10-8-7.jpg)



![ファイルアロケーションテーブル(FAT):それは何ですか? (その種類など)[MiniTool Wiki]](https://gov-civil-setubal.pt/img/minitool-wiki-library/17/file-allocation-table.png)


![修正済み:現在のプログラムのアンインストールが完了するまでお待ちください[MiniTool News]](https://gov-civil-setubal.pt/img/minitool-news-center/96/fixed-please-wait-until-current-program-finished-uninstalling.jpg)

![Windows 10 / MacのCPUは何ですか| CPU情報の確認方法[MiniToolNews]](https://gov-civil-setubal.pt/img/minitool-news-center/63/what-cpu-do-i-have-windows-10-mac-how-check-cpu-info.jpg)