DNS をフラッシュする方法 |ネットワーク接続をリセットする方法
How Flush Dns How Reset Network Connection
ネットワーク接続の問題が発生した場合は、DNS をフラッシュして問題を解決できます。しかし、PC 上の DNS をフラッシュする方法をご存知ですか?この投稿では、MiniTool ソリューションは、Windows 10、Windows .1/8、Windows 7、Windows Vista、Windows XP、および macOS で DNS をフラッシュする方法を説明します。
このページについて:- Windows 10、Windows 8.1、および Windows 8 で DNS をフラッシュする方法は?
- Windows 7 で DNS をフラッシュするにはどうすればよいですか?
- Windows XP および Vista で DNS をフラッシュするにはどうすればよいですか?
- Mac OS X で DNS をフラッシュするにはどうすればよいですか?
- その他に行う必要があること
一部の問題を解決するには、Web ブラウザのキャッシュと Cookie をクリアし、一部の設定を変更する必要がある場合があります。ただし、これにより、ネットワーク接続が利用できなくなるという別の問題が発生する可能性があります。このような状況では、DNS をフラッシュして IP をリセットし、すべてを通常の状態に戻すことができます。
この記事では、Windows と Mac で DNS をフラッシュする方法を説明します。
ただし、公共または共有のコンピュータを使用している場合は、ネットワーク管理者に作業を依頼する必要があります。
 chrome://net-internals/#dns: 仕組みと修正方法?
chrome://net-internals/#dns: 仕組みと修正方法?chrome://net-internals/#dns を使用すると、Chrome 上の DNS キャッシュをクリアできます。 chrome://net-internals/#dns が機能しない場合は、この投稿の方法を試してください。
続きを読むWindows 10、Windows 8.1、および Windows 8 で DNS をフラッシュする方法は?
Windows 10、8.1、8 を使用している場合は、次の手順に従って IP/フラッシュ DNS をリセットできます。
1. 検索 cmd Windows 検索を使用して選択する 管理者として実行 。
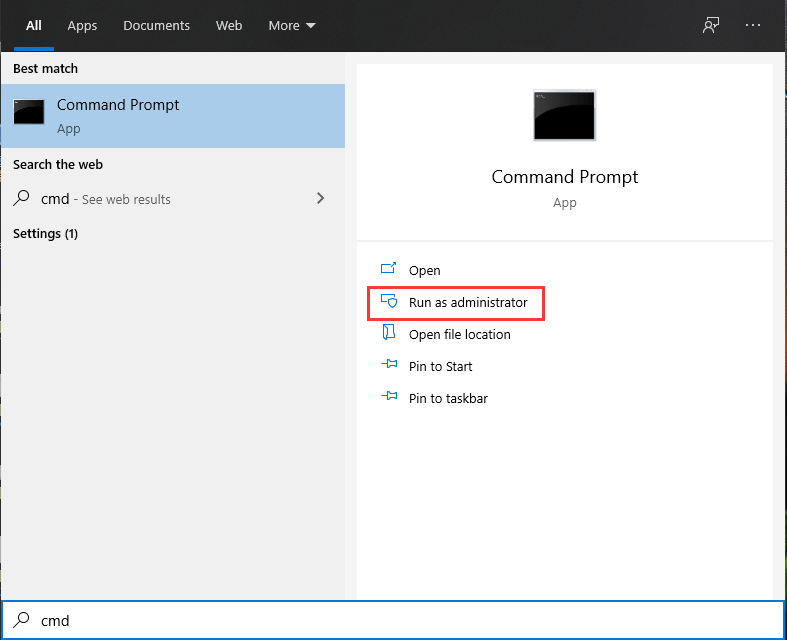
2. クリックします はい 見たら ユーザーアカウント制御
3. 次のフラッシュ DNS コマンドを 1 つずつ入力し、 を押します。 入力 各入力の後。
ipconfig /flushdns
ipconfig /registerdns
ipconfig /release
ipconfig /更新
ネットシュ ウィンソック リセット
4. PCを再起動します 。
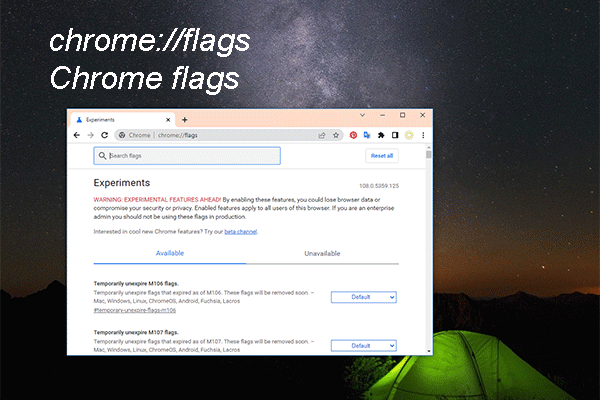 chrome://flags: 実験的な機能を試してデバッグ ツールをアクティブ化する
chrome://flags: 実験的な機能を試してデバッグ ツールをアクティブ化するこの投稿では、Chrome://flags について説明します。これは、追加のデバッグ ツールをアクティブにしたり、Chrome の新しい機能や実験的な機能を試したりするのに役立ちます。
続きを読むWindows 7 で DNS をフラッシュするにはどうすればよいですか?
Windows 7 を使用している場合は、このガイドに従ってコンピューター上の DNS をフラッシュできます。
1.クリック 始める 。
2. に移動します すべてのプログラム > アクセサリ 。
3. 探す コマンド・プロンプト それを右クリックします。次に、選択します 管理者として実行 。
4. このプログラムによるコンピュータへの変更を許可するかどうかを尋ねるインターフェイスが表示された場合は、 はい 続ける。
注記: 管理者ログインが必要な場合は、システム管理者に問い合わせる必要があります。5. 次のフラッシュ DNS コマンドを 1 つずつ入力し、 を押します。 入力 各入力の後。
ipconfig /flushdns
ipconfig /registerdns
ipconfig /release
ipconfig /更新
6. PC を再起動します。
 Windows 11 KB5022360 は Windows 11 21H2 を 22H2 にアップグレードできます
Windows 11 KB5022360 は Windows 11 21H2 を 22H2 にアップグレードできますこの投稿では、このオプションの更新プログラムの修正と改善を含む、Windows 11 KB5022360 に関する関連情報を示します。
続きを読むWindows XP および Vista で DNS をフラッシュするにはどうすればよいですか?
コンピュータがまだ Windows XP または Windows Vista を実行している場合は、次の手順に従って DNS をフラッシュする必要があります。
- コンピュータ上で開いているすべての Web ブラウザを閉じます。
- クリック 始める そして、に行きます すべてのプログラム > アクセサリ > コマンド プロンプト 。
- フラッシュ DNS コマンド ipconfig /flushdns を入力し、キーを押します。 入力 。
コマンドが正常に実行されると、次のようなメッセージが表示されます。 DNS リゾルバー キャッシュが正常にフラッシュされました 。ただし、「アクション」を参照すると、 標高が必要です 、コンピュータの管理者に連絡して助けを求める必要があります。
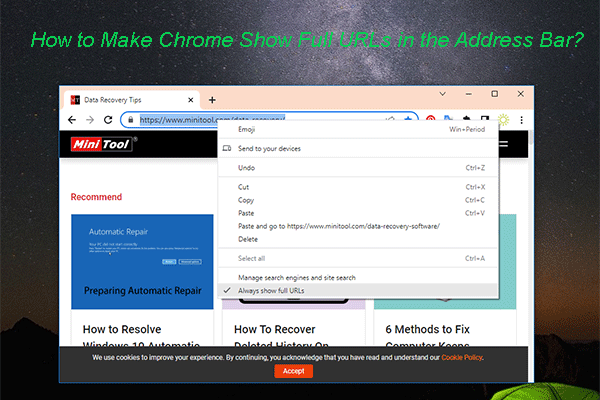 Chrome のアドレスバーに完全な URL を表示する方法
Chrome のアドレスバーに完全な URL を表示する方法Chrome のアドレス バーに完全な URL が表示されない場合は、この投稿で説明されている方法を使用して完全な URL を表示できます。
続きを読むMac OS X で DNS をフラッシュするにはどうすればよいですか?
Mac コンピュータを使用している場合は、次のガイドに従って DNS をフラッシュして IP をリセットする必要があります。
1. コンピュータ上のすべての Web ブラウザを閉じます。
2. クリックします 応用 そして、に行きます ユーティリティ > ターミナル 。
3. ターミナル ウィンドウが開いたら、さまざまな Mac OS X バージョンで正しいフラッシュ DNS コマンドを入力する必要があります。
- OS X 10.11 – 11.0 (Catalina、Sierra、High Sierra、Mojave、Catalina、および Big Sur) を使用している場合は、次のように入力する必要があります。 sudo killall -HUP mDNSResponder 。
- OS X 10.10 (Yosemite) を使用している場合は、次のように入力する必要があります。 sudo Discoveryutil mdnsflushcache 。
- OS X 10.7 – 10.9 (Mavericks、Mountain Lion、および Lion) を使用している場合は、次のように入力する必要があります。 sudo killall -HUP mDNSResponder 。
- OS X 10.6 以前を使用している場合は、次のように入力する必要があります。 sudo dscacheutil –flushcache 。
4. を押します。 入力 。
これらの手順の後、DNS キャッシュをフラッシュする必要があります。
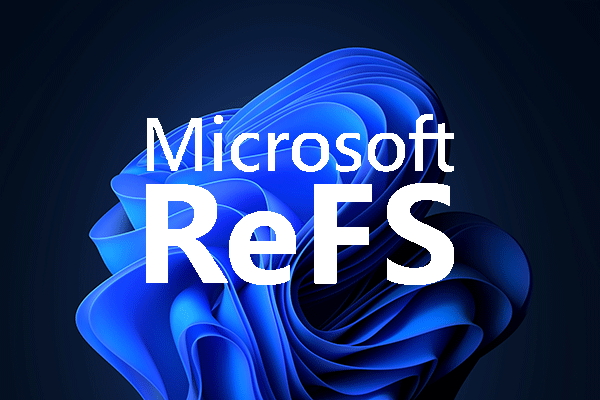 Windows 11 の新しいファイル システム ReFS が登場、いよいよ始まります
Windows 11 の新しいファイル システム ReFS が登場、いよいよ始まりますWindows 11 には新しいファイル システム ReFS が採用されています。この投稿では、それをより深く理解するのに役立つ、それに関するいくつかの関連情報を紹介します。
続きを読むその他に行う必要があること
ただし、DNS をラッシュしてもネットワーク接続の問題が解決しない場合は、モデムとルーターの電源を入れ直す必要がある場合があります。
- コンピュータをシャットダウンします。
- モデムとルーターの電源を切り、約 15 秒待ちます。
- モデムを接続し、約 2 分間待ちます。
- ルーターを接続し、約 2 分間待ちます。
これらの手順の後、コンピューターを開いて、ネットワーク接続の問題が解決したかどうかを確認できます。

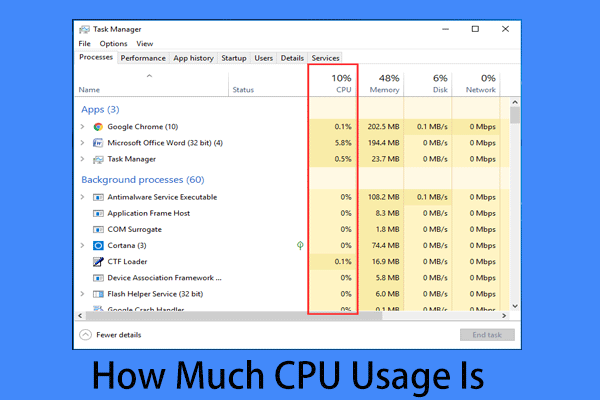




![起動時のIntelppm.sysBSODエラーを修正する5つの方法[MiniToolNews]](https://gov-civil-setubal.pt/img/minitool-news-center/28/5-ways-fix-intelppm.png)




![Macで故障したハードドライブからファイルを取り除くための4つの便利な方法[MiniToolのヒント]](https://gov-civil-setubal.pt/img/data-recovery-tips/35/4-useful-methods-getting-files-off-failing-hard-drive-mac.png)


![削除されたInstagramの写真を回復する方法は?これらのテスト済みの方法を試してください[MiniToolのヒント]](https://gov-civil-setubal.pt/img/android-file-recovery-tips/69/how-recover-deleted-instagram-photos.jpg)

![解決済み:更新操作の適用による致命的なエラーC0000034 [MiniTool News]](https://gov-civil-setubal.pt/img/minitool-news-center/56/solved-fatal-error-c0000034-applying-update-operation.png)


![解決済み–錆が反応しない5つの解決策[2021アップデート] [MiniToolニュース]](https://gov-civil-setubal.pt/img/minitool-news-center/53/solved-5-solutions-rust-not-responding.png)