UEFI用のWindows10でブートドライブをミラーリングする方法[MiniToolNews]
How Mirror Boot Drive Windows 10
まとめ:
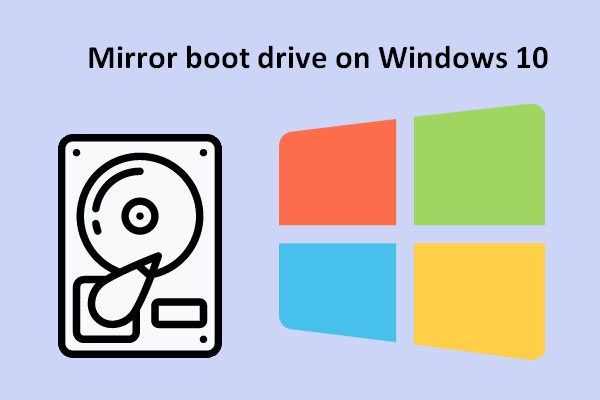
具体的には、ディスクミラーリングとは、論理ディスクボリュームを別の個別の物理ハードディスクにリアルタイムで複製するアクションを指します。そうすることで、継続的な可用性を確保できます。つまり、現在のローカルディスクに問題が発生した場合でも、ミラーリングされたドライブから起動して、操作の中断を防ぐことができます。
継続的な可用性のためのWindows10のミラーブートドライブ
名前からわかるように、ミラーリングドライブは、ソースドライブのデータとディスク構成を別のドライブに複製することを意味します。その結果、2台以上の同一のハードドライブを入手できます。ディスクをミラーリングする最も重要な理由の2つは次のとおりです。
- コンピュータシステムでのデータ損失を防ぎます。
- ディスク障害によって引き起こされる潜在的な損失を回避します。
これらの要素を考慮して、その方法について説明したいと思います。 Windows10のミラーブートドライブ 。このような作業を行った後は、システムエラー(など)が発生したときに心配する必要はありません。 オペレーティングシステムが見つかりません )。プライマリハードドライブに障害が発生した場合でも、セカンダリドライブから起動して、コンピュータを引き続き使用できます。
ハードドライブをミラーリングする前に行うこと
Windows 10でブートドライブのミラーリングを開始する前に、次のことを確認する必要があります。
- 2番目のドライブのサイズが、ミラーリングするブートドライブのサイズと正確に同じであることを確認してください。
- コンピュータの起動モードを把握します。 UEFA またはレガシー BIOS (前者を例として取り上げます)。
- コンピューターの休止状態が無効になっていることを保証します( exe / h off )。
ここで、既存のドライブをミラーリングする準備をしてください。
UEFIパーティションのミラーブートドライブ
Windows 10ミラードライブについて説明する前に、システムの種類を特定する方法を紹介します。
実際、所有しているシステムのタイプ(レガシーシステムまたはUEFIベースのシステム)を簡単に識別できます。明らかに、MBRパーティションスタイルはレガシーシステムで使用され、GPTパーティションスタイルはUEFIシステムで使用されます。
注意: あなたはできる MBRディスクをGPTディスクに変換します または GPTディスクをMBRディスクに変換します ディスク管理ツールの助けを借りて簡単に。パーティションスタイルを理解する
- 検索 このPC デスクトップ上のアイコンを右クリックします。
- 選択 管理する 右クリックメニューから。
- 選択する ディスクの管理 下 ストレージ 。
- を右クリックします ディスク0 。
- 選択する プロパティ ポップアップメニューから。
- にシフト ボリューム 一般からタブ。
- を見てください パーティションスタイル 部。
- クリックしてください OK ボタンをクリックしてウィンドウを閉じます。
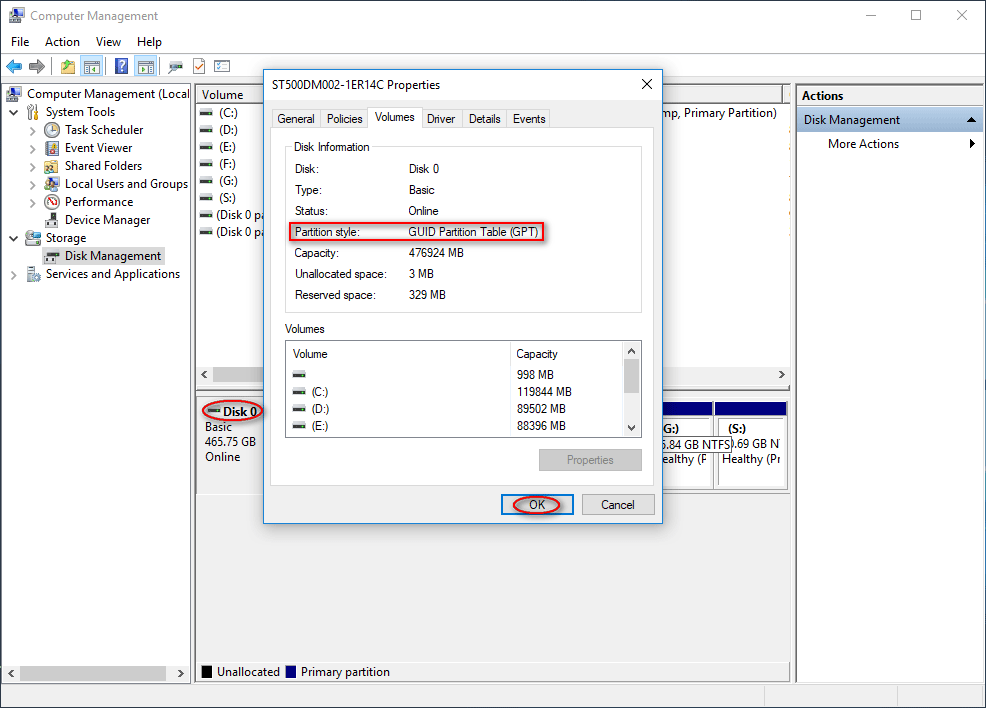
GUIDパーティションテーブル(GPT)は、UEFIベースのシステムがあることを意味し、マスターパーティションレコード(MBR)は、レガシーベースのシステムがあることを意味します。
Windows10でハードドライブをミラーリングする方法
ステップ1 :次の要件を満たすセカンダリディスクを見つけます。
- セカンダリディスクのサイズがディスク0(少なくともディスク0のCドライブ)以上であることを確認してください。
- セカンダリディスクのパーティションスタイルがディスク0と同じであることを確認します(どちらもGUIDパーティションテーブルです)。
セカンダリハードドライブがまだセットアップされていない場合は、GPTに初期化する必要があります。
ステップ2 :
- ミラーリング リカバリパーティション (タイプIDとディスク0のパーティションのサイズを確認し、ディスク0の内容をセカンダリディスクにコピーします)。
- ミラーリング EFIシステムパーティション (ディスク0のシステムと予約済みパーティションのサイズを確認し、ディスク1にシステムと予約済みパーティションを作成し、このパーティションのファイルをディスク0からディスク1にコピーします)。
- ミラーリング OSパーティション Windows 10の場合(ディスク0をダイナミックディスクに変換し、ディスク0とディスク1の両方を選択し、ディスク0のCドライブ/ボリュームにミラーを追加し、Cドライブのサイズに等しい割り当てたいスペースを選択して、次の手順に従います。最後までウィザード)。
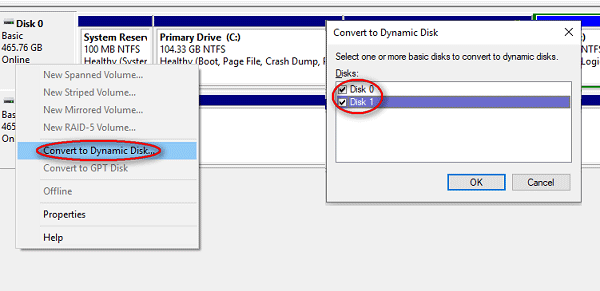
DiskPartでエラーが発生した場合の修正方法:
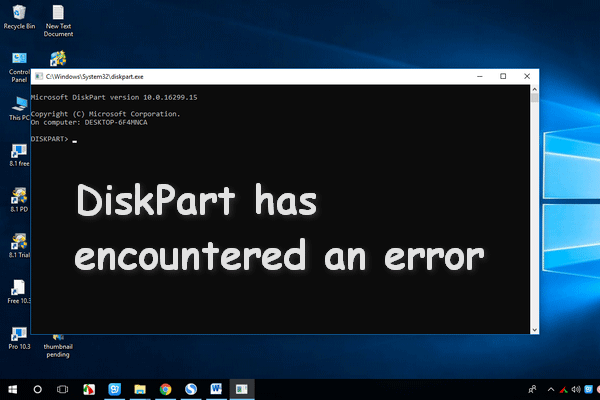 DiskPartを修正する方法でエラーが発生しました-解決しました
DiskPartを修正する方法でエラーが発生しました-解決しました DiskPartでエラーが発生した場合、さまざまな理由でエラーが発生する可能性があります。原因を分析して解決策を示します。
続きを読む








![[解決済み!] YouTube TV ライセンスビデオのエラーを修正する方法?](https://gov-civil-setubal.pt/img/blog/39/how-fix-youtube-tv-error-licensing-videos.png)
![修正:Windows10でサイドバイサイド構成が正しくない[MiniToolNews]](https://gov-civil-setubal.pt/img/minitool-news-center/91/fix-side-side-configuration-is-incorrect-windows-10.png)








![Windows 10 / Macの回復後に破損したファイルを修復する方法[MiniToolのヒント]](https://gov-civil-setubal.pt/img/data-recovery-tips/96/how-repair-corrupt-files-after-recovery-windows-10-mac.png)