[完全ガイド] ハードドライブを消去するための起動可能な USB を作成する方法
Full Guide How To Create Bootable Usb To Wipe Hard Drive
作成する必要がありますか ハードドライブを消去するための起動可能なUSB Windows のデータ セキュリティについて? ミニツール は、ハードドライブを簡単に消去できる、Windows PC 用の最高の起動可能な USB ワイプ ハード ドライブ ユーティリティを提供します。そして、試してみることもできます。
ハードドライブを消去するためにブート可能な USB を作成する理由
古いデスクトップやラップトップを捨てたり売ったりする前に、データのセキュリティを確保するためにハードドライブを消去する必要があります。一般的に、コンピュータの動作中にハードドライブをワイプすることでデータを消去できます。ただし、オペレーティング システムが正常に起動しない場合、またはディスクが正常に機能しない場合、ハード ドライブの消去が困難になることがあります。
これが、ハードドライブを消去するために起動可能な USB を作成する必要がある理由です。この場合、起動可能な USB ワイプ ハード ドライブ ユーティリティを使用して、起動可能な USB ドライブを作成できます。その後、Windows システムにアクセスせずに PC を起動してハードドライブを消去できます。
では、起動可能な USB ドライブを使用してハードドライブを消去するにはどうすればよいでしょうか?詳細については、以下のコンテンツに従ってください。
ハードドライブを消去するための起動可能な USB を作成する方法
コンピュータが正常に起動できない場合は、起動可能な USB フラッシュ ドライブを使用してコンピュータを起動し、サードパーティのハード ドライブ消去ソフトウェアを使用してハード ドライブを消去します。
ここでは、MiniTool Partition Wizardをお勧めします。プロフェッショナルです パーティションマネージャー これにより、ディスクを消去できるようになります。さらに、このプログラムではパーティションを作成/削除/サイズ変更/拡張することができます。 ハードドライブのクローンを作成する 、 USBをFAT32にフォーマットする 、OSをSSD/HDDなどに移行します。
MiniToolパーティションウィザードのデモ クリックしてダウンロード 100% クリーン&セーフ
チップ: MiniTool Partition Wizardを使用してブート可能なUSBを作成してハードドライブを消去できるのは、Pro以降のエディションのみです。したがって、操作前にMiniTool Partition Wizardを適切なエディションにアップグレードしてください。このセクションでは、MiniTool Partition Wizardを使用して起動可能なUSBドライブでハードドライブを消去する方法を詳しく学習します。
パート 1. 動作しているコンピュータ上に起動可能な USB ドライブを作成する
まず、コンピュータを起動してMiniTool PE Loader画面を表示できるように、ブータブルメディアを作成する必要があります。 MiniTool Partition Wizardを使用すると、数回クリックするだけで操作を実行できます。以下の手順に従ってください。
注記: ブータブル メディアを構築すると、USB ドライブがフォーマットされます。したがって、重要なファイルがある場合は、最初に USB ドライブをバックアップすることをお勧めします。ステップ1 : USB フラッシュ ドライブを動作中のコンピュータに挿入します。
ステップ2 : MiniTool Partition WizardをPCにダウンロードしてインストールします。次に、それを起動してメインインターフェイスに入ります。
MiniToolパーティションウィザードのデモ クリックしてダウンロード 100% クリーン&セーフ
ステップ3 : クリック ブータブルメディア 右上隅にあります。
ステップ4 : ポップアップ ウィンドウで、 をクリックします。 MiniTool プラグインを備えた WinPE ベースのメディア 。
ステップ5 :その後、 USB フラッシュドライブ 。次に、警告ウィンドウが表示されたら、 をクリックします。 はい アクションを確認します。
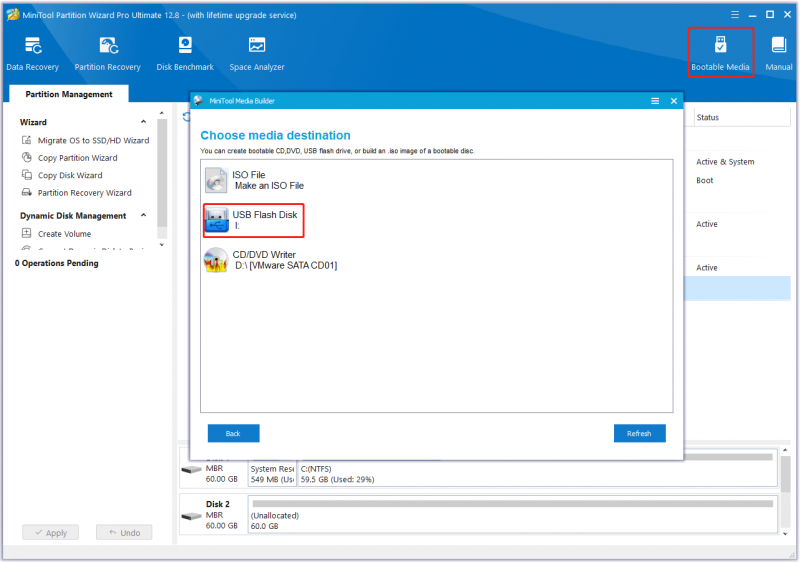
ステップ6 : プロセスが終了するまで辛抱強く待ってから、 をクリックします。 仕上げる 窓を閉めます。
ステップ7 : 最後に、USB ドライブをコンピュータから安全に取り出します。
パート 2. 起動可能な USB ドライブを使用してコンピュータを起動する
これで、作成した起動可能な USB フラッシュ ドライブを使用してコンピュータを起動できるようになります。
ステップ1 : ハードドライブを消去するコンピュータに起動可能な USB ドライブを接続します。それから BIOS に入るようにコンピュータを設定する 。
ステップ2 : BIOS 画面が表示された後、 ブート セクションに進み、画面上の指示に従って、起動可能な USB ドライブを最初の起動ドライブとして選択します。
ステップ3 : 完了したら、 を押します。 F10 キーを押して変更を保存し、BIOS 画面を終了します。その後、新しい起動シーケンスに従ってコンピュータが自動的に再起動し、MiniTool Partition Wizardのメインインターフェイスに入ります。
パート 3. ハードドライブを消去する
MiniToolブータブルUSBフラッシュドライブのメインインターフェイスに入ると、PC上のハードドライブの消去を開始できます。これを行う方法についてのステップバイステップのチュートリアルを次に示します。
ステップ1 : この起動可能な USB ワイプ ハード ドライブ ユーティリティのメイン インターフェイスで、ワイプするハード ドライブをクリックし、 ディスクのワイプ 左側のパネルにあります。または、ターゲットのハードドライブを右クリックし、 ディスクのワイプ 。
ステップ2 : 表示されたウィンドウで、指定されたオプションからワイプ方法を選択し、 わかりました をクリックして変更を保存します。次に、をクリックします 適用する 保留中の操作を実行します。
チップ: 操作が複雑になればなるほど、ワイプに必要な時間も長くなります。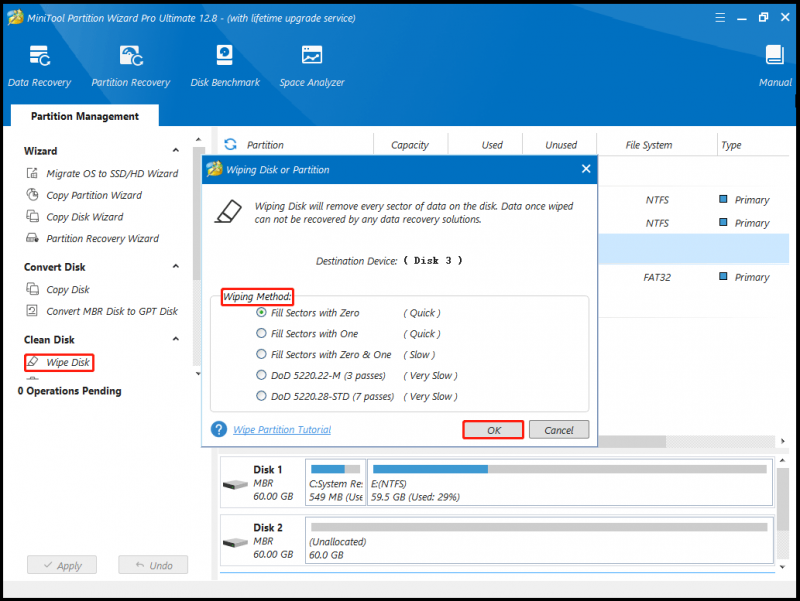
すべての変更を実行すると、ハードドライブ上のすべてのデータが完全に削除されていることがわかります。
結論
データ漏洩を防ぎプライバシーを保護するために、正常に起動しないコンピューターを販売、寄付、または廃棄する前に、ハードドライブを永久に消去することをお勧めします。 MiniTool Partition Wizardを使用すると、ハードドライブを消去するための起動可能なUSBを作成できます。
MiniTool Partition Wizardの使用方法についてご質問やご提案がある場合は、次の方法でお問い合わせください。 [メール 保護されています] すぐに返事をもらうために。


![[修正済み]外付けハードドライブがコンピューターをフリーズしますか?ここで解決策を入手してください! [MiniToolのヒント]](https://gov-civil-setubal.pt/img/data-recovery-tips/71/external-hard-drive-freezes-computer.jpg)
![[チュートリアル] Discordでロールを追加/割り当て/編集/削除する方法は?](https://gov-civil-setubal.pt/img/news/79/how-add-assign-edit-remove-roles-discord.png)

![Windows 11 10 でパーティションが表示されない [3 つのケースに注目]](https://gov-civil-setubal.pt/img/partition-disk/58/partition-not-showing-up-in-windows-11-10-focus-on-3-cases-1.png)

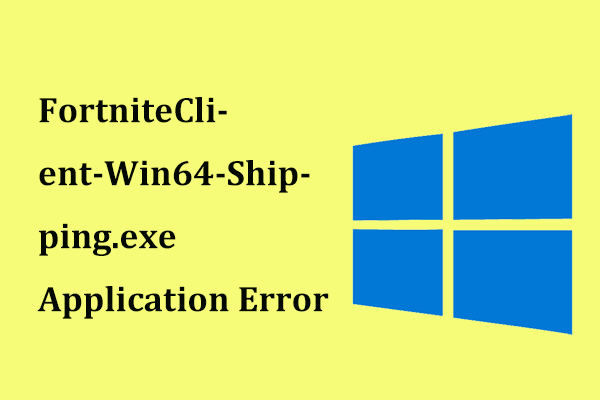

![[解決策]指定されたデバイスエラーにメディアがありません[MiniToolのヒント]](https://gov-civil-setubal.pt/img/data-recovery-tips/72/there-is-no-media-specified-device-error.jpg)


![[チュートリアル] FAT32 パーティションを別のドライブにコピーするには?](https://gov-civil-setubal.pt/img/partition-disk/30/tutorial-how-to-copy-fat32-partition-to-another-drive-1.jpg)





![WindowsAppsフォルダを削除して権限を取得する方法[MiniToolのヒント]](https://gov-civil-setubal.pt/img/data-recovery-tips/64/how-delete-windowsapps-folder-get-permission.png)
