デバイスドライバでスタックしたエラースレッドのトップ8ソリューション[MiniToolNews]
Top 8 Solutions Error Thread Stuck Device Driver
まとめ:
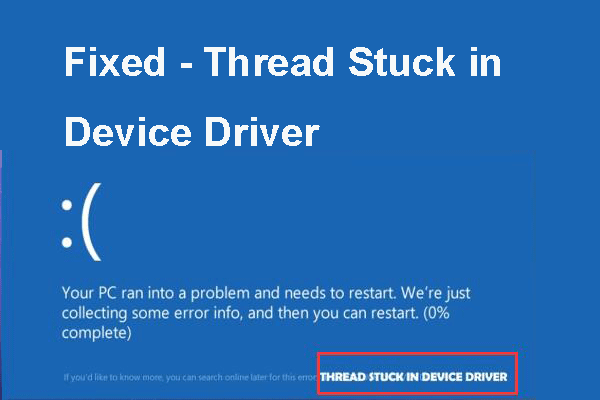
ブルースクリーンオブデスエラースレッドがデバイスドライバーでスタックする原因は何ですか?デバイスドライバーエラーでスタックしたストップコードスレッドをどのように修正しますか?によって書かれたこの投稿 MiniTool このBSODエラーを解決する方法を説明します。
エラースレッドがデバイスドライバでスタックする原因は何ですか?
一部のコンピュータユーザーは、 BSOD コンピューターの起動時にエラースレッドがデバイスドライバーでスタックしました。一般に、デバイスドライバーで停止コードスレッドがスタックすると、デバイスドライバーの不良または構成ミスが発生する可能性があります。
一方、デバイスドライバーWindows 10でスタックしているこのエラースレッドを解決する方法を知っていますか?次のセクションでは、ソリューションを紹介します。
デバイスドライバでスレッドがスタックする8つのソリューション
このセクションでは、エラーthread_stuck_in_device_driverを修正する方法について説明します。通常、このエラーが発生した場合は、コンピューターを再起動できます。通常、コンピュータを再起動すると、このエラーを解決できます。
ただし、このエラーが頻繁に発生する場合は、注意を払い、このBSODエラーを修正するための対策を講じる必要があります。
したがって、デバイスドライバエラーでスタックしたスレッドを修正するには、次の解決策を試してください。
解決策1.ドライバーを更新する
最初に、デバイスドライバーのWindows 10エラーでスタックしたスレッドを修正するために、ドライバーを更新できます。
さて、これがチュートリアルです。
ステップ1:を押します ウィンドウズ キーと R 一緒にキーを開いて開く 実行 ダイアログ、次に入力します devmgmt.msc ボックス内でクリックします OK 続ける。
ステップ2:ビデオカードドライバを選択して右クリックし、を選択します ドライバーの更新 続ける。
ステップ3:次に、 更新されたドライバーソフトウェアを自動的に検索する 続ける。
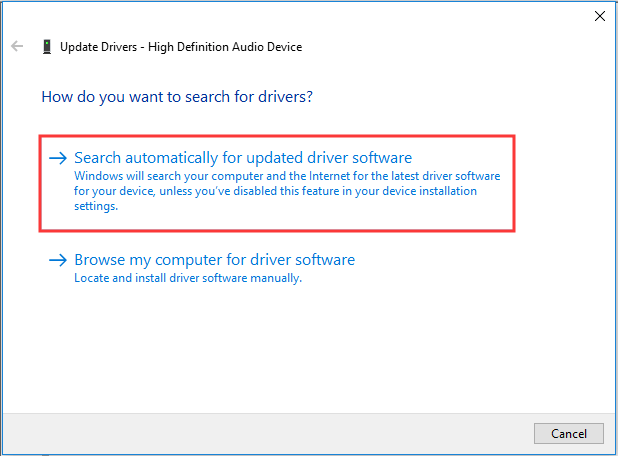
その後、ウィザードに従って続行できます。すべての手順が完了したら、コンピューターを再起動して、デバイスドライバーでスタックしている問題のスレッドが解決されているかどうかを確認できます。
解決策2.BSODトラブルシューティングを実行します
デバイスドライバーでスタックしたエラースレッドを修正する2番目の解決策は、BSODトラブルシューティングを実行することです。さて、これがチュートリアルです。
ステップ1:を押します ウィンドウズ キーと 私 一緒にキーを開いて開く 設定 、次に選択します 更新とセキュリティ 続ける。
ステップ2:ポップアップウィンドウで、 トラブルシューティング タブ。
ステップ3:次にクリック トラブルシューティングを実行する 下 ブルースクリーン 。
![[トラブルシューティングを実行する]をクリックします](http://gov-civil-setubal.pt/img/minitool-news-center/28/top-8-solutions-error-thread-stuck-device-driver-3.png)
次に、問題のスキャンと修正を開始します。終了したら、コンピューターを再起動して、デバイスドライバーでスタックしたエラースレッドが解決されているかどうかを確認します。
解決策3.SFCを実行する
上記の解決策でデバイスドライバーに詰まったストップコードスレッドを修正できない場合は、システムファイルチェッカーを実行して、破損したシステムファイルを修正できます。
さて、これがチュートリアルです。
ステップ1:タイプ コマンド・プロンプト Windowsの検索ボックスで、最も一致するものを選択してから、 管理者として実行 続ける。
ステップ2:コマンドラインウィンドウで、コマンドを入力します sfc / scannow ヒット 入る 続ける。
ステップ3:次に、プロセスが完了するのを待つ必要があります。メッセージが表示されるまで、コマンドラインウィンドウを閉じないでください 検証は100%完了 。
終了したら、コンピューターを再起動し、デバイスドライバーでスタックしている問題のスレッドが解決されているかどうかを確認します。
関連記事: 迅速な修正– SFC Scannowが機能しない(2つのケースに焦点を当てる)
解決策4.DISMツールを実行します
SFCツールを実行してもそれを解決できない場合は、SFCツールよりも高度なDISMツールを実行できます。
さて、これがチュートリアルです。
ステップ1:開く コマンド・プロンプト ウィンドウを開き、管理者として実行します。
ステップ2:ポップアップウィンドウで、コマンドを入力します DISM /オンライン/クリーンアップ-画像/ RestoreHealth ヒット 入る 続ける。
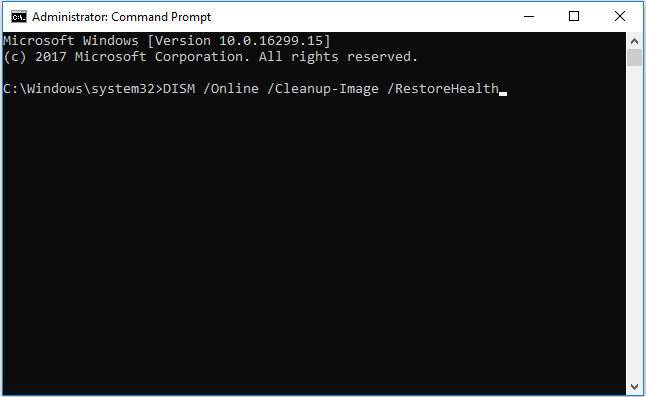
プロセスが終了したら、コンピューターを再起動し、デバイスドライバーでスタックしたエラースレッドが解決されているかどうかを確認します。
この解決策が効果的でない場合は、次の解決策を試してください。
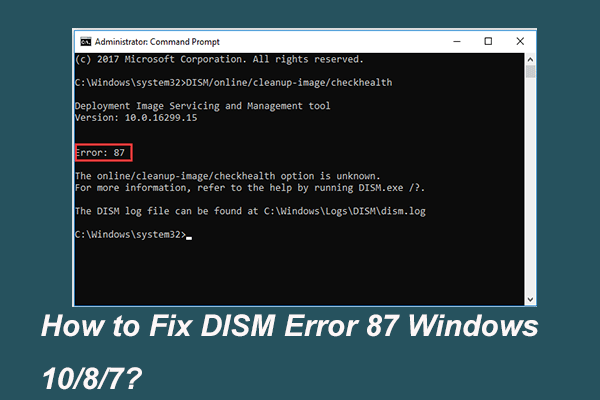 完全に解決済み-DISMエラー87Windows10 / 8/7の6つの解決策
完全に解決済み-DISMエラー87Windows10 / 8/7の6つの解決策 DISMツールを実行して一部のWindowsイメージを準備および修正すると、87のようなエラーコードが表示される場合があります。この投稿では、DISMエラー87を修正する方法を示します。
続きを読む解決策5.ハードディスクを確認します
ハードドライブに問題がある場合は、デバイスドライバでスタックしたエラースレッドが発生する可能性もあります。したがって、このBSODエラーを解決するために、ハードディスクをチェックしてみることができます。
さて、これがチュートリアルです。
ステップ1:開く コマンド・プロンプト ウィンドウを開き、管理者として実行します。
ステップ2:ポップアップウィンドウで、コマンドを入力します chkdsk / r c: ヒット 入る 続ける。 Cは、パーティションのドライブ文字です。
スキャンプロセスが終了したら、コンピューターを再起動し、デバイスドライバーでスタックしたストップコードスレッドが解決されているかどうかを確認します。
解決策6.Windowsを更新する
デバイスドライバーでスタックしたスレッドやその他のBSODエラーを解決するには、Windows10を最新バージョンに更新してみてください。一般に、システムを更新すると、多くのシステムの問題を解決できます。
さて、これがチュートリアルです。
ステップ1:を押します ウィンドウズ キーと 私 一緒にキーを開いて開く 設定 、次に選択します 更新とセキュリティ 続ける。
ステップ2:ポップアップウィンドウで、 Windows Update セクションをクリックし、 アップデートを確認する 続ける。
更新プロセスが終了したら、デバイスドライバーでスタックしている問題のスレッドが解決されているかどうかを確認できます。
この解決策が有効にならない場合は、次の解決策を試してください。
解決策7.最近インストールしたソフトウェアをアンインストールする
このエラースレッドがデバイスドライバーWindows10でスタックした場合は、プログラムを新しくインストールした後でのみ発生する場合は、最近インストールしたソフトウェアが原因である可能性があります。
したがって、thread_stuck_in_device_driverエラーを解決するために、この問題のあるソフトウェアをアンインストールできます。
問題のあるソフトウェアをアンインストールするには、次のURLにアクセスしてください。 コントロールパネル と選択します アンインストール 。完了したら、コンピューターを再起動して、このBSODエラーが解決されているかどうかを確認します。
解決策8.オペレーティングシステムを再インストールします
上記のすべての解決策を試した後、デバイスドライバーエラーでスタックしたスレッドを正常に解決した可能性があります。ただし、上記のすべての解決策が効果的でない場合は、 オペレーティングシステムを再インストールします 。一般に、オペレーティングシステムを再インストールすると、ほとんどのシステム関連の問題が解決されます。
ただし、ご注意ください すべての重要なファイルをバックアップする オペレーティングシステムを再インストールする前に。
役に立つ提案
デバイスドライバでスタックしているエラースレッドを解決した後、次のことをお勧めします システムイメージを作成する 。このようにして、デバイスドライバーでスレッドが再びスタックしたり、その他の問題が発生した場合に、コンピューターを通常の状態に直接復元できます。
最後の言葉
要約すると、この投稿では、デバイスドライバーでスレッドがスタックしていることと、その原因を紹介しています。さらに、この投稿では、このBSODエラーを解決する8つの方法を紹介しています。同じ問題が発生した場合は、これらの解決策を試してください。





![Smartbyteドライバーとサービスとは何ですか?それを削除する方法[MiniTool News]](https://gov-civil-setubal.pt/img/minitool-news-center/51/what-is-smartbyte-drivers.jpg)

![[解決済み] USBドライブにファイルとフォルダーが表示されない+5つの方法[MiniToolのヒント]](https://gov-civil-setubal.pt/img/data-recovery-tips/52/usb-drive-not-showing-files.jpg)



![スピーカーやヘッドホンが誤って接続されていない問題を修正する方法は次のとおりです[MiniToolNews]](https://gov-civil-setubal.pt/img/minitool-news-center/79/here-s-how-fix-no-speakers.png)
![[解決済み]シフト削除されたファイルを簡単に回復する方法|ガイド[MiniToolのヒント]](https://gov-civil-setubal.pt/img/data-recovery-tips/22/how-recover-shift-deleted-files-with-ease-guide.png)






![Windows10に表示されない画像サムネイルを修正する4つの方法[MiniToolNews]](https://gov-civil-setubal.pt/img/minitool-news-center/47/4-methods-fix-picture-thumbnails-not-showing-windows-10.jpg)