Mac で Steam が予期せず終了するのを修正する方法?ここで7つの方法を試してください! 【MiniToolのヒント】
Mac De Steam Ga Yu Qisezu Zhong Lesurunowo Xiu Zhengsuru Fang Fa Kokode7tsuno Fang Fawo Shishitekudasai Minitoolnohinto
Mac Monterey または Big Sur で「Steam が予期せず終了しました」というエラーが発生した場合、状況を解消するにはどうすればよいですか?これは、Mac M1 またはその他の Mac でよくあるエラーです。複数の回避策が ミニツール .
Steam が予期せず終了する Mac M1 またはその他の Mac
Steam は、プレイヤーがこのクライアントを介して PC でプレイできる多くのビデオ ゲームを提供するように設計されています。 Steam は、Windows、macOS、Linux、iOS、Android などの複数のプラットフォームと互換性があります。人気があっても、いつもうまくいくとは限りません。 Steam が正常に開かないことがあります。
Windows の場合は、以前の投稿から解決策を見つけることができます - Steamが開かない?簡単に修正するための11の解決策は次のとおりです . macOS Monterey、Big Sur などを実行している場合、この投稿はあなたのために書かれています。 M1 などの Mac で Steam を起動すると、「Steam が予期せず終了しました」というエラーが表示されます。このサービスを介してゲームをプレイできないため、これは厄介な問題です。

このエラーの一般的な理由は、ファイルの破損、ソフトウェアの問題、不適切な権限などです。幸いなことに、次の部分でいくつかの効果的な方法を見つけることができます. MacでSteamが予期せず終了するのを修正する方法を見てみましょう.
Mac Steam が予期せず終了するのを修正する方法
Mac を再起動する
これは簡単な方法です。システム ファイルの一時的な不具合が原因でエラーが表示される場合は、Mac の再起動が役立つ場合があります。をクリックするだけです アップル アイコンをクリックして選択 再起動 .
アクティビティモニターから Steam を再起動します
Steam の再起動が解決策になる場合があります。
- 開く ファインダ .
- クリック アプリケーション > ユーティリティ そして開く アクティビティモニター .
- 検索ボックスを使用するか、下にスクロールして Steam を見つけます。それを選んでクリック 止まる トップバーで。
- Steam を再起動して、それでも予期せず終了するかどうかを確認します。
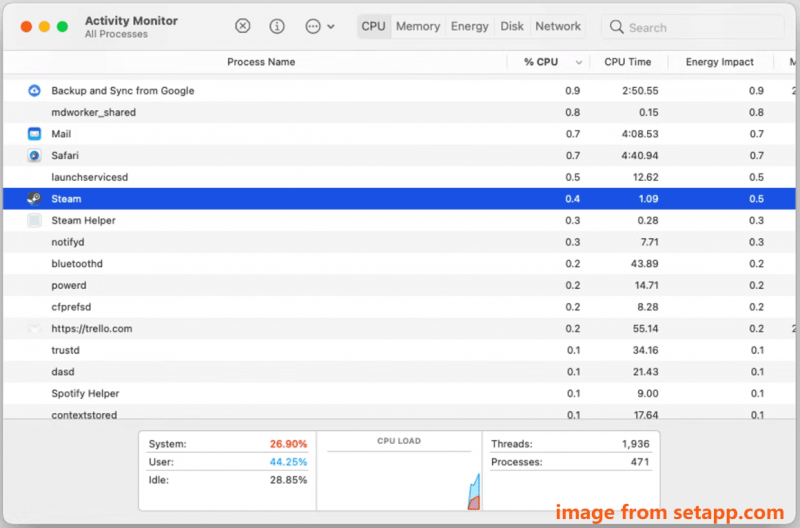
Steam を再インストールする
ファイルが見つからないか破損していると、Steam が予期せず終了する可能性があります。Steam をアンインストールして、Mac M1 または別の Mac に再インストールしてみてください。これをする:
ステップ 1: に移動 ファインダー > アプリケーション > Steam .
ステップ2:右クリック 蒸気 ゴミ箱に移動します。
ステップ 3: クリック 行け トップメニューで選択します フォルダに移動 .
ステップ 4: 貼り付け ~/ライブラリ/アプリケーション サポート 検索ボックスに移動して を押します 入る .
ステップ 5: Steam フォルダを右クリックして削除します。
ステップ6:に行く 〜/ライブラリ/設定 Steamフォルダも削除します。また、名前に Steam が含まれるすべての .plist ファイルをこの場所から削除します。
ステップ 7: Mac を再起動し、公式 Web サイトにアクセスして、 Steam をインストールする 次に、Mac アイコンをクリックして PC 用の Steam をダウンロードします。次に、 steam.dmg ファイルを削除して、このクライアントを再度インストールします。
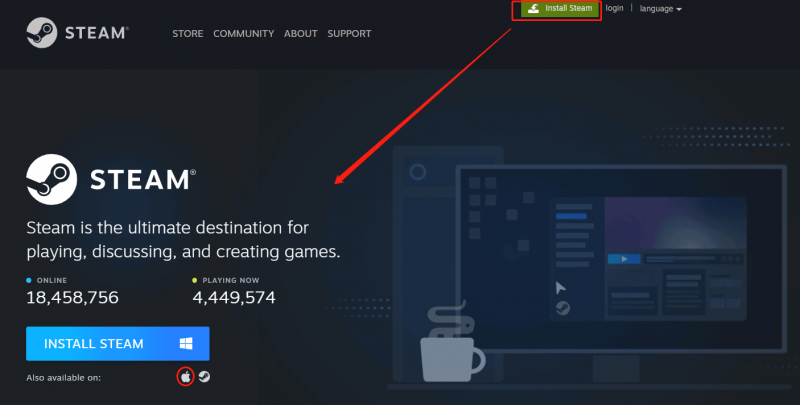
関連記事: Mac に Steam をダウンロードしてインストールし、ゲームをプレイする方法
アクセシビリティの許可を与える
権限がないことが問題を引き起こす可能性があります - Steam が Mac で予期せず終了します。この問題を解決するには、いくつかの権限を付与する必要があります。
ステップ 1: アップル メニューで、 システム環境設定 .
ステップ 2: クリック プライバシーとセキュリティ > プライバシー > アクセシビリティ .
ステップ 3: 選択 ロックをクリックして変更を行います のチェックボックスをオンにします 蒸気 .
正しい日付と時刻を設定する
日付と時刻が正しく設定されていない場合、問題 - Mac Steam が予期せず終了するという問題が発生します。日付と時刻の変更に移動します。
ステップ 1: に移動 アップル > システム環境設定 .
ステップ 2: クリック 日付時刻 現在地のタイムゾーンを反映するように設定を構成します。
Mac をアップグレードする
Mac が実行しているオペレーティング システムが現在のバージョンの Steam と互換性がない可能性があります。その結果、「Steam が予期せず終了しました」というエラーが発生します。そのため、macOS を新しいバージョンにアップグレードしてください。 アップル > この Mac について > ソフトウェアアップデート .利用可能な新しいアップデートがチェックされている場合は、 今すぐ再起動 また 今すぐアップグレード 新しいバージョンをインストールします。
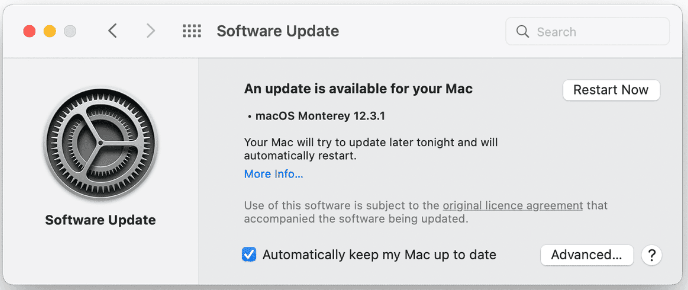
ウイルス対策プログラムを無効にする
Mac でサードパーティのウイルス対策プログラムを使用している場合、Steam などの他のアプリに干渉し、アプリが開かなくなる可能性があります。プログラムを無効にすることができます。
ステップ 1: に移動します マック ウイルス対策アイコンが表示されます。
ステップ 2: アイコンを右クリックして、 無効にする 、 止まる 、または他の同様のオプション。
ステップ 3: 求められたら、クリックします。 はい また 確認 .
これらは、エラーを取り除くのに役立つ一般的な解決策です – Steam が突然 Mac を終了しました。他の便利な方法を見つけた場合は、下のコメントでお知らせください。ありがとう。問題を簡単に解決できることを願っています。


![外付けハードドライブWindows10を取り出せませんか? 5つのヒントで修正[MiniToolのヒント]](https://gov-civil-setubal.pt/img/data-recovery-tips/40/can-t-eject-external-hard-drive-windows-10.png)

![Mac 用の Windows 10/11 ISO をダウンロード |無料でダウンロードしてインストールする[MiniTool Tips]](https://gov-civil-setubal.pt/img/data-recovery/6E/download-windows-10/11-iso-for-mac-download-install-free-minitool-tips-1.png)

![解決済み:Androidで削除された音楽ファイルを回復する方法は?それは簡単です! [MiniToolのヒント]](https://gov-civil-setubal.pt/img/android-file-recovery-tips/38/solved-how-recover-deleted-music-files-android.jpg)


![MacBookをロックする方法[7つの簡単な方法]](https://gov-civil-setubal.pt/img/news/C9/how-to-lock-macbook-7-simple-ways-1.png)

![Macrium Reflectは安全ですか?ここに答えとその代替案があります[MiniToolのヒント]](https://gov-civil-setubal.pt/img/backup-tips/90/is-macrium-reflect-safe.png)
![ChromeをWindows10のデフォルトブラウザにできない:解決済み[MiniTool News]](https://gov-civil-setubal.pt/img/minitool-news-center/51/can-t-make-chrome-default-browser-windows-10.png)




![3つの方法– WindowsHelloを無効にするためのステップバイステップガイド[MiniToolNews]](https://gov-civil-setubal.pt/img/minitool-news-center/48/3-ways-step-step-guide-disable-windows-hello.png)

