不和の音声を録音する方法-解決済み
How Record Discord Audio Solved
まとめ:

多くのDiscordユーザーは、Fortnite、PUBG、League of Legendsなどのお気に入りのゲームをプレイしながら、コンピューターの画面と音声を録音したいと思うかもしれません。この投稿では、Discordオーディオの録音方法に関するガイドを紹介します。録音後はご利用いただけます MiniTool それを編集するソフトウェア。
クイックナビゲーション:
不和とは何ですか?
Discordは、ゲームプレーヤー向けに設計された人気のチャットおよびコミュニケーションアプリケーションです。コミュニケーションの効率が高いため、ゲーマーによって頻繁に使用されます。 Discordは軽量のプログラムで、コンピューターのスペースをあまり取りません。
Discord Audioを録音する方法は?
以下は、Discordオーディオを録音する3つの異なる方法です。それらはすべて非常に使いやすく、作業を完了するために技術的な知識を必要としません。
関連記事: トップ8の最高のビデオレコーダーアプリ
1.大胆さ
Audacityは、Windows、macOS X、Linux、およびその他のオペレーティングシステム用の無料のオープンソースオーディオレコーダーおよびエディターです。 Audacityを使用すると、不調和なオーディオ、ライブオーディオ、およびオーディオ再生を録音できます。ただし、片側の音声しか録音できません。
AudacityでDiscordオーディオを録音する方法の手順:
- 公式ウェブサイトからAudacityをダウンロードし、コンピューターにインストールします。
- それを起動してメインインターフェイスを取得します。
- 緑色の録音アイコンをクリックして、Discordオーディオの録音を開始します。
- 終了したら、赤い丸のアイコンをクリックして記録を停止します。
- を選択 ファイル 左上のタブを押して 書き出す 録音したオーディオファイルを保存します。
関連記事: ビデオにオーディオを追加する
2. OBS
Open Broadcast Softwareの略であるOBSは、Windows、Mac、またはLinuxコンピューターからDiscordオーディオをキャプチャできるオープンソースのストリーミングツールです。 OBSを使用すると、Discordオーディオをブロードキャストし、ゲームの変換を共有できます。
OBSでDiscordオーディオを録音する方法の手順:
- クリック + 下のアイコン ソース エリアを選択し、 デスクトップオーディオ 。
- に移動 ファイル >> 設定 >> 出力 出力モードを設定します。
- クリック 設定 >> オーディオ >> デスクトップオーディオ オーディオソースを選択します。
- クリック OK すべての設定を保存します。
- クリック 録音を開始します 下のボタン コントロール Discordオーディオの録音を開始します。
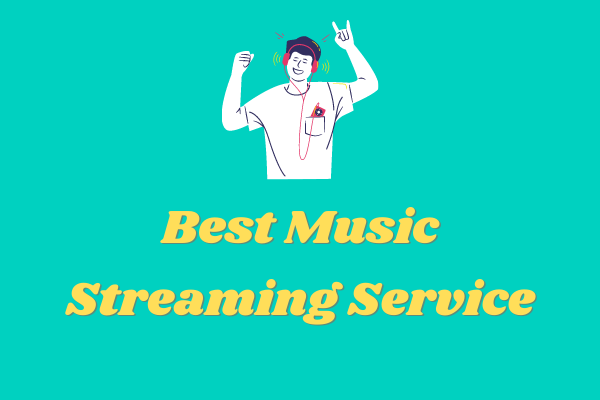 2020年の6つの必見の最高の音楽ストリーミングサービス
2020年の6つの必見の最高の音楽ストリーミングサービス 最高の音楽ストリーミングサービスはどれですか?すべての側面から比較した後、ここに試してみる価値のある6つの最高の音楽ストリーミングサービスをリストします。
続きを読む3.Vidmoreスクリーンレコーダー
Vidmore Screen Recorderは、デスクトップ画面のキャプチャ、ゲームプレイの記録、Webカメラの記録、ストリーミングビデオのキャプチャ、オーディオの記録、およびスクリーンショットの撮影を可能にする、便利で使いやすい画面記録ソフトウェアです。
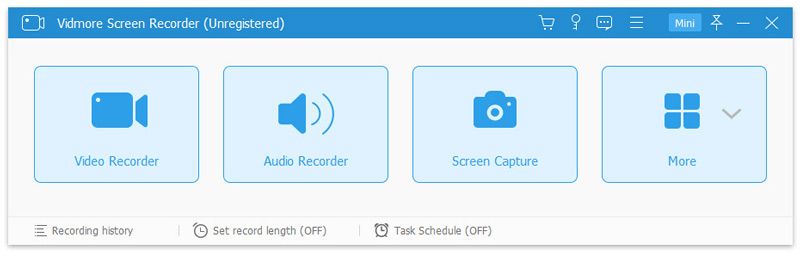
Vidmore Screen Recorderを使用してDiscordオーディオを録音する方法の手順:
- コンピューターにVidmoreScreen Recorderを無料でダウンロード、インストール、実行します。
- 選択する オーディオレコーダー オーディオ録音インターフェイスに入ります。
- Discordオーディオを録音するには、オンにします システムサウンド その後、オフにします マイクロフォン 。
- クリック REC ボタンをクリックして、コンピューターでDiscordオーディオの録音を開始します。
- 完了したら、をクリックします やめる それを停止するアイコン。
- クリック 保存する ボタンをクリックして、コンピューターにエクスポートします。または、録音したオーディオをエクスポートする前に、を使用してオーディオファイルの長さを変更できます。 クリップ オプション。
あなたは興味があるかもしれません: オーディオエクストラクタ
4.無料のサウンドレコーダー
名前が示すように、Free SoundRecorderは無料のオーディオレコーダーです。プログラムは軽量で、WindowsとMacの両方と互換性があります。 Discordオーディオを含め、外部または内部のサウンドを無料でキャプチャできます。
Free Sound Recorderを使用してDiscordオーディオを録音する方法の手順:
- PCにFreeSound Recorderをダウンロード、インストール、実行します。
- を開きます レコーディングミキサー ドロップダウンメニューで、で音源を選択します ミキサーを表示 窓。
- 次に、から記録デバイスを選択します 記録装置 ドロップダウンリスト。
- 音量とバランスを調整します。
- クリック オプション >> 一般設定 出力フォーマットを指定します。
- を選択 変化する 出力フォルダを選択するオプション。
- クリック 録音を開始します プロセスを開始します。
- ヒット 録音を停止します それを止めるために。
録音されたオーディオを編集するソフトウェア– MiniTool MovieMaker
録音したオーディオファイルをエクスポートしたら、プロのエディターで編集できます。 MiniTool MovieMakerは、直感的でユーザーフレンドリーなインターフェイスを備えた無料のビデオエディタです。これを使用すると、オーディオのトリミング、オーディオの分割、オーディオのフェードイン/フェードアウト、さらには 複数のオーディオクリップを1つにマージ 。
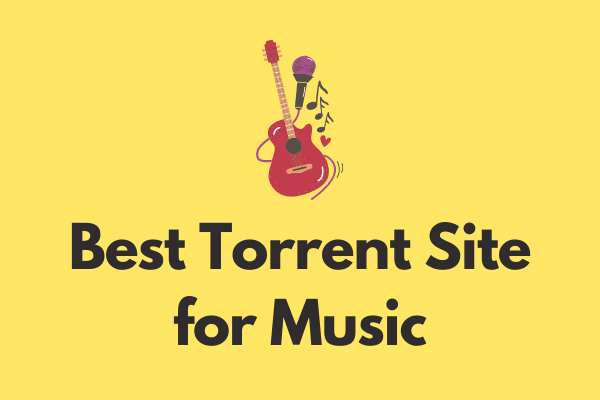 2020年の音楽のための最高のトレントサイト[100%動作中]
2020年の音楽のための最高のトレントサイト[100%動作中] 音楽に最適なトレントサイトは何ですか?音楽トレントをすばやくダウンロードできるように、この投稿では音楽に最適な8つのトレントサイトをまとめています。
続きを読む結論
Discordオーディオを録音する方法を学びましたか?上記のソフトウェアはすべて便利です。あなたはただあなたが好きなものを選んで、それからステップバイステップでガイドに従う必要があります。
ご質問やご提案がございましたら、経由でお知らせください 我ら または、以下のコメントセクションで共有してください。



![Windows10での起動後にNumLockをオンに保つための3つのソリューション[MiniToolNews]](https://gov-civil-setubal.pt/img/minitool-news-center/46/3-solutions-keep-num-lock-after-startup-windows-10.jpg)








![Windows10で「WindowsUpdateが100でスタックする」問題を修正する方法[MiniToolのヒント]](https://gov-civil-setubal.pt/img/backup-tips/54/how-fix-windows-updates-stuck-100-issue-windows-10.jpg)






![[解決済み]:Windows10でアップロード速度を上げる方法[MiniToolニュース]](https://gov-civil-setubal.pt/img/minitool-news-center/45/how-increase-upload-speed-windows-10.png)