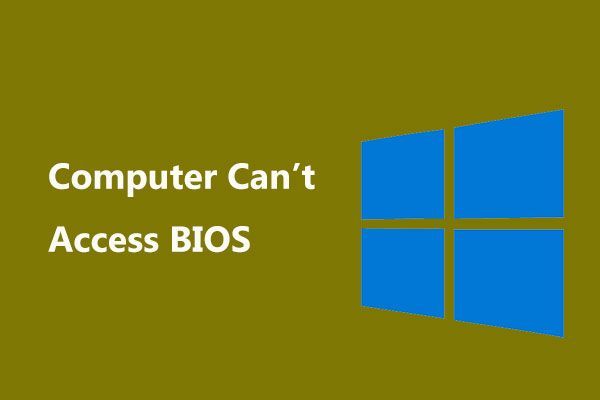ChromebookでDHCPルックアップに失敗しました|修正方法[MiniToolニュース]
Dhcp Lookup Failed Chromebook How Fix It
まとめ:

インターネットで検索すると、Chromebookの使用中に自宅や公共のWi-Fiに接続するのに苦労している人がたくさんいます。 DHCPルックアップ失敗エラーを受け取り、DHCPルックアップの問題を解決する方法がわかりません。この投稿はによって提供されました MiniToolソリューション 問題について話し合い、アドバイスを提供します。
DHCPルックアップに失敗したChromebook
グーグルによって開発された、 Chromebook 世界中で広く使用されています。ただし、他のノートパソコンやタブレットと同様に、Chromebookでさまざまなエラーが発生する可能性があります。最近、多くの人が DHCPルックアップに失敗しました インターネットでの発行。しばらくWi-Fiに接続するとChromebookが切断されるとのことですが、他のデバイスは問題なく接続されています。あなたはそのことを知らされるかもしれません DHCP ネットワークに接続しようとしたときにChromebookの検索に失敗しました。

どうした? DHCPルックアップエラーを解決できますか?この記事では、これらのトピックについて説明します。しかし、最初に、次のケースを見てみましょう。あなたはそれに精通していますか?
ネットワークへの接続に失敗しました:DHCPルックアップに失敗しました
学校の生徒全員がWi-Fiに接続しようとすると、「ネットワークへの接続に失敗しました:DHCPに失敗しました」というメッセージが表示されます。ファイアウォール/ルーターを再起動し、Chromebookを古いバージョンのChrome OSに復元しようとしました。また、DHCPで使用できるIPアドレスがたくさんあります。また、APとファイアウォールのすべての構成を確認しました。 。接続できる人もいれば接続できない人もいるので、それは本当に奇妙なことです。どんな助けや提案も大歓迎です。-GoogleChromebookヘルプフォーラムでNateBormann氏は述べています
DHCPルックアップの失敗の最も考えられる原因は次のとおりです。
- ChromeOSは古くなっています。
- ファームウェアが破損しています。
- モデム/ルーターに問題があります。
- ネットワークで使用される周波数はサポートされていません。
USBドライブからGoogleChrome OSを実行する方法は?
DHCPエラーは、ユーザーがほとんどの場合、新しいネットワークに接続しようとしたときに表示されます。ただし、長期間使用しているネットワークでエラーが発生する可能性はあります。 ChromebookでDHCPルックアップが失敗した場合の修正方法は?下記の方法で行ってください。
修正1:Chromebookを直接接続する
場合によっては、Wi-FiエクステンダーとリピーターがChromebookでDHCPルックアップ失敗エラーを引き起こす本当の理由になることがあります。エラーが発生したときにエクステンダーまたはリピーターを使用している場合は、ChromebookをWi-Fiモデム/ルーターに直接接続してみてください。
修正2:モデム/ルーターを再起動してChromebookを再起動する
- 電源キーを3秒以上押し続けるか、右下のステータス領域から[電源]を選択して、Chromebookを完全にシャットダウンします。
- 使用しているモデム/ルーターの電源を切り、電源から取り外します。
- ルータを電源に戻す前に、しばらく(少なくとも30秒)待ちます。
- ルーターが再起動されます。ライトが点滅するまでお待ちください。
- Chromeブックの電源を入れて、Wi-Fiネットワークに接続してみてください。

Chromebookローカルストレージを見つけて使用するためのヒント!
修正3:Wi-Fiネットワークに再接続する
- クリックしてください Wi-Fi 右下のアイコン。
- [接続先]の後にネットワークの名前を選択します。
- クリックしてください 設定 アイコン(歯車のように見えます)。
- 選択する Wi-Fi ネットワーク設定ウィンドウで。
- 切断します。
- ターゲットネットワークの右矢印をクリックします。
- クリックしてください 忘れる ボタン。
- デバイスを再起動し、ネットワークに再接続します。

修正4:Googleネームサーバーを使用してみてください
- 修正3で手順1〜4を繰り返します。
- エラーが表示されたら、使用しているネットワークの右矢印をクリックします。
- 下にスクロールして見つけます ネームサーバー セクション。
- 選択 Googleネームサーバー ドロップダウンメニューから。
- ネットワークに接続して、エラーが修正されたかどうかを確認します。
- そうでない場合は、再起動してこのプロセスを繰り返して試してください 自動ネームサーバー 再び。
- それでも失敗する場合は、下にスクロールして[ネットワーク]セクションを見つけ、無効にしてください IPアドレスを自動的に構成する 。次に、IPアドレスを手動で設定して再試行してください。

スリープ設定を変更して、DHCPルックアップが失敗した場合のトラブルシューティングを試みることもできます。
- 選択する ディスプレイをオフにしますが、起きたままにします (アイドル時)。
- 選択する 起きている (フタを閉めたとき)。
さらに、次の方法が役立つ場合があります。
- DNSキャッシュをクリアします。
- DNS設定を変更します。
- ChromeOSを更新します。
- ルーターのファームウェアを更新します。
- 接続診断ツールを使用します。
- 優先ネットワーク接続を削除します。
- ルーター/モデムをデフォルト設定にリセットします。
Windows 10でDNSを変更する方法:3つの方法がありますか?
![録音用にRealtekステレオミックスWindows10を有効にする方法[MiniToolニュース]](https://gov-civil-setubal.pt/img/minitool-news-center/16/how-enable-realtek-stereo-mix-windows-10.png)




![[解決済み] AndroidでフォーマットされたSDカードからファイルを回復する方法は? [MiniToolのヒント]](https://gov-civil-setubal.pt/img/android-file-recovery-tips/99/how-recover-files-from-formatted-sd-card-android.png)
![[完全ガイド] Windows/Mac で Steam キャッシュをクリアする方法?](https://gov-civil-setubal.pt/img/news/21/how-clear-steam-cache-windows-mac.png)
![CHKDSK / Fまたは/ R | CHKDSK / FとCHKDSK / Rの違い[MiniToolのヒント]](https://gov-civil-setubal.pt/img/data-recovery-tips/09/chkdsk-f-r-difference-between-chkdsk-f.jpg)