Windows.oldフォルダからデータをすばやく安全に回復する方法[MiniToolのヒント]
How Recover Data From Windows
まとめ:
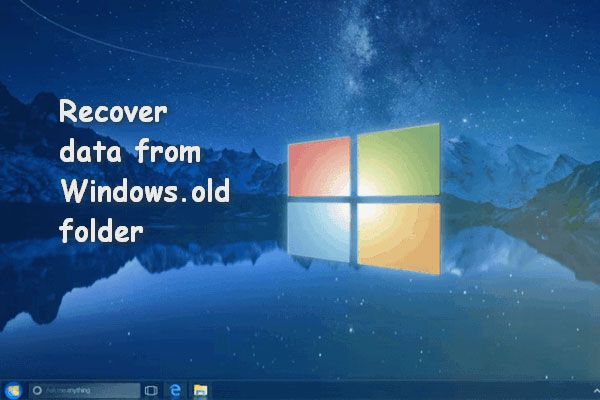
この投稿は、主にWindows.oldフォルダーからデータを回復する方法を説明することを目的としています。さらに、Windows.oldフォルダーが正確に何であるかが表示されます。さらに、Windows.oldフォルダーの場所と、このフォルダーが非表示になっている場合の表示方法についても、この投稿の最後に紹介します。
クイックナビゲーション:
多くのWindowsユーザーは、「」というフォルダがあることに気付くでしょう。 Windows.old システムパーティション内の」。スペースを解放するために、一部のユーザーはこのフォルダーの削除を検討します。しかし、Windows.oldフォルダーには正確に何が含まれていますか?方法 Windows.oldフォルダーからデータを回復する 誤って削除した後は?
次のコンテンツでは、これらの側面について説明します。
- Winodws.oldフォルダーからデータを回復する方法
- 削除されたWindows.oldフォルダーを復元したい理由
- Windows.oldフォルダーの場所
- 非表示のWindows.oldフォルダーを表示する方法
Windows.oldフォルダからデータを回復する方法
Windowsを再インストールした後、またはファイルを回復するのは非常に簡単です WindowsUpdate後にファイルを回復する Windows.oldフォルダーがコンピューターに存在する場合。しかし、このフォルダが誤って削除されたり、突然失われたりした場合はどうなりますか? Windows.oldフォルダーからファイルを復元する機会がまだあるので、あまり心配しないでください。
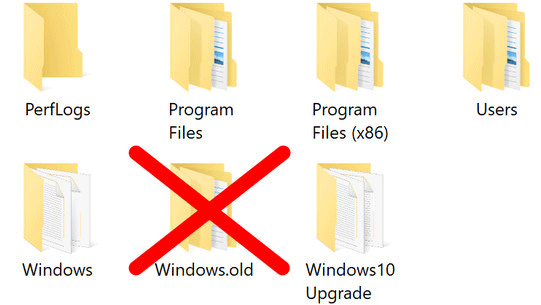
Windows.oldフォルダーがありませんでした:2つの実際のケース
ケース1:Windows.oldは自動的に削除されます。
Windows 10にアップグレードしたところ、1日後に、Windowsの古いフォルダーのすべてのデータが自動的に削除されました。 Windows 8.1の場合、どこかで読んだことを覚えているので、28日前にデータが削除されませんでした。それが失われた今、それを回復する方法はありますか?
ケース2:Windows.oldが誤って削除された。
基本的に、Windows 7 Ultimateマシンでディスククリーンアップユーティリティを使用してWindows.oldフォルダーを削除したところ、単純なショートカットでアップグレードから参照された「users / JonDoe /」に大量のデータが含まれていることがわかりました。デスクトップ上。削除した後、Windows 7 UltimateでWindows.oldフォルダーを回復するにはどうすればよいですか?何千もの「undelete」プログラムがあることは知っていますが、どれが無料で、試用期間に制限がなく、強くお勧めしますか? Microsoftには元に戻すユーティリティがありますか?調べましたが、何も見つからないようです。助けてください。
Windows10でWindows.oldを復元する3つのステップ
このパートでは、主にWindows10でWindows.oldからプログラムを復元する方法に焦点を当てます。
最初のステップ:適切なオプションを選択します。
MiniToolをダウンロードしてインストールした後 データ復旧ソフトウェア 、リカバリを開始するには起動する必要があります。したがって、左側のパネルに4つのオプションを含む次のメインインターフェースが表示されます。ここで、Windows.oldプログラムファイルにケースがない場合に最適なものを決定する必要があります。
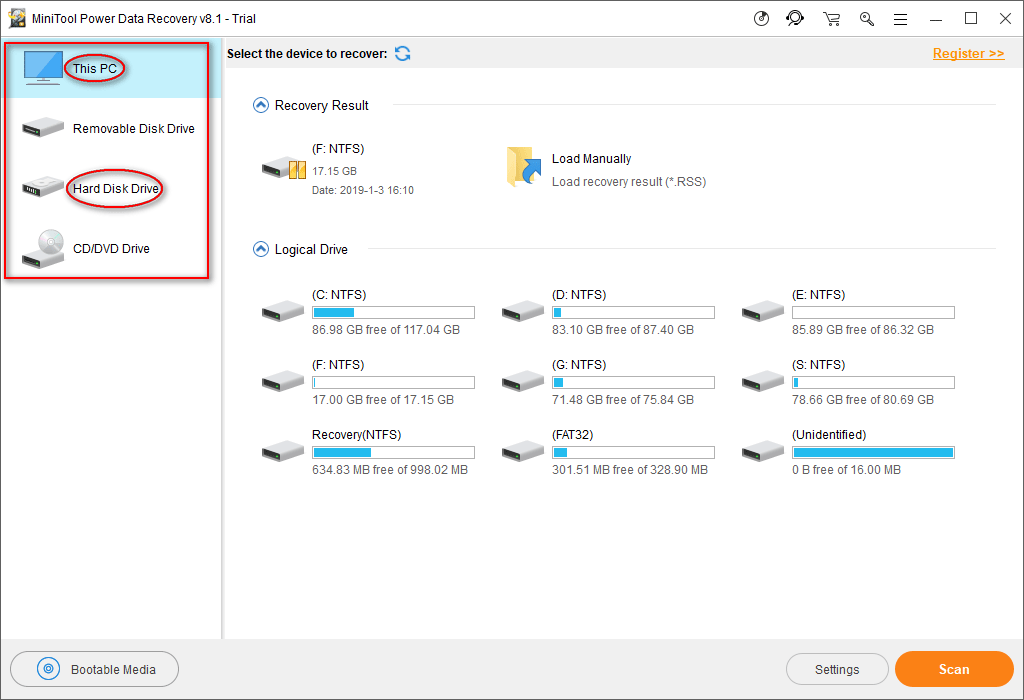
私が知っている限り、あなたは「 このPC 」と特定のドライブを選択して、不足しているWindows.oldファイルを回復します。その上、「 ハードディスクドライブ ディスク全体でフルスキャンを実行する場合は、」を選択することもできます( これは、より多くのファイルを回復するのに役立ちます )。
ご参考までに :Windows 10で削除されたファイルを回復する方法の詳細を知りたいですか?
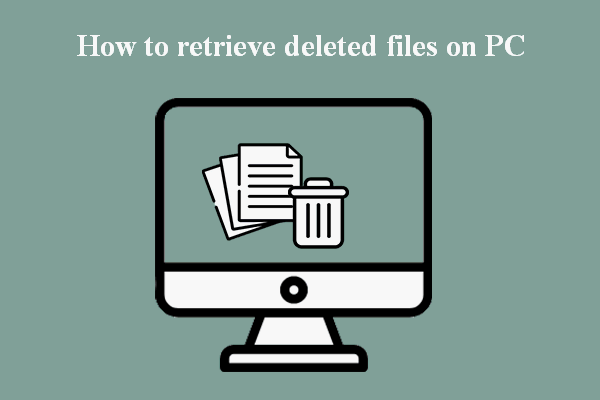 PC上で削除/失われたファイルを数秒で簡単に回復する方法(2020)
PC上で削除/失われたファイルを数秒で簡単に回復する方法(2020) PCで削除されたファイルを取得する方法がわかりませんか?次のコンテンツは、さまざまな状況でデバイスからそれらを取り戻す方法を示しています。
続きを読む2番目のステップ:ターゲットドライブをスキャンします。
前の手順で特定のオプションをクリックした後、右側のパネルからWindows.oldフォルダーを含むターゲットドライブを選択する必要があります。次に、「 スキャン 」ボタンをクリックして、不足しているファイルを検出します。このとき、Windows.oldフォルダーはデフォルトでここに保存されるため、スキャンするドライブC:を選択する必要があります。
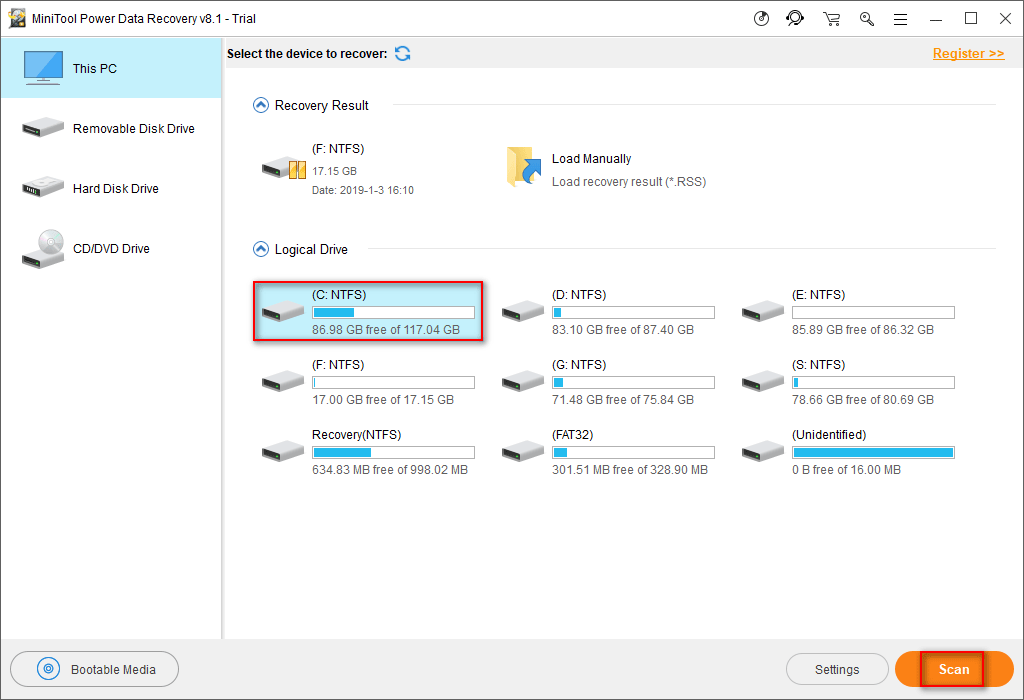
リストからC:ドライブを強調表示して、「 スキャン ソフトウェアインターフェイスの右下隅にある「」ボタン。次に、フルスキャンを辛抱強く待ちます( 多くの場合、システムパーティションには多くのファイルがあります )。
3番目のステップ:必要なファイルとフォルダーを選択します。
スキャン中に、ソフトウェアがスキャン結果を自動的にロードします。今すぐ結果を参照するか、フルスキャンが完了するのを待ってから、見つかったすべてのファイルを確認できます。
- 必要なWindows.oldファイルを見つけた場合は、それらを確認して「」を押す必要があります。 保存する 」ボタンをすぐに。
- リストされたパーティションから必要なファイルが見つからない場合は、クリックして「失われたファイル」を確認する必要があります。次に、必要なファイルが見つかった場合はそれを確認し、「 保存する 」ボタン。
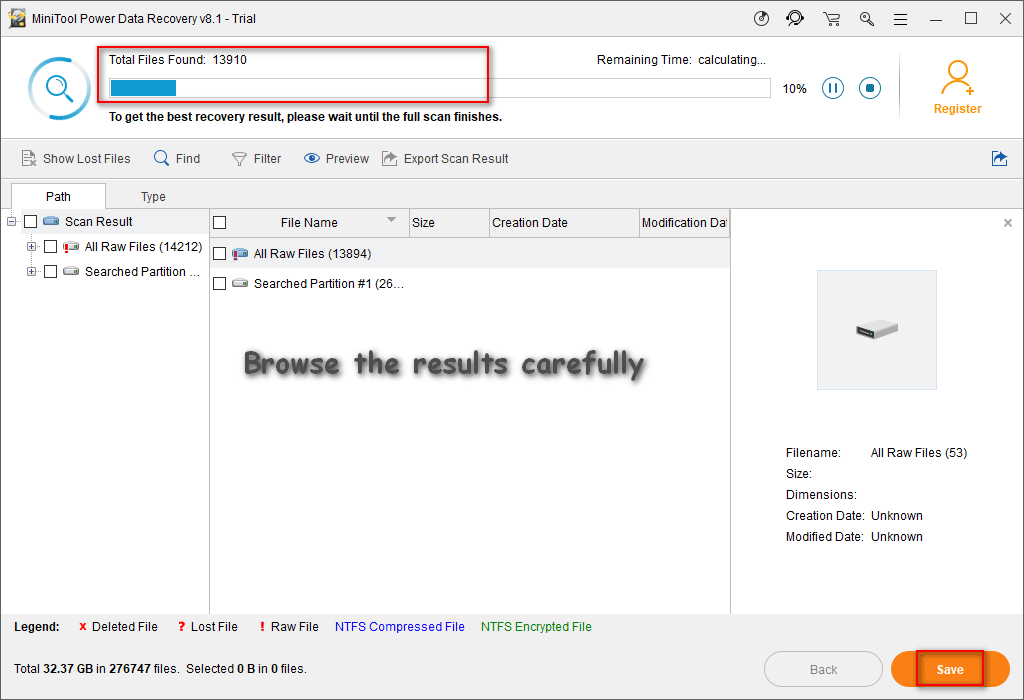
最後に、「」をクリックした後、チェックしたファイルの宛先を選択する必要があります。 保存する 」ボタン( セキュリティ上の理由から、宛先として元のドライブを選択することはできません )。次に、「 OK 」を選択して確認します。すべてのファイルが回復されて保存先に保存されると、Windows.oldの復元が正式に完了したことを通知する別のウィンドウがポップアップ表示されます。
注意:
「」をクリックした後、次のプロンプトウィンドウが表示された場合 保存する 」ボタンをクリックすると、現時点でリカバリを続行するための2つの選択肢があることを知っておく必要があります。
- クリックしてください ' 今すぐアップグレード 「」 フルバージョンに登録するためのライセンスを取得するためのボタン。
- クリックしてください ' OK 」ボタンをクリックしてこのウィンドウを閉じ、次に ライセンスを直接取得するには、ここをクリックしてください 。その後、それを使用してソフトウェアを登録します。
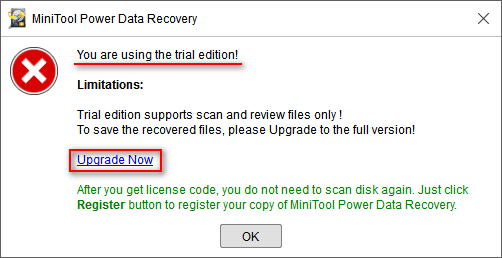
削除されたWindows.oldフォルダーを復元する方法と、Windows.oldからプログラムを復元する方法について説明したいのはこれだけです。さらに、Windows.oldフォルダーの場所、非表示の場合のWindows.oldフォルダーの表示方法、必要に応じてこのフォルダーを適切に削除する方法など、Windows.oldフォルダーについてさらに説明する必要があると思います。












![修正済み–起動の選択に失敗しました必要なデバイスにアクセスできません[MiniToolのヒント]](https://gov-civil-setubal.pt/img/backup-tips/63/fixed-boot-selection-failed-required-device-is-inaccessible.png)
![[解決済み] SteamトレードのURLを見つける方法とそれを有効にする方法?](https://gov-civil-setubal.pt/img/news/09/how-find-steam-trade-url-how-enable-it.png)




![修正済み-インストールプログラムが既存のパーティションを使用できなかった(3件)[MiniToolのヒント]](https://gov-civil-setubal.pt/img/blog/34/solucionado-el-programa-de-instalaci-n-no-pudo-utilizar-la-partici-n-existente.jpg)
![Windows10でWindowsUpdateエラー「0x800704c7」を修正するにはどうすればよいですか? [MiniToolのヒント]](https://gov-civil-setubal.pt/img/backup-tips/86/how-fix-windows-update-error-0x800704c7-windows-10.jpg)