Windows転送ツールを続行できない、修正方法[MiniTool News]
Windows Easy Transfer Is Unable Continue
まとめ:
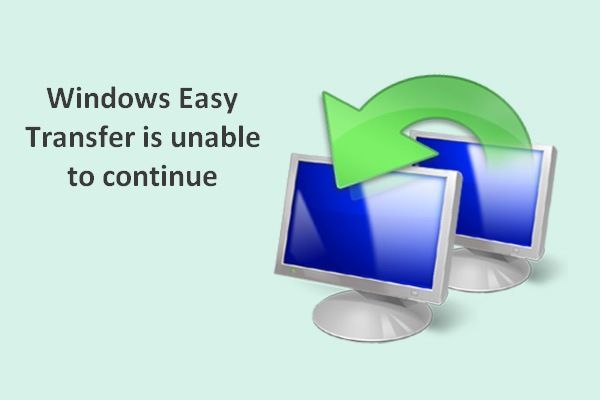
Windows転送ツールは、WindowsVista以降にMicrosoftによって設計されたファイル転送プログラムです。これにより、古いバージョンのWindowsを実行しているPCから新しいバージョンを実行しているPCにファイルを移動できます。ただし、Windows転送ツールが機能しなくなる場合があります。この記事では、それを修正するためのいくつかの便利な方法を紹介します。
Windows転送ツールを続行できません
多くのWindowsユーザーが知っているように、Windows転送ツールは、Windows 7(または他の以前のバージョンのWindows)からWindows 10にファイルを便利に転送するための素晴らしいツールです。これを使用すると、ファイルのコピーと貼り付けの面倒な手順を取り除くことができます。それらをリムーバブルディスクに入れます。
しかし、問題にぶつかると不満を言う人はたくさんいます。 Windows Easy 転送を続行できません あるコンピュータから別のコンピュータにファイルを転送しようとしているとき。これは修正できますか? Windows転送ツールが機能しない場合の修正方法は?答えを見つけるために次の部分を読んでください。
PCからファイルが失われた場合は、 この投稿を読む それらを回復する方法を知るために。加えて、 MiniToolソフトウェア ディスクとシステムを効率的に管理するのに役立ちます。
Windows転送ツールエラー
エラーを報告する実際の例があります。 Windows転送ツールは続行できません。コンピュータを再起動して再試行してください 。
XPProドメインPCのファイルと設定を新しいWindows7 BusinessPCに移行しようとしています。同じドメイン内の他の機器でこれを正常に実行しました。 XPSP3システムにはマルウェアが含まれていません。このメッセージは、転送方法に関係なくXPPCに表示されます。ネットワーク転送を試みると、ハンドシェイクが確認され、互換性の確認段階で両方のコンピューターにこのメッセージが表示されます。転送ツールアプリケーションは、ターゲットのWin 7PCからフラッシュドライブ上に作成されました。この問題に関してネット上ではほとんどありません。前もって感謝します!-マイクロソフトコミュニティでオイスタークリークは言った
Windows転送ツールエラーを修正する方法
このパートでは、Windows10でWindows転送ツールをさまざまな方法で修正する方法を紹介します。
Windows転送ツールを続行できない場合は、以下を確認してください。
- ネットワークケーブルが正しく接続されているかどうか。
- 管理者としてPCにログインしているかどうか。
さらに、次の方法を使用して、Windows転送ツールが機能しないことをトラブルシューティングできます。
方法1:不明なユーザーアカウントを削除する
- 開いた コントロールパネル 。
- 選択する システムとセキュリティ 。
- 選択する システム [システムとセキュリティ]ウィンドウで。
- クリック 高度なシステム設定 左側のサイドバーのオプション。
- を見つける ユーザープロフィール エリアをクリックし、 設定… その下のボタン。
- プロファイルのリストが表示されます。それらを参照し、認識可能なユーザー名が含まれていないものを選択します。
- クリックしてください 削除 ボタン。
- コンピューターを再起動し、Windows転送ツールを再試行します。
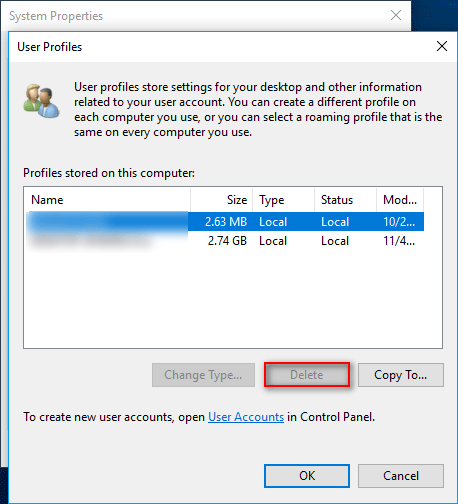
方法2:ユーザーアカウント制御を無効にする
- タスクバーの検索アイコン/ボックスをクリックして、検索テキストボックスを表示します。 (押すこともできます 開始+ S テキストボックスを直接表示するには)。
- タイプ ユーザーアカウント 選択します ユーザーアカウント制御の設定を変更する 。
- スライダーを一番下にドラッグして、 通知しない (( いつ私に通知しないでください :アプリがコンピューターをインストールまたは変更しようとします。 Windowsの設定を変更します。)
- 下部にある[OK]ボタンをクリックします。
- PCを再起動して、Windows転送ツールを再試行してください。
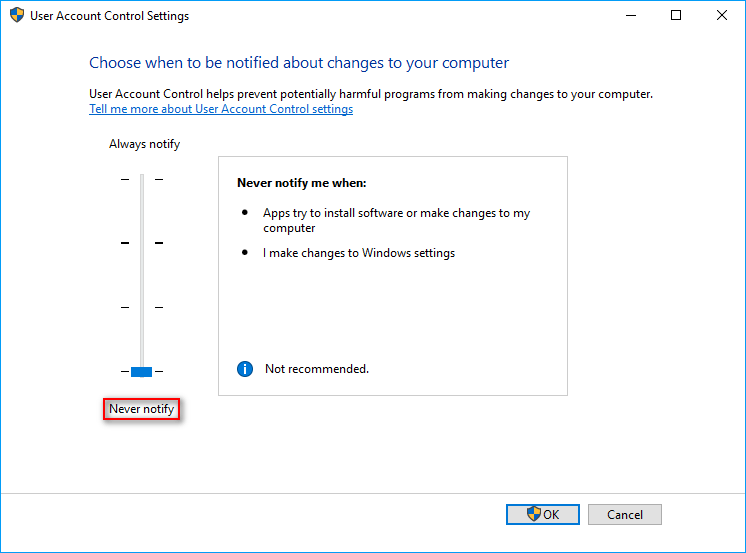
タスクバーがWindows10で機能しない場合、どのように修正しますか?
方法3:MIGファイルを別の場所にコピーする
- デスクトップに移動します。
- 新しいフォルダを作成し、名前をに変更します 移行温度 。
- ファイルエクスプローラーを開いて検索します .me ファイル。
- すべてのMIGファイルをコピーします。
- Migration Tempフォルダーを開き、ファイルを貼り付けます。
- Windows転送ツールをもう一度試して、問題が解決したかどうかを確認してください。
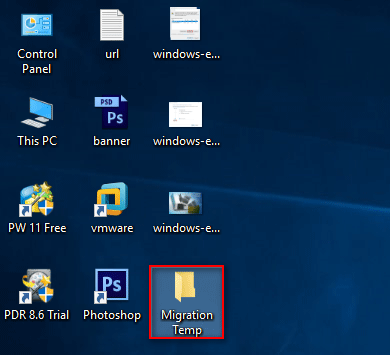
上記の方法が失敗した場合は、Windows転送ツールを削除してから再インストールすることで問題の修正を試みる必要があります。
![DOSとは何ですか?その使用方法は? [MiniTool Wiki]](https://gov-civil-setubal.pt/img/minitool-wiki-library/29/what-is-dos-how-use-it.png)
![MediaFireはWindows10で安全に使用できますか?ここに答えがあります! [MiniToolのヒント]](https://gov-civil-setubal.pt/img/backup-tips/25/is-mediafire-safe-use.png)
![Windows 11 および 10 ユーザー向けの更新された ISO [ダウンロード]](https://gov-civil-setubal.pt/img/news/DE/updated-isos-for-windows-11-and-10-users-download-1.png)

![Win32kbase.sys BSODを修正する方法は? 4つの方法をお試しください[MiniToolニュース]](https://gov-civil-setubal.pt/img/minitool-news-center/01/how-fix-win32kbase.jpg)


![HPブートメニューとは何ですか?ブートメニューまたはBIOSにアクセスする方法[MiniToolのヒント]](https://gov-civil-setubal.pt/img/data-recovery-tips/80/what-is-hp-boot-menu.png)

![修正方法選択した場所にWindowsをインストールできませんでした[MiniToolNews]](https://gov-civil-setubal.pt/img/minitool-news-center/62/how-fix-we-couldn-t-install-windows-location-you-choose.png)

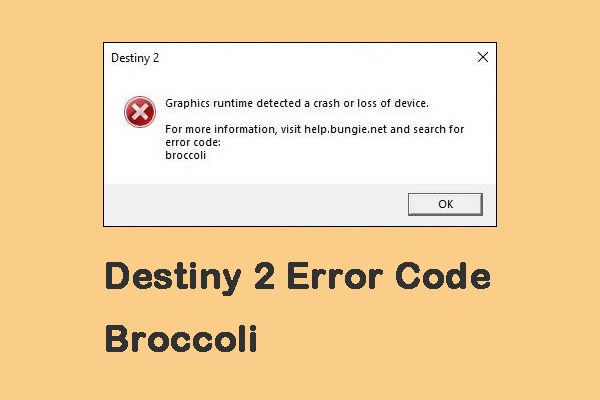


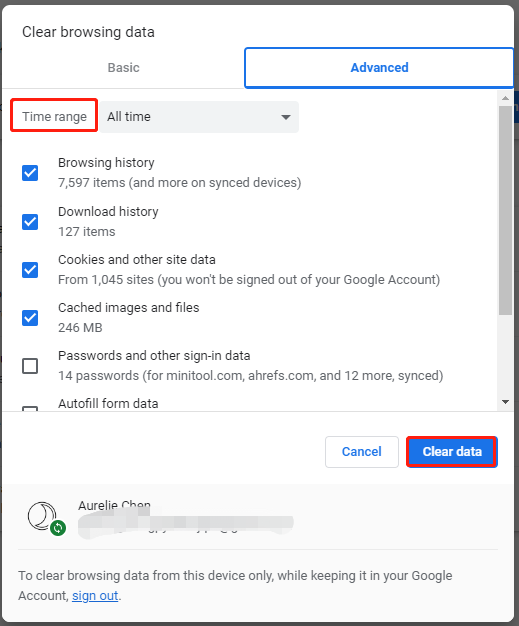


![「内部コマンドまたは外部コマンドとして認識されない」を修正Win10 [MiniTool News]](https://gov-civil-setubal.pt/img/minitool-news-center/79/fix-not-recognized.jpg)
![修繕! PSNはすでに別のエピックゲームに関連付けられています[MiniToolニュース]](https://gov-civil-setubal.pt/img/minitool-news-center/43/fixed-psn-already-been-associated-with-another-epic-games.png)
