[解決済み] SMARTハードディスクエラー301を無効にする方法は?トップ3の修正[MiniToolのヒント]
How Disable Smart Hard Disk Error 301
まとめ:
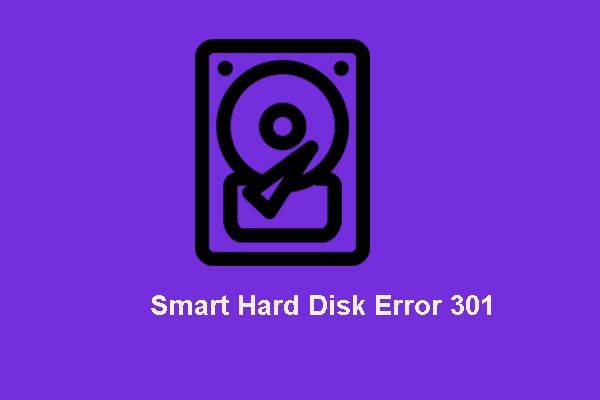
ラップトップの電源を入れたり、コンピュータを起動したりすると、SMARTハードディスクエラーが発生する場合があります。しかし、SMARTハードディスクエラーの理由とSMARTハードディスクエラー301を修正する方法を知っていますか?あなたは解決策を見つけるためにあなたの読書に行くことができます。
クイックナビゲーション:
SMARTハードディスクエラーとは何ですか?
コンピュータの電源を入れようとしたり、オペレーティングシステムに入ったりしようとすると、SMARTハードディスクエラーが発生する可能性があります。
また、このSMARTハードディスクエラー301の詳細情報を以下に示します。
SMARTハードディスクチェックで差し迫った障害が検出されました。データが失われないようにするには、コンテンツをすぐにバックアップし、システム診断でハードディスクテストを実行してください。
上記の情報から、ハードディスクに障害が発生しようとしているという情報を取得できます。または、さらに悪い状況は、ハードディスクに障害が発生したことです。
一方、SMARTハードディスクエラーの原因は何ですか?
SMARTハードディスクエラーの理由
実際のところ、SMARTハードディスクエラー301を引き起こす可能性のある多くの理由があります。ハードディスクエラーは、次の理由によって引き起こされる可能性があります。
- SMARTハードディスクチェックの失敗。
- ハードドライブへの物理的損傷。
- 予期しないシャットダウン。
- マザーボードのIDE / SATAコントローラチップが壊れています。
- 古いBIOSまたは誤って構成されたBIOS。
- ウイルス攻撃;
- もっと…
理由が何であれ、最も重要なことは、エラーメッセージが示すようにデータの損失を回避し、SMARTハードディスクエラーを修正するために、すべてのファイルをバックアップすることです。
したがって、次のパートでは、ハードドライブをバックアップする方法と、問題を段階的に修正する方法を示します。
関連記事: ハードディスクでSMART障害が予測されますか?今すぐ修正してください!
データ損失を回避するためのコンテンツのバックアップ
そのため、SMARTハードディスクエラー301が発生した場合は、最初にコンテンツをバックアップしてください。ハードドライブまたはファイルをバックアップするには、専門のバックアップソフトウェアが必要です。
したがって、MiniToolShadowMakerを強くお勧めします。 MiniTool ShadowMakerは、あなたがするのを助けることができるプロのバックアップツールです ハードドライブをバックアップする 、ファイル、フォルダ、およびオペレーティングシステム。
したがって、ハードドライブのコンテンツをバックアップするために、MiniToolShadowMakerはその強力な機能を備えています バックアップ 機能と クローンディスク 特徴。
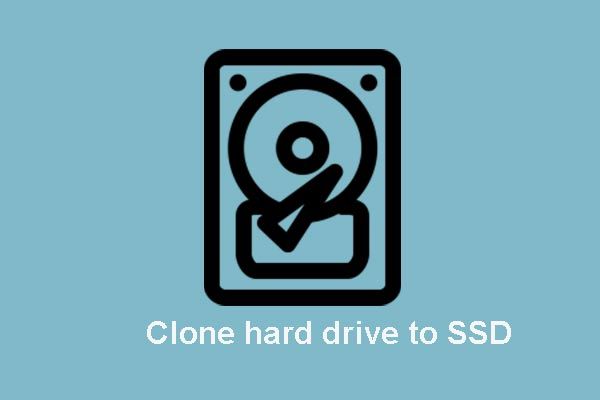 2信頼性が高く強力なMiniToolSSDクローニングソフトウェア(データ損失なし)
2信頼性が高く強力なMiniToolSSDクローニングソフトウェア(データ損失なし) データを失うことなくハードドライブのクローンを作成したり、OSをSSDに移行したりするにはどうすればよいですか? MiniToolは、2つの最高の無料SSDクローン作成ソフトウェアを提供します。
続きを読む今すぐMiniToolShadowMakerを入手して、データをすぐに保護してください。
また、2つの異なる方法でデータ損失を回避する方法を紹介します。
ハードドライブをバックアップする
まず、プロのバックアップソフトウェアでハードドライブをバックアップする方法を見てみましょう。
SMARTハードディスクエラーは、コンピュータの起動時に常に発生します。したがって、コンピュータを起動するには、起動可能なメディアが必要です。したがって、通常のコンピュータで起動可能なメディアを作成できます。
また、データディスクでハードディスク301エラーが発生し、コンピュータが正常に起動できる場合は、起動可能なメディアを作成する手順を無視して、ハードドライブを直接バックアップすることができます。
ステップ1:MiniToolShadowMakerを起動します
- MiniToolShadowMakerをインストールして起動します。
- クリック 試用を続ける 。
- クリック 接続する このコンピュータでメインインターフェイスに入ります。
![[接続]をクリックして続行します](http://gov-civil-setubal.pt/img/backup-tips/11/how-disable-smart-hard-disk-error-301.png)
ステップ2:ブータブルメディアを作成する
- に移動 ツール ページ。
- クリック メディアビルダー に ブータブルメディアを作成する 。
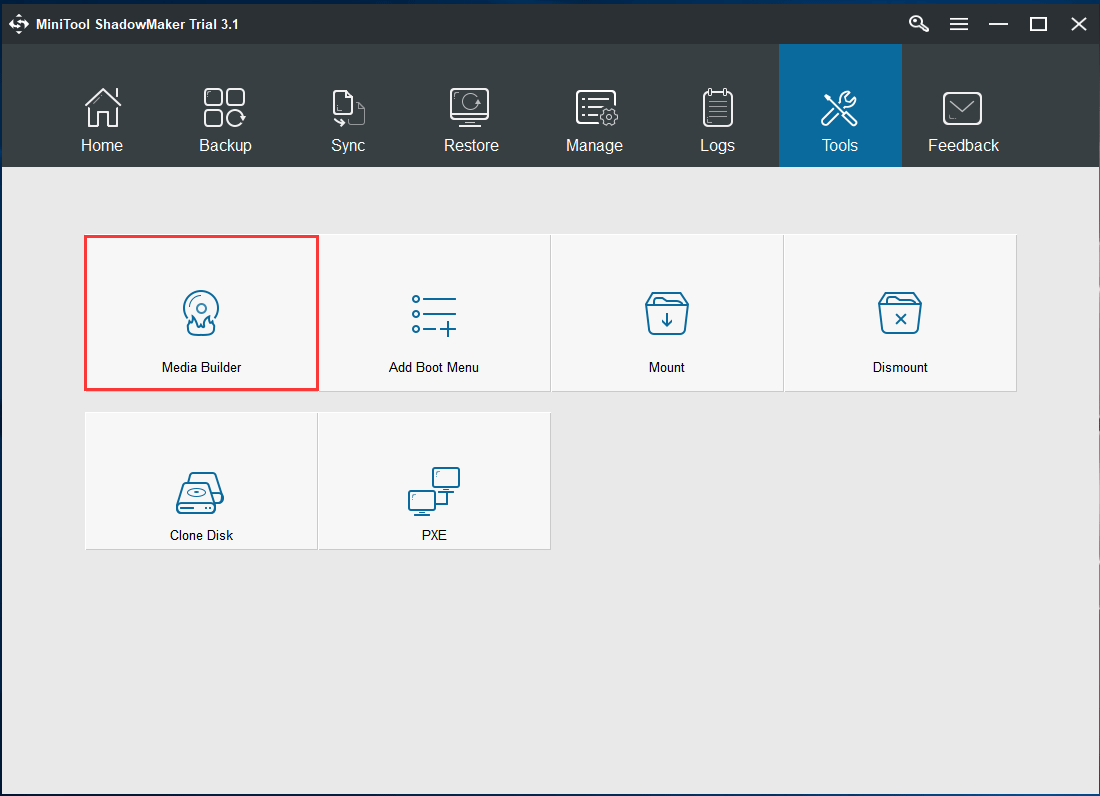
ステップ3:ブータブルメディアからコンピューターを起動する
- ハードディスクエラー301が発生しているコンピュータに起動可能なメディアを接続します。
- ブータブルメディアからコンピュータを起動します。
関連記事: 焼き付けたMiniToolブータブルCD / DVDディスクまたはUSBフラッシュドライブから起動する方法は?
ステップ4:バックアップソースを選択する
- MiniToolShadowMakerのメインインターフェイスに入ります。
- に移動 バックアップ ページ。
- クリック ソース モジュールと選択 ディスクとパーティション 。
- SMARTハードディスクエラーが発生しているディスクを選択し、[OK]をクリックして続行します。
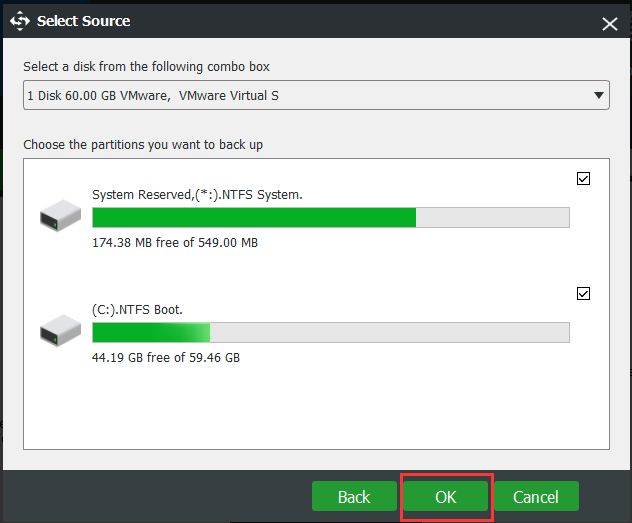
ステップ5:バックアップ先を選択する
- クリック 先 上のモジュール バックアップ ページ。
- バックアップイメージを保存するバックアップ先を選択します。外付けハードドライブを選択することをお勧めします。
- クリック OK 続ける。
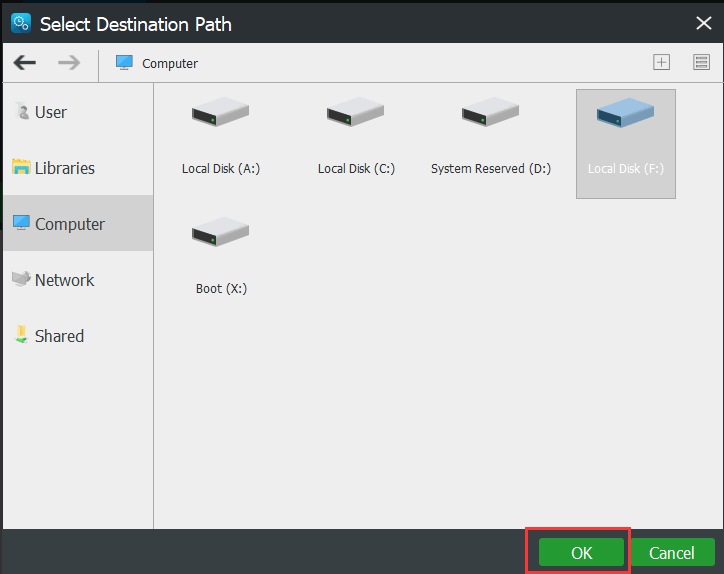
ステップ6:バックアップを開始します
- [バックアップ]ページに戻り、[ 今すぐバックアップ すぐにバックアップを開始します。
- または、をクリックすることもできます 後でバックアップする ハードドライブのバックアップタスクを遅らせるため。
![[今すぐバックアップ]をクリックして、ハードドライブのバックアップをすぐに開始します](http://gov-civil-setubal.pt/img/backup-tips/11/how-disable-smart-hard-disk-error-301-5.png)
すべての手順を完了すると、ハードドライブのすべてのファイルとコンテンツを正常にバックアップできます。したがって、SMARTエラーハードドライブが発生した場合でも、データが失われることはありません。
上記のパートで述べたように、データを安全に保つための2つの方法を紹介します。そのため、SMARTハードディスクチェックで差し迫った障害が検出されたときにエラーが発生した場合に、データを安全に保つための2番目の方法を紹介します。
次の手順をステップバイステップで実行できます。
データバックアップ用のクローンハードドライブ
この方法では、ハードディスク301の問題でデータ損失を回避するために、ハードドライブのクローンを作成できます。
ステップ1:コンピューターを起動し、[ディスクのクローン]を選択します
- SMARTハードディスクエラー301が発生したときにコンピュータが起動に失敗した場合は、上記の部分と同じ方法で起動可能なメディアからコンピュータを起動できます。
- MiniToolShadowMakerのメインインターフェイスに入ります。
- に移動 ツール ページを選択して選択します クローンディスク 続ける。
![[ディスクのクローン]を選択して続行します](http://gov-civil-setubal.pt/img/backup-tips/11/how-disable-smart-hard-disk-error-301-6.png)
ステップ2:ディスククローンソースを選択する
- クリック ソース モジュール。
- ソースディスクを選択します。ここでは、SMARTハードディスクエラーのあるハードディスクを選択する必要があります。
- クリック 終了 続ける。
![[完了]を選択して続行します](http://gov-civil-setubal.pt/img/backup-tips/11/how-disable-smart-hard-disk-error-301-7.png)
ステップ3:ターゲットディスクを選択します
- クリック 先 モジュール。
- ドロップダウンメニューからターゲットディスクを選択します。
- クリック 終了 進むために。
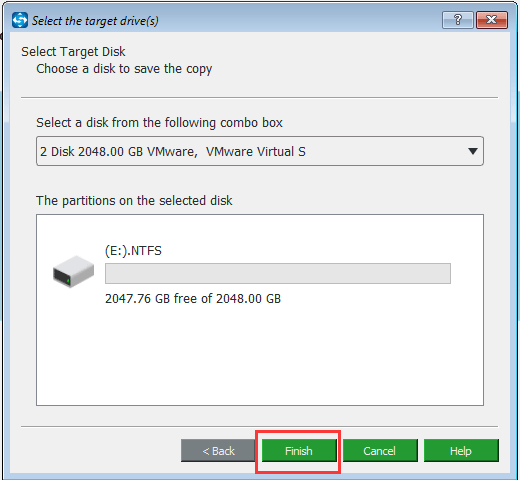
ステップ4:ハードドライブのクローン作成を開始する
- MiniToolShadowMakerがディスククローンプロセスを実行するまで数分待ちます。
- ディスククローンプロセスを中断せず、ディスククローンプロセスが完了したときに警告メッセージを注意深く読んでください。
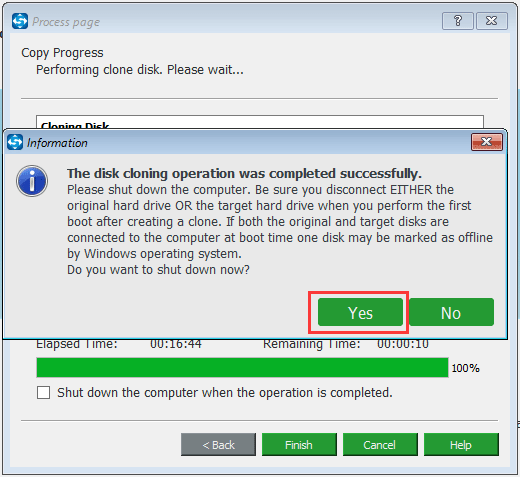
この警告情報には、次のような意味があります。
- ソースディスクとターゲットディスクの署名は同じです。
- ディスクのクローン作成後に初めてコンピュータを起動するときは、これら2つのハードディスクのいずれかを取り外してください。
- 両方がコンピュータに接続されている場合、1つのディスクがオフラインとしてマークされます。
- ターゲットディスクからコンピュータを起動する場合は、BIOSの順序を変更する必要があります。
ディスククローンプロセスが終了すると、SMARTハードディスクエラーによるデータ損失を回避するために、ハードドライブのすべての内容が正常にバックアップされました。
これで、すべての重要なファイルがバックアップされました。そして、SMARTハードディスクエラーを修正する時が来ました。





![Androidでテキストメッセージを送信できないのはなぜですか?修正はここにあります[MiniToolニュース]](https://gov-civil-setubal.pt/img/minitool-news-center/29/why-can-t-i-send-text-messages-my-android.png)
![新しいフォルダを作成できない5つの解決策Windows10 [MiniTool News]](https://gov-civil-setubal.pt/img/minitool-news-center/65/5-solutions-cannot-create-new-folder-windows-10.png)












