Windows10でシステム構成を最適化する方法[MiniToolNews]
How Optimize System Configuration Windows 10
まとめ:

システム構成についてどのくらい知っていますか?それは何ですか?それを開く/アクセスする方法は?そして、あなたはそれで何ができるのでしょうか?私が何について話しているのかわからない場合は、このページを注意深くお読みください。その後、システム構成と、Windows10でシステム構成を開いたり使用したりする方法をよく理解します。
させてください MiniTool データ、ディスク、またはシステムの問題が発生したときに役立ちます。
システム構成とは
一般的に言って、 システム構成 システムエンジニアリングの用語です。システムとその境界を構成するもの、つまりコンピューター、プロセス、およびデバイスを定義します。また、システム構成とは、システムの構成要素を定義/規定するために使用される要素の定義を指します。
システム構成ツールとは何ですか?
そうですね、すべてのWindowsシステムにシステム構成ツール(msconfig.exeとも呼ばれます)が組み込まれています。 Windowsシステム構成ユーティリティのサイズは小さく、デフォルトでは非表示になっています。ただし、このWindows構成ツールは非常に便利で、Windowsの起動の管理、起動手順とオプションの変更、安定性とパフォーマンスの問題のトラブルシューティング、多くの便利な管理プログラムの起動など、さまざまなことができます。

ご参考までに : システムレジストリファイルが見つからないか、破損したエラーを修正する方法は?
システム構成を開く/アクセスする/開始する方法Windows10
Windows10または他のWindowsバージョンでシステム構成ユーティリティを開くには8つの方法があります。
#1。 WindowsSearchを利用してください。
- 押す Windows + S またはをクリックします Cortanaアイコン/検索ボックス タスクバーに。
- タイプ システム構成 テキストボックスに。
- 押す 入る キーボードで、またはをクリックします システム構成 検索結果から。

Windows 10タスクバーが機能しない場合のトラブルシューティング方法は?
#2。スタートメニューを使用します。
- クリックしてください 開始 PC画面の左下隅にあるボタン。
- 下にスクロールして、 Windows管理ツール フォルダ。
- フォルダを展開してクリックします システム構成 。

#3。コマンドプロンプトを実行します。
- また、あなたは開く必要があります Windowsサーチ ボックス。
- タイプ cmd 右クリックします コマンド・プロンプト 。
- 選択 管理者として実行 。
- クリック はい [ユーザーアカウント制御(UAC)]ウィンドウで。
- タイプ msconfig ヒット 入る 。

#4。 WindowsPowerShellを使用します。
- [スタート]ボタンを右クリックします。
- 選択 Windows PowerShell(管理者) メニューから。
- クリック はい UACウィンドウで。
- タイプ msconfig ヒット 入る 。

Windows PowerShellでコマンド履歴を確認して使用する方法は?
#5。実行ウィンドウを開きます。
- 押す Windows + R [ファイル名を指定して実行]ダイアログボックスを開きます。 (WinXメニューから[実行]を選択することもできます。)
- タイプ msconfig テキストボックスに。
- 押す 入る またはをクリックします OK ボタン。

#6。タスクマネージャーを使用します。
- 押す Ctrl + Shift + Esc タスクマネージャを開くには(タスクバーを右クリックして選択することもできます) タスクマネージャー )。
- クリック 詳細 コンパクトモードで開く場合。
- 選択 ファイル メニューバーから。
- 選択 新しいタスクを実行する サブメニューから。
- タイプ msconfig を押して 入る 。

#7。ファイルエクスプローラーからmsconfig.exeファイルを実行します。
- 開いた ファイルエクスプローラー (Windowsエクスプローラーとも呼ばれます)。
- に移動 C: Windows System32 。
- 探す msconfig アプリケーションファイルをダブルクリックします。

エクスプローラーが応答しない/動作を停止した場合の修正方法は?
#8。ショートカットを作成します。
- デスクトップの空白の領域を右クリックします。
- に移動します 新着 オプション。
- 選択 ショートカット 新規のサブメニューから。
- アイテムの場所を直接入力するか、をクリックします ブラウズ & 開いた C: Windows System32 選択する msconfig リストから。
- クリックしてください 次 確認するボタン。
- 名前を付けてクリックします 終了 。

システム構成でできること
Windowsのシステム構成で多くのことができます。それらのいくつかを簡単にリストします。
- [全般]タブで、起動時にロードするドライバーとサービスを決定します。 (通常の起動、診断の起動、および選択的な起動から選択します。)
- インストールされているすべてのオペレーティングシステムを表示し、[ブート]タブでデフォルトのオペレーティングシステムを設定します。
- タイムアウト構成の変更:起動プロセス中に使用可能なオペレーティングシステムの1つを選択する前に、PCが待機する時間(デフォルト設定は30秒)を定義します。
- また、いくつかのブートオプションを設定できます。たとえば、セーフモードで起動させることができます。
- [詳細オプション]ボタンをクリックして、Windowsの起動方法(使用するプロセッサコアの数と使用できるRAMの量)を定義します。
- [サービス]タブで、Windowsの起動時に開始するサービスを選択します。
- [スタートアップ]タブでスタートアッププログラムを管理します。
- [ツール]タブで管理プログラムまたはパネルを起動することを選択します。
システム構成ユーティリティには、発見を待っている機能がまだまだあります。



![Windows10での起動後にNumLockをオンに保つための3つのソリューション[MiniToolNews]](https://gov-civil-setubal.pt/img/minitool-news-center/46/3-solutions-keep-num-lock-after-startup-windows-10.jpg)








![Windowsでパーティションをアクティブまたは非アクティブとしてマークする方法[MiniToolWiki]](https://gov-civil-setubal.pt/img/minitool-wiki-library/55/how-mark-partition.jpg)

![破損した内蔵ハードドライブからデータを回復する方法|ガイド[MiniToolのヒント]](https://gov-civil-setubal.pt/img/data-recovery-tips/61/how-recover-data-from-corrupted-internal-hard-drive-guide.png)
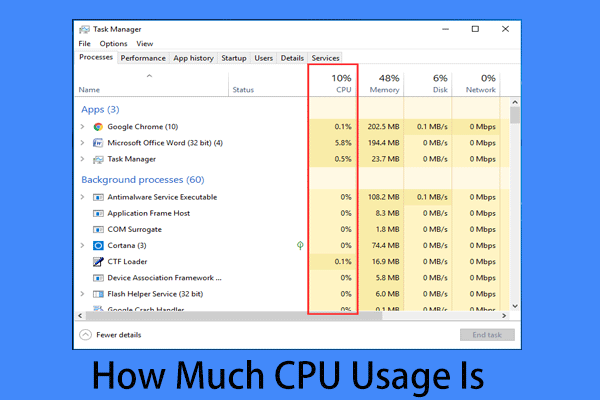
![Realtekデジタル出力とは| Realtekオーディオが機能しない問題を修正[MiniToolニュース]](https://gov-civil-setubal.pt/img/minitool-news-center/44/what-is-realtek-digital-output-fix-realtek-audio-not-working.png)


