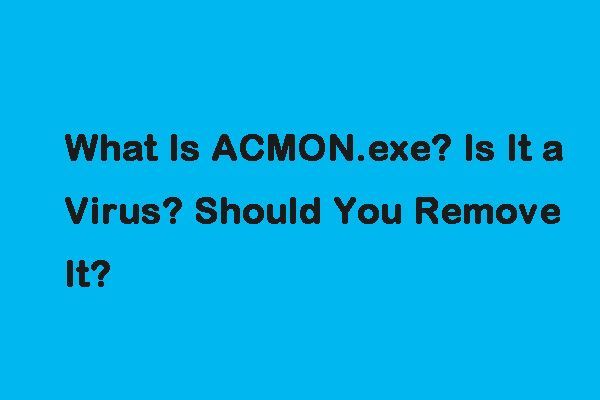Windows 11 でスクリーンショットはどこに保存されるか: 完全ガイド
Where Are Screenshots Saved On Windows 11 A Full Guide
Windows 11 でスクリーンショットはどこに保存されますか?紛失または削除されたスクリーンショットを復元するにはどうすればよいですか?スクリーンショット フォルダーのファイルの場所を知り、失われたスクリーンショットを取り戻すための専門的な方法を探したい場合があります。この投稿では、 ミニツール 場所と強力なデータ回復ツールが表示されます。
画面を撮影した後、「Windows 11 でスクリーンショットはどこに保存されるの?」と疑問に思うかもしれません。このスクリーンショットを他の人に送信したい場合。残念ながら、スクリーンショットを撮る方法によって異なります。これは、すべてが保存される単一の場所がないことを意味します。ただし、調べておきたい一般的な場所がいくつかあります。
Windows 11で保存されたスクリーンショットを見つける方法
Windows 11 には、デバイスでスクリーンショットを撮るための 3 つの組み込みオプションがあります。キーボード ショートカットを使用したり、Snipping Tool または Snip & Sketch アプリを開いたり、Xbox Game Bar アプリを使用して簡単にキャプチャしたりすることができます。
キャプチャした画像を整理しやすくするために、Windows 11 で利用できるネイティブ メソッドごとにスクリーンショットの保存場所を確認してみましょう。
シナリオ 1. プリント スクリーン ショートカット キーを使用したスクリーンショット ファイルの保存場所
次の簡単な手順に従って、Windows 11 で Prt sc キーまたは Windows + Prt sc キーの組み合わせで撮影した保存されたスクリーンショットを見つけることができます。
>> Prt Sc キー
Print Screen キーを使用してスクリーンショットをキャプチャした場合、スクリーンショットはクリップボードに保存されるため、コンピュータに自動的に保存されません。したがって、手動で保存する必要があります。これを行う最も簡単な方法は、ペイントを利用することです。 Microsoft Word や Google ドキュメントなど、画像の挿入をサポートするアプリケーションにスクリーンショットを貼り付けることもできます。
ペイントを使用してスクリーンショットを保存する手順は次のとおりです。
ステップ 1: ペイントを起動するには、次のように入力します。 ペイント Windows の検索バーで を押して、 入力 。
ステップ 2: を押します。 Ctrl + V をクリックして、空のペイント ウィンドウにスクリーンショットを貼り付けます。このアクションにより、任意の形式で保存できます。

ステップ 3: をクリックします。 ファイル メニュー、選択 名前を付けて保存 を選択し、画像形式を選択します。 JPG または PNG 最適な互換性を実現します。スクリーンショットを保存するフォルダーを選択し、クリックします。 保存 。
>> Windows キー + Prt Sc キー
Win + Prt sc キーの組み合わせを使用してスクリーンショットを撮る場合は、次の手順に従ってスクリーンショットを見つけます。
ステップ 1: Windows 11 PC でファイル エクスプローラーを開くには、 このパソコン アイコンを押すか、 窓 + そして キーを同時に押します。
ステップ 2: ファイル エクスプローラー ウィンドウで、 フォルダ セクションを選択し、 写真 フォルダーをクリックして続行します。
ステップ 3: 次に、 スクリーンショット フォルダーを選択して次に進みます。

ステップ 4: このフォルダーには、Windows + PrtScr キーボード ショートカットを使用して撮影されたすべてのスクリーンショットが表示されます。
シナリオ 2. スクリーンショットのファイルの保存場所 – Snipping Tool または Snip & Sketch を使用する
Print Screen 機能の代わりに Snipping Tool を使用している場合、スクリーンショットは次の場所に保存されます。 写真 下のフォルダ スクリーンショット 。さらに、クリップボード上で利用できるようになり、 を押すとこのスクリーンショットが表示されます。 Ctrl + V プログラムで。
Snipping Tool でスクリーンショットを撮ると、右下隅に通知が表示されます。クリックするとプレビューおよび編集ウィンドウが開き、スクリーンショットを保存する場所を選択できます。保存するには、 保存 右下隅にあるアイコンを使用して、Snipping Tool ウィンドウのスクリーンショットにアクセスするか、 を押します Ctrl + S をクリックし、別のフォルダーを選択して保存します。
注記: 保存場所を忘れてしまわないように、簡単に思い出せる場所を選択してください。
シナリオ 3. スクリーンショットのファイルの保存場所 - Xbox ゲーム バーの場合
Xbox ゲーム バーのキャプチャ機能 (Windows + G キーを押してアクセスできます) を利用すると、Windows はスクリーンショットを次の場所に保存します。 C:\Users\[ユーザー名]\Videos\Captures , 「[ユーザー名]」はキャプチャに使用したアカウント名を表します。
さらに、ゲーム バーからスクリーンショットの場所を見つけることができます。
ステップ 1: を押してアプリを開きます 勝つ + G を選択し、 捕獲 > カメラアイコン 。キャプチャ ウィジェットで、 をクリックします。 私のキャプチャを見る 。

ステップ 2: ゲーム バーのギャラリーで、 フォルダアイコン 左パネルの右上隅にあります。ポップアップが表示されます。クリック 続く をクリックすると、スクリーンショットが含まれているフォルダーに移動します。
スクリーンショットが見つからない場合の対処方法
Windows 11 で最も重要なスクリーンショットの 1 つを紛失してしまいましたか?もしそうなら、できます Windows で削除または紛失したスクリーンショットを復元する 専門的な回復ソフトウェアを使用します。
このMiniToolデータ回復プログラムは、内蔵ハードドライブ、外付けハードドライブ、USBフラッシュドライブ、メモリカード、その他のストレージデバイスからスクリーンショット、画像、ビデオ、オーディオファイル、ドキュメントなどを復元するように特別に設計されています。
活用できます MiniTool Power Data Recovery 無料版 コンピュータをスキャンして、回復したいスクリーンショットが見つかるかどうかを確認します。
MiniTool Power Data Recovery 無料 クリックしてダウンロード 100% クリーン&セーフ
最後の言葉
この投稿では、Windows 11 でスクリーンショットが保存される 3 つの主な場所を紹介します。各手順に従って、これらの領域を見つけます。スクリーンショットが見つからない場合は、MiniTool Power Data Recovery を使用してスクリーンショットを復元できます。





![SFC Scannowは、7月9日の更新後にファイルを修正できません[MiniTool News]](https://gov-civil-setubal.pt/img/minitool-news-center/01/sfc-scannow-can-t-fix-files-after-july-9-updates.jpg)

![さまざまなケースでWindows10でパスワードを無効にする方法[MiniToolNews]](https://gov-civil-setubal.pt/img/minitool-news-center/52/how-disable-password-windows-10-different-cases.png)

![[ベストフィックス] Windows 10/11 コンピューターのファイル使用中エラー](https://gov-civil-setubal.pt/img/data-recovery/84/file-use-error-your-windows-10-11-computer.png)






![データソースリファレンスの4つのソリューションが無効です[MiniToolNews]](https://gov-civil-setubal.pt/img/minitool-news-center/74/4-solutions-data-source-reference-is-not-valid.png)