Windows 10で「ぼやけているアプリを修正する」エラーが発生しますか?修理する! 【ミニツールニュース】
Get Fix Apps That Are Blurry Error Windows 10
まとめ:
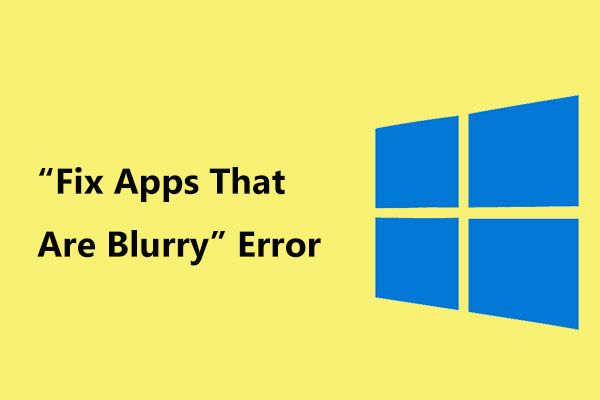
「ぼやけているアプリを修正する」通知は、複数のディスプレイをコンピューターに接続したり、ディスプレイ構成が変更されたりした場合のWindows10の一般的な問題です。ぼやけたアプリの問題をどのように修正できますか? MiniTool トラブルシューティングのヒントをいくつか紹介します。
ぼやけた通知であるアプリを修正する
コンピューターに複数のモニターが接続されている場合、またはディスプレイ構成が変更された場合、ぼやけたアプリが発生する可能性があります。通常、「ぼやけているアプリを修正してください」という通知が表示されます。一部のアプリは、メインディスプレイでぼやける場合があります。
この問題が発生すると、アプリのテキストが見栄えが悪くなり、ぼやけて太字になり、フォントが読みにくくなります。ユーザーによると、一部のデスクトップアプリ、主にサードパーティのアプリはぼやけて見えます。
主な理由は、Microsoftによって導入された優れた機能であるディスプレイのスケーリングです。ただし、アプリがぼやける場合があります。これは、すべてのプログラムがスケーリング機能をサポートする必要があるわけではないために発生します。デュアルモニターを使用している場合は、この問題が発生しやすい可能性があります。
 Win10 / 8/7でデスクトップとラップトップのトリプルモニターセットアップを行う方法は?
Win10 / 8/7でデスクトップとラップトップのトリプルモニターセットアップを行う方法は? デスクトップまたはラップトップにトリプルモニターセットアップを使用する必要がありますか?この投稿では、Windows10 / 8/7で3台のモニターを簡単にセットアップする方法を紹介します。
続きを読むWindows 10のぼやけたアプリを取り除くには、以下の解決策に従ってください。
Blurry Apps Windows10を修正する
ぼやけたアプリを自動的に修正する
通知がぼやけている修正アプリを入手した場合は、次の手順に従ってください。
ステップ1:選択 はい、[設定]を開きます。 をクリックします 適用する 。
ステップ2: アプリのスケーリングを修正 セクション、のトグルを切り替えます ぼやけないようにWindowsにアプリの修正を試みさせます に オン 。
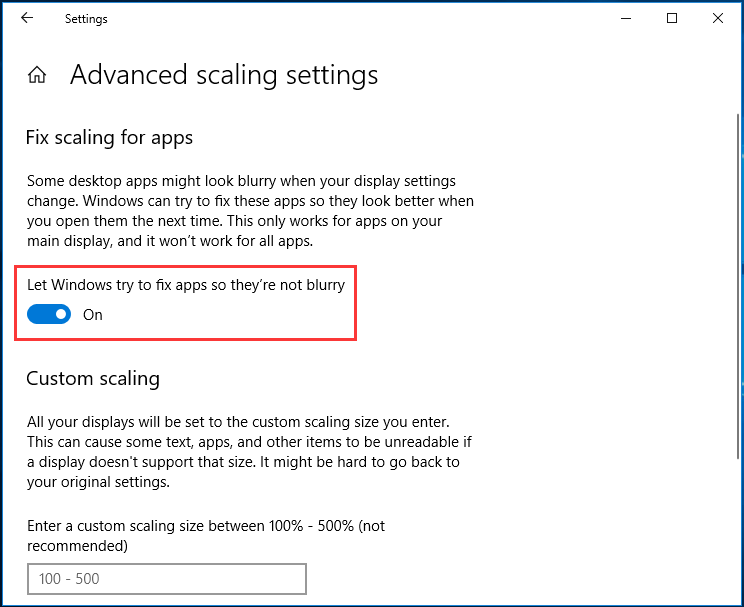
互換モード設定でDPIを変更する
特定のアプリで問題が発生した場合は、互換モードでそのプログラムのDPI設定を変更して、問題を解決することができます。これがあなたがする必要があることです:
ステップ1:特定のアプリを右クリックして、 プロパティ 。
ステップ2: 互換性 タブをクリックします 高DPI設定を変更する 。
ステップ3:ポップアップウィンドウで、 この設定を使用して、[設定]の問題ではなく、このプログラムのスケーリングの問題を修正します 。
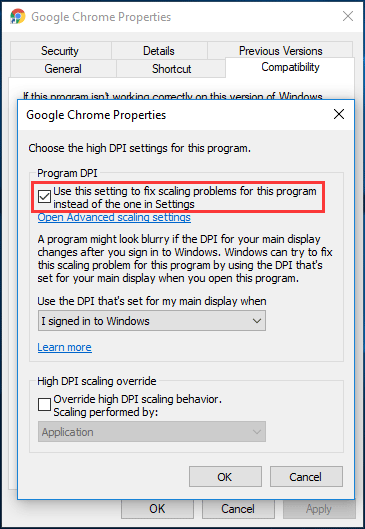
ステップ4:また、確認してください 高DPIスケーリング動作をオーバーライドする 。
手順5:変更を保存します。
ClearTypeを有効にする
場合によっては、Windows 10で通知がぼやけている修正アプリを入手すると、影響を受ける要素はフォントだけであり、読みにくくなります。フォントのサイズを大きくすることはできますが、ぼやけた外観は失われます。
したがって、最適な選択は、ClearType機能を有効にして、フォントを読みやすくし、レガシーアプリのぼやけの影響を減らすことです。
ステップ1:タイプ cleartype Windows 10の検索ボックスに移動し、をクリックします ClearTypeテキストを調整する リストから。
ステップ2:新しいウィンドウで、のオプションをチェックします ClearTypeをオンにします 。
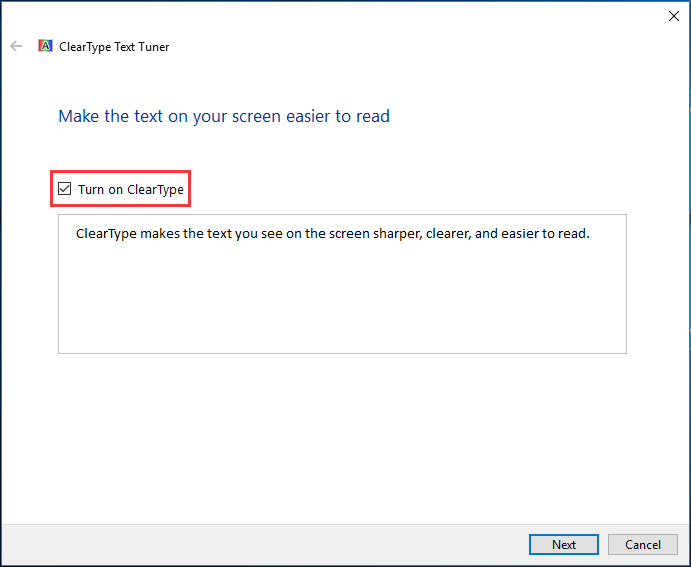
ステップ3:Windowsは、モニターがネイティブ解像度に設定されていることを確認しています。
ステップ4:好みのテキストサンプルを選択します。
ステップ5:クリック 終了 プロセスを終了します。
手順6:PCを再起動して、Windows10のぼやけたアプリが修正されているかどうかを確認します。
ディスプレイドライバーの更新
互換性のない、または古いディスプレイドライバーは、アプリがぼやける可能性があります。これはめったにありません。この問題を修正するには、ディスプレイドライバを確認して更新する必要があります。詳細な方法を知るには、この投稿を参照してください- デバイスドライバーを更新する方法Windows10(2つの方法) 。
結論
Windows 10で「ぼやけているアプリを修正する」という通知が届きますか?ぼやけたアプリを修正する方法は?この投稿を読んだ後、あなたは簡単に問題を取り除く方法を知っています。ぜひお試しください。


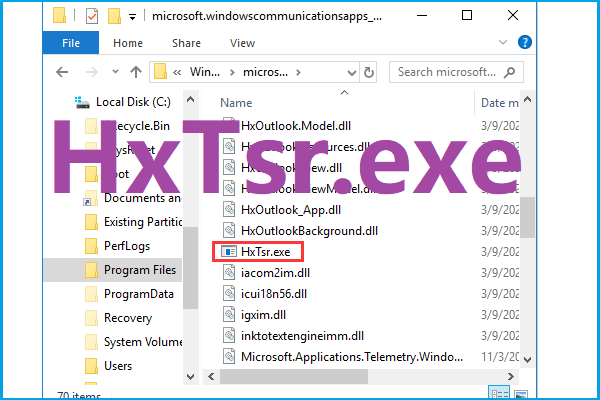

![Windowsで削除されたSkypeチャット履歴を見つける方法[解決済み] [MiniToolのヒント]](https://gov-civil-setubal.pt/img/data-recovery-tips/35/how-find-deleted-skype-chat-history-windows.png)


![PC/Mac用のSnap Cameraをダウンロードしてインストール/アンインストールする方法[MiniTool Tips]](https://gov-civil-setubal.pt/img/news/02/how-to-download-snap-camera-for-pc/mac-install/uninstall-it-minitool-tips-1.png)
![「ネットワークケーブルが抜かれている」場合は、次のようにします[MiniTool News]](https://gov-civil-setubal.pt/img/minitool-news-center/25/if-network-cable-unplugged-occurs.jpg)





![5つのヒントを使用してWindows10でCortanaが聞こえない問題を修正する[MiniToolNews]](https://gov-civil-setubal.pt/img/minitool-news-center/62/fix-cortana-can-t-hear-me-windows-10-with-5-tips.png)
![修正済み:サーバーのDNSアドレスがGoogleChromeで見つかりませんでした[MiniToolNews]](https://gov-civil-setubal.pt/img/minitool-news-center/08/fixed-server-dns-address-could-not-be-found-google-chrome.png)
![パーティションテーブルとは[MiniToolWiki]](https://gov-civil-setubal.pt/img/minitool-wiki-library/36/what-is-partition-table.jpg)

![ここにファイルエクスプローラーがWindows10を開き続ける4つの解決策があります[MiniToolのヒント]](https://gov-civil-setubal.pt/img/backup-tips/76/here-are-4-solutions-file-explorer-keeps-opening-windows-10.png)