ハードドライブを修復し、Windows10 / 8/7無料でデータを復元する方法[ミニツールのヒント]
How Repair Hard Drive
まとめ:

Windows10 / 8/7でのディスク修復とデータ復旧のステップバイステップガイド。ハードディスクエラーは、ハードドライブのデータ損失を引き起こす可能性があります。 CHKDSK、sfc / scannow、最高のハードディスク修復ソフトウェアなどを使用してWindows 10/8/7でディスクを修復する方法を学びます。MiniToolPowerDataRecoveryを入手して、失われたデータをハードディスクから簡単に復元します。
クイックナビゲーション:
ハードディスクエラーは、多くの場合、データの損失を伴います。 Windows 10/8/7で提案されている最良のディスク修復およびデータ復旧ソリューションはありますか?
この問題に対処するには、まず、ハードドライブへのアクセスを妨げる論理エラーであるかどうかを確認できます。もしそうなら、あなたはハードディスクエラーをチェックして修復し、最高の無料のハードディスクドライブデータ復旧ソフトウェアを使ってハードディスクから失われたデータを回復することができます。
このチュートリアルは、CHKDSK、sfc / scannow、最高のハードディスク修復ソフトウェアなどを使用してWindows 10/8/7でディスクを修復する方法に焦点を当てています。また、Windows10 / 8/7でハードドライブの失われたデータを簡単に復元する方法を紹介します。ステップバイステップガイドを提供します。
ヒント: 物理的な損傷のためにハードドライブが機能しない場合は、専門のディスク修理店に送るか、新しいものと交換することができます。ハードドライブのデータが失われますか? –これらの2つの動きを取る
ハードドライブの破損が原因でデータが失われた場合はどうすればよいですか?
あなたが取ることができる最初の動きは、ハードディスクエラーを修正するためにWindows独自のディスク修復ツールまたは他のいくつかのトップディスク修復ソフトウェアを使用することです。
2番目の動きは、最も信頼性の高いハードディスクドライブのデータ復旧ソフトウェアを利用することです– MiniToolパワーデータ復旧 -破損したハードドライブから失われたデータを簡単に回復します。
必要に応じて、これら2つの移動の順序を交換できます。つまり、失われたデータを最初に回復します。 MiniTool Power Data Recoveryは、削除、フォーマット、破損したハードドライブ、SSD、外付けハードドライブ、USB、およびほぼすべてのストレージデバイスからのデータの復元をサポートしていることに注意してください。
Windows10 / 8/7でハードディスクエラーを修復する4つの無料の方法
最初に、ディスク修復Windows 10/8/7に関して、以下の4つの無料の方法を紹介します。
修正1.CHSDSKコマンドを使用してWindows10 / 8/7でディスクを修復する
一般的に、 CHKDSKの修理 Windows10 / 8/7でディスクを修復するための最も一般的な無料の方法です。
- 押す Windows + R 同時にキーボードのキーを押して、WindowsRUNウィンドウを開きます。
- タイプ cmd ボックス内でクリックします OK 。そして実行します コマンド・プロンプト 管理者として。
- コマンドプロンプトウィンドウで、次のように入力できます chkdsk に続く 空いた場所 (コマンドラインではスペースが重要です)次に、破損したディスクを入力します ドライブ文字 続いて スペース 、次に入力します / f / r それぞれのスペースで区切られたパラメーター。このような: chkdsk *:/ f / r 。
- 最後にヒット 入る 。
ザ・ / f CHKDSKのパラメータは、検出したエラーを修正できます。 / r パラメータはハードディスク上の不良セクタを見つけて、そこから読み取り可能な情報を回復するために最善を尽くすことができます。
CHKDSK修復プロセスが終了したら、次のように入力できます 出口 コマンドプロンプトウィンドウを閉じます。次に、ハードドライブにアクセスして正常に動作するかどうかを確認します。
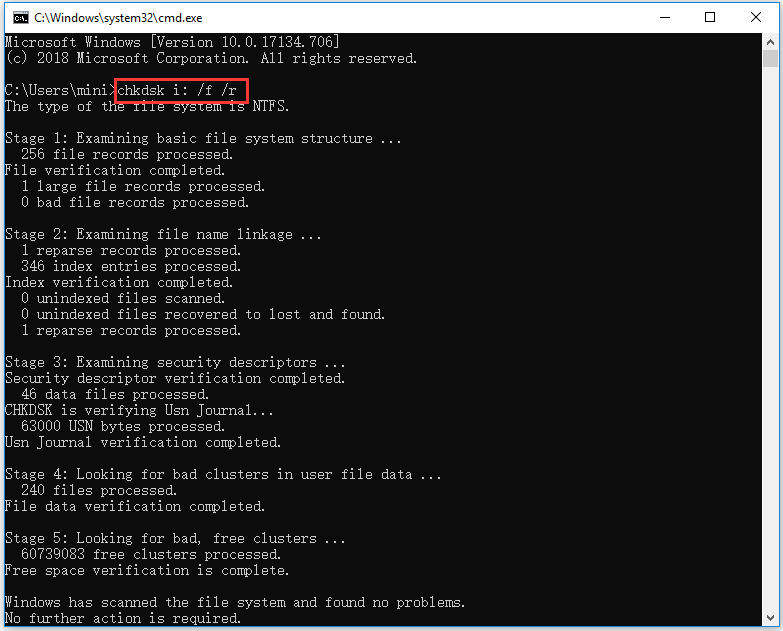
修正2.MiniToolパーティションウィザードを使用したWindows10 / 8/7でのハードドライブの修復
別のトップ無料の方法 ハードドライブを修復する ウィンドウ10/8/7のエラーは使用しています MiniToolパーティションウィザード 。この最高の無料のハードディスク修復ソフトウェアを使用して、ハードドライブ上のファイルシステムエラーを簡単にチェックして修正し、MBRを修正して再構築することができます。 テストディスクの表面 不良セクタをチェックします。
Windows 10/8/7用のこのプロフェッショナルなディスクパーティションマネージャーを入手して、PCで実行できます。次に、ターゲットの破損したハードディスク上のパーティションを右クリックして、 ファイルシステムの確認->検出されたエラーの確認と修正->開始。
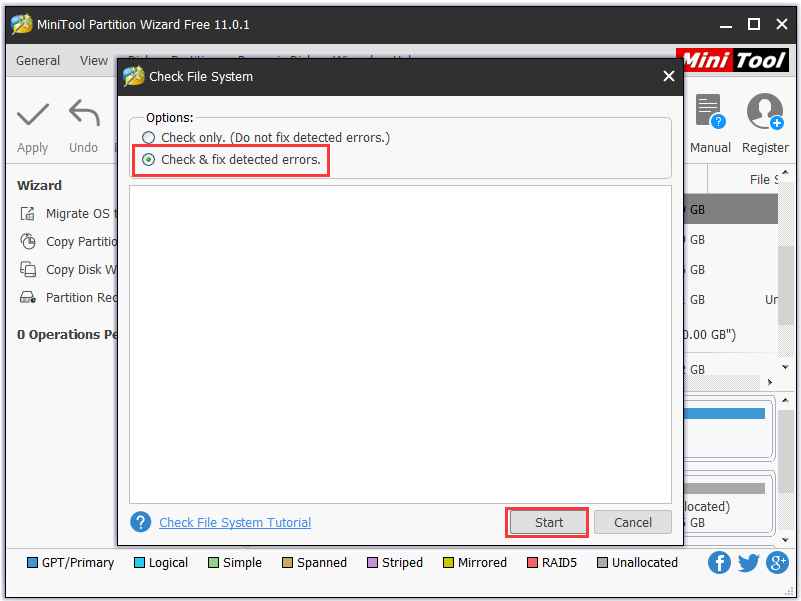
修正3.sfc / scannowを使用してWindows10 / 8/7でディスクを修復する
修正1の操作に従って、管理者としてコマンドプロンプトを開いて実行することもできます。次に、次のコマンドを入力します sfc / scannow コマンドプロンプトウィンドウで、を押します 入る 。間にスペースがあります sfc そして /今スキャンして 、お見逃しなく。
システムファイルチェッカーは、Windows10 / 8/7ハードドライブ上の破損したシステムファイルのスキャンと修正を開始します。全体のプロセスには時間がかかる場合があります。しばらくお待ちください。
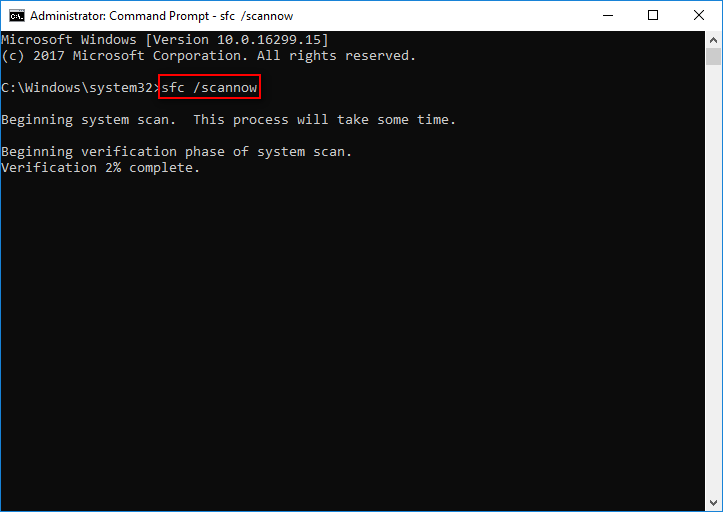
修正4.Windowsスタートアップ修復を使用してWindows10 / 8/7でディスクを修復する
Windowsスタートアップ修復は、Windows10 / 8/7のハードディスクエラーの修正にも役立ちます。 Windowsスタートアップ修復を実行するには、Windowsの回復/修復ディスクが必要です。持っていない場合は、その方法を学びましょう WindowsリカバリUSB /修復ディスクを作成します 最初。
- 起動可能なUSBドライブをコンピューターに接続し、Windows 10PCを起動します。
- 通常は押すことができます F12 に入る 起動メニュー 。次に、を押すことができます アップ/ダウンキー キーボードで起動可能なUSBドライブまたはシステム修復ディスクを選択し、 入る 。
- クリック あなたのコンピューターを修理する Windowsセットアップ画面で。次に、をクリックします トラブルシューティング->詳細オプション->スタートアップ修復 。
次に、PCを正常に起動して、ハードドライブのデータにアクセスできるかどうかを確認できます。
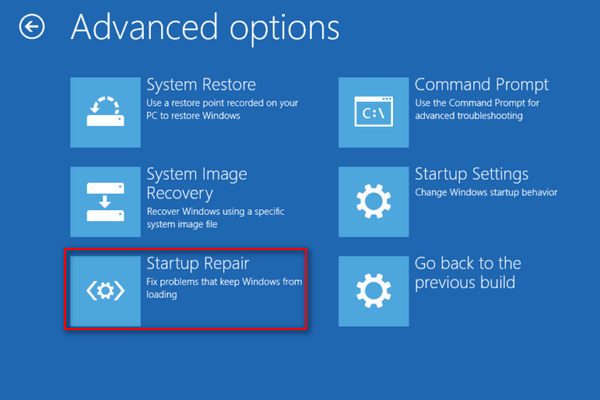
一部のデータが失われ、見つからない場合は、Windows 10/8/7用のMiniToolハードディスク修復ソフトウェアを使用して、ハードドライブの失われたデータを無料で復元する方法を引き続き確認できます。








![サポートを継続するための再起動と更新とは何ですか、それを修正する方法[MiniTool News]](https://gov-civil-setubal.pt/img/minitool-news-center/70/what-is-restart-update-stay-support.png)
![[修正済み] Minecraft で Microsoft サービスを認証する必要がありますか?](https://gov-civil-setubal.pt/img/news/92/you-need-authenticate-microsoft-services-minecraft.png)

![[解決済み] Windowsエクスプローラーを再起動する必要があります:問題が修正されました[MiniToolのヒント]](https://gov-civil-setubal.pt/img/data-recovery-tips/24/windows-explorer-needs-be-restarted.png)
![これがHAL_INITIALIZATION_FAILEDBSoDエラーを修正するためのガイドです[MiniToolNews]](https://gov-civil-setubal.pt/img/minitool-news-center/81/here-s-guide-fix-hal_initialization_failed-bsod-error.png)

![M.2とUltraM.2:違いは何ですか?どちらが優れていますか? [MiniToolのヒント]](https://gov-civil-setubal.pt/img/disk-partition-tips/07/m-2-vs-ultra-m-2-what-s-difference.jpg)

![Windows10でキーボード入力の間違った文字を修正する5つの方法[MiniToolNews]](https://gov-civil-setubal.pt/img/minitool-news-center/41/5-methods-fix-keyboard-typing-wrong-letters-windows-10.jpg)
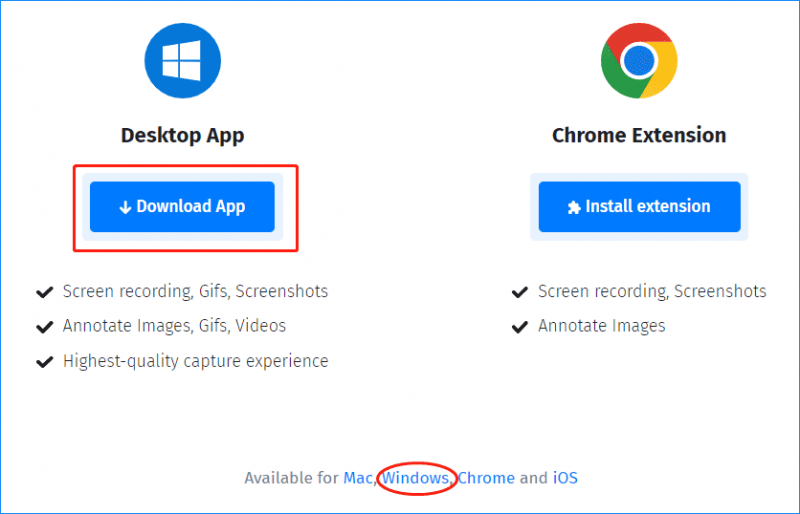
![OneNoteがWindows10 / 8/7を同期しないためのトップ6ソリューション[MiniToolのヒント]](https://gov-civil-setubal.pt/img/backup-tips/00/top-6-solutions-onenote-not-syncing-windows-10-8-7.png)
