「IT管理者のアクセスが制限されています」エラーを修正する方法[MiniToolNews]
How Fix Your It Administrator Has Limited Access Error
まとめ:
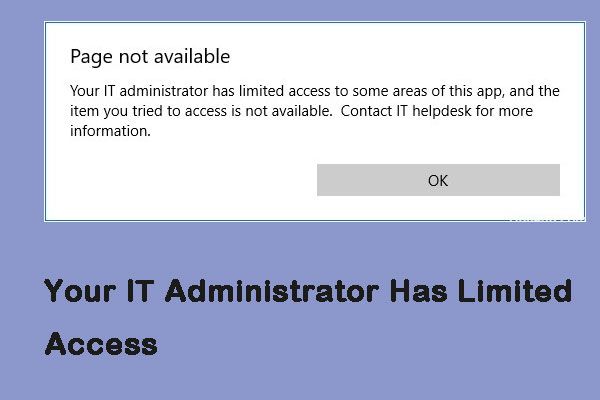
サードパーティのウイルス対策ソフトウェアにより、IT管理者のアクセスが制限される可能性があり、最近Windows 10を更新して、Windows Defenderをオンにしようとすると、エラーメッセージがポップアップ表示されます。からこの投稿を読む MiniTool このエラーを修正するメソッドを取得します。
「IT管理者のアクセスが制限されています」エラー
「IT管理者のアクセスが制限されています」というエラーは、サードパーティのウイルス対策ソフトウェアが原因である可能性があり、最近Windows 10を更新して、WindowsDefenderをアクティブ化しようとした場合に表示されます。 IT管理者がWindows10へのアクセスを制限している主な理由は2つあります。
サードパーティのウイルス対策ソフトウェア
「IT管理者のアクセスが制限されています」というエラーは、エラーが表示される前にサードパーティのウイルス対策ソフトウェアを使用していた場合、ウイルス対策の干渉が原因である可能性があります。
グループポリシー
グループポリシーがこのエラーのもう1つの理由である可能性があります。グループポリシーでWindowsDefenderを無効にしている場合は、WindowsDefenderを再びオンにできない可能性があります。
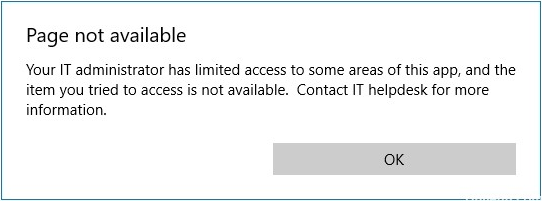
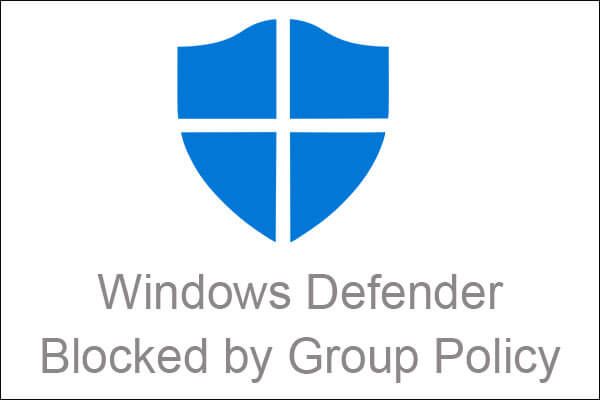 グループポリシーによってWindowsDefenderがブロックされていますか?これらの6つの方法を試してください
グループポリシーによってWindowsDefenderがブロックされていますか?これらの6つの方法を試してください グループポリシーエラーによってブロックされたWindowsDefenderを修正する方法を探している場合は、この記事を注意深く読んでください。解決策が見つかります。
続きを読む「IT管理者のアクセスが制限されています」エラーを修正する方法
この問題を解決するにはいくつかの方法がありますので、心配しないでください。
方法1:管理者としてサインインする
Windows Defenderをオンにする前に、管理者としてサインインしていることを確認する必要があります。システムに複数のアカウントを作成している場合は、管理者アカウントにログインする必要があります。
ゲストまたはその他の非管理者アカウントでは、「IT管理者のアクセスが制限されています」というエラーがポップアップ表示されるため、管理者としてサインインしていることを確認する必要があります。
方法2:アンチウイルスを削除する
サードパーティのウイルス対策ソフトウェアがシステムに干渉し、Windows Defenderをオンにできない可能性があります。または、Windows Defenderファイルが混乱して、再起動できない可能性があります。したがって、Windows Defenderをオンにする前に、アンチウイルスをアンインストールする必要があります。
方法3:非表示の管理者アカウントを使用する
コンピューターにWindowsをインストールすると、非表示の管理者アカウントが自動的に作成されます。アカウントを使用して、WindowsDefenderをオンにすることができます。ログインする方法は次のとおりです。
ステップ1: を押します ウィンドウズ キー+ バツ 同時にキーを押して選択します コマンドプロンプト(管理者) それを開きます。
ステップ2: コマンドプロンプトで、次のコマンドを入力します。 ネットユーザー管理者/アクティブ:はい 。
ステップ3: その後、ログイン画面でログインできます。
ステップ4: 次に、アカウントからログアウトし、非表示の管理者アカウントにログインする必要があります。
ここで、Windows Defenderを再度オンにして、「IT管理者のアクセスが制限されています」が引き続き表示されるかどうかを確認します。それがまだ存在する場合は、最後の方法に移動できます。
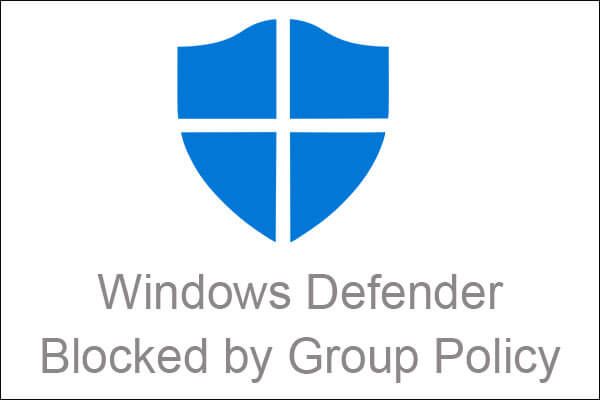 グループポリシーによってWindowsDefenderがブロックされていますか?これらの6つの方法を試してください
グループポリシーによってWindowsDefenderがブロックされていますか?これらの6つの方法を試してください グループポリシーエラーによってブロックされたWindowsDefenderを修正する方法を探している場合は、この記事を注意深く読んでください。解決策が見つかります。
続きを読む方法4:グループポリシーを編集する
この方法は、グループポリシーを編集するためのものです。方法は次のとおりです。
ステップ1: を押します ウィンドウズ キー+ R 開くためのキー 実行 ボックス。次に、 gpedit.msc 開く グループポリシーエディター 。
ステップ2: クリック 管理用テンプレート 次にダブルクリックします Windowsコンポーネント リストを展開します。
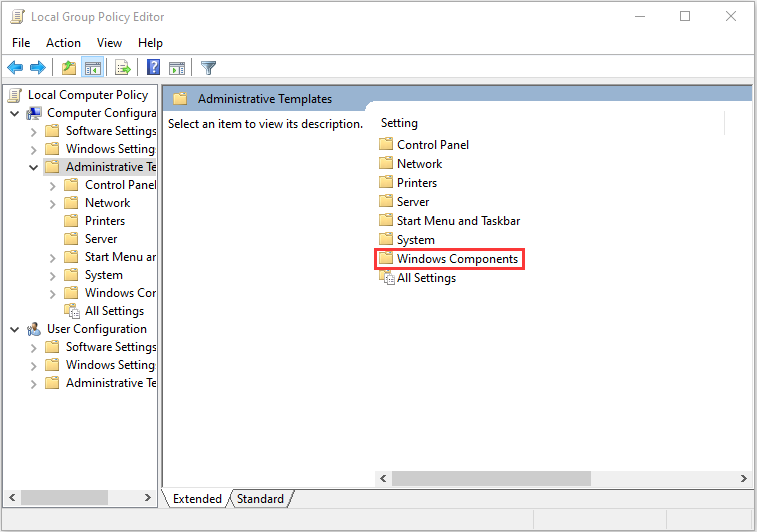
ステップ3: 案内する Windows Defender 、 ダブルクリック WindowsDefenderをオフにします をクリックします マルウェア対策サービスを通常の優先度で起動できるようにする 。
ステップ4: 選択する 無効 、クリック 適用する 次にクリックします OK 。
ステップ5: 次に、 クライアントインターフェイス 上部の同じリストにあり、それを開きます。
ステップ6: 最後にダブルクリックします ヘッドレスUIモードを有効にする をクリックします 無効 、 適用する そして OK 。
最後の言葉
「IT管理者のアクセスが制限されています」エラーを修正する方法に関するすべての情報は次のとおりです。このようなエラーが発生した場合は、上記の方法を試すことができます。あなたの問題はそれらの1つによって修正することができます。


![Windows10で最高のWindowsMedia Center –チェックしてください[MiniTool News]](https://gov-civil-setubal.pt/img/minitool-news-center/30/best-windows-media-center-windows-10-check-it-out.png)



![[解決済み] SteamトレードのURLを見つける方法とそれを有効にする方法?](https://gov-civil-setubal.pt/img/news/09/how-find-steam-trade-url-how-enable-it.png)


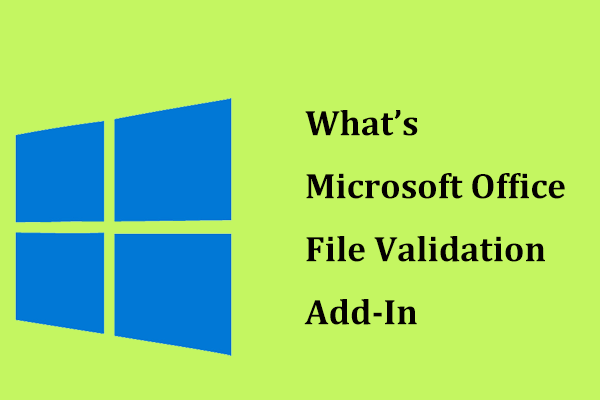
![DXGI_ERROR_NOT_CURRENTLY_AVAILABLEエラーを修正するためのソリューション[MiniToolニュース]](https://gov-civil-setubal.pt/img/minitool-news-center/65/solutions-fix-dxgi_error_not_currently_available-error.png)
![Spotifyアカウントを不和に接続する方法–2つの方法[MiniToolニュース]](https://gov-civil-setubal.pt/img/minitool-news-center/76/how-connect-spotify-account-discord-2-ways.png)







