さまざまな場合にすべてを選択するには?複数の方法があります
How Select All Different Cases
ページ上のすべての項目を選択すると、すべてを強調表示するのに役立ちます。また、ページ上のすべてのコンテンツをコピーする場合に必要になります。しかし、Windows、Mac、Android デバイス、iPhone ですべてを選択する方法をご存知ですか?この MiniTool の投稿では、さまざまなデバイスでさまざまな方法を使用してすべてを選択する方法を説明します。
このページについて:この MiniTool の投稿では、Windows/Mac コンピュータ、携帯電話、タブレットの画面ですべてを一度に選択する方法を説明します。すべて選択コマンドは、デバイスのタイプによって異なります。実際の状況に応じて適切な方法を選択できます。
この情報が含まれるすべてを選択する方法:
- Windows ですべてを選択するにはどうすればよいですか?
- Macですべてを選択するにはどうすればよいですか?
- Androidですべてを選択するにはどうすればよいですか?
- iPhoneですべてを選択するにはどうすればよいですか?
Windows ですべてを選択するには?
Windows ですべてを選択するには?
- すべて選択のキーボード ショートカットを使用します: Ctrl + A
- Windows エクスプローラーを使用する
- 右クリックメニューを使用する
- マウスの左ボタンを使用します
すべて選択のキーボード ショートカットを使用します: Ctrl + A
1 つのドライブ/フォルダー内のすべてのファイルとフォルダーを選択する場合、ドキュメント内のすべてのアイテムを選択する場合、または Web サイトのページ上の選択可能なアイテムをすべて選択する場合は、すべて選択を使用できます。ショートカット: Ctrl + A 。
手順は非常に簡単です。
- 選択するウィンドウまたはページをクリックするか、選択するドキュメントを開きます。
- プレス Ctrl そして あ キーボードで同時にキーを押します。
すると、選択可能な項目がすべて選択されていることがわかります。
Windows ファイルエクスプローラーを使用する
この方法は、1 つのドライブまたはフォルダー内のすべてのファイルとフォルダーを選択する場合に使用できます。
- ファイル エクスプローラーを開きます。
- その中のすべての項目を選択するドライブまたはフォルダーに移動します。
- カーソルをファイルエクスプローラーの左上に移動し、選択します 家 。
- クリック すべて選択 右側のメニューから。

次に、ドライブまたはフォルダー内のすべてのファイルとフォルダーが選択されます。
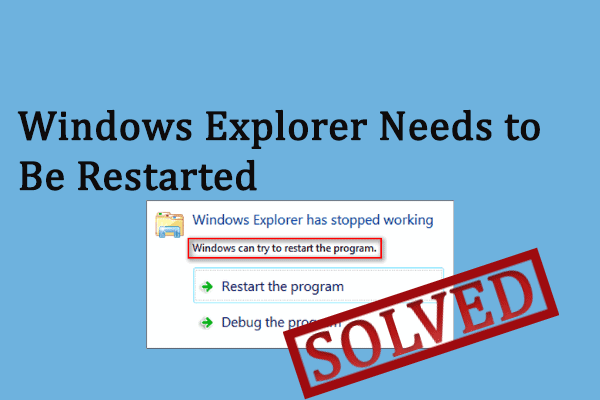 Windows エクスプローラーの完全ガイドを再起動する必要があります
Windows エクスプローラーの完全ガイドを再起動する必要がありますWindows エクスプローラーを再起動する必要がある問題を解決するにはどうすればよいですか?この投稿では、それを解決するためのいくつかの方法を説明します。
続きを読む右クリックメニューを使用する
この方法を使用して、Web ブラウザで URL を選択できます。
- URL を選択する Web ページを開きます。
- URL行を右クリックし、 すべて選択 ポップアップメニューから。
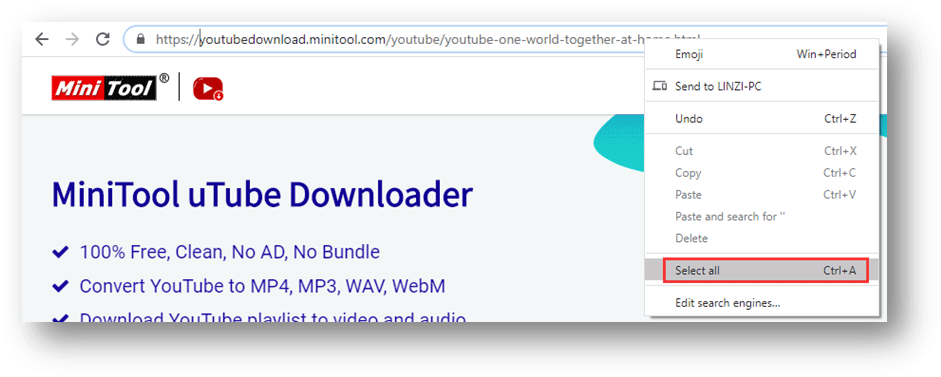
するとURLが選択されます。
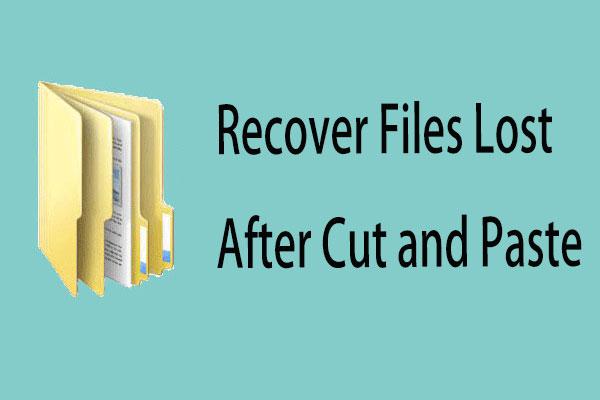 解決済み - カットアンドペースト後に失われたファイルを回復する方法
解決済み - カットアンドペースト後に失われたファイルを回復する方法この投稿を参照して、カットアンドペースト後に失われたファイルを効果的かつ迅速に回復する方法やその他の役立つ情報を確認してください。
続きを読むマウスの左ボタンを使用します
Word 文書内のすべてのコンテンツを選択したい場合は、文書を開いてから、左マージンをトリプルクリックします (マウス ポインタが上向き矢印の場合)。すると、文書全体が選択されていることがわかります。
Macですべてを選択するにはどうすればよいですか?
Macですべてを選択するにはどうすればよいですか?
- すべて選択のキーボード ショートカットを使用します: Command + A
- 編集メニューを使用する
すべて選択のキーボード ショートカットを使用します: Command + A
1 つのドライブ/フォルダー内のすべてのファイルとフォルダーを選択する場合、ドキュメント内のすべてのアイテムを選択する場合、または Web サイトのページ上の選択可能なアイテムをすべて選択する場合は、すべて選択を使用できます。ショートカット: コマンド + A 。
手順は非常に簡単です。
- 選択するウィンドウまたはページをクリックするか、選択するドキュメントを開きます。
- プレス 指示 そして あ キーボードで同時にキーを押します。
すると、選択可能な項目がすべて選択されていることがわかります。
編集メニューを使用する
[編集] メニューを使用してすべてを選択するには、次の手順に従います。
- 項目を選択したいページを開きます。
- クリック 編集 左上のメニューから。
- クリック すべて選択 ドロップダウン メニューから。
iPhoneですべてを選択するにはどうすればよいですか?
設定アプリやホーム画面などの通常の iPhone 画面では、すべてを選択することはできません。ただし、メッセージ、メモ、Word などのライティング アプリではすべてのテキストを選択できます。ガイドは次のとおりです。
Note アプリを例に挙げます。
- iPhone でメモを開きます。
- 全選択したいページをタップします。
- テキストの一部をタップしたままにすると、ポップアップ拡大鏡が表示されます。
- 指を放すと、テキストの上にポップアップ バーが表示されます。
- タップ すべて選択 バーからすべてのテキストが選択されます。
Android ですべてを選択するには?
Android デバイス上で自分が書く場合にのみ、すべてを選択できます。
ここでは、Word 文書を例として取り上げます。
- すべての項目を選択したい Word 文書を開きます。
- テキスト フィールドをタップして、そのフィールドにカーソルを置きます。
- 選択したいテキストを長押しすると、メニューが表示されます。
- クリック すべて選択 トップメニューから。
結論
この記事を読んだ後は、Windows/Mac コンピューター、Android、または iPhone ですべてを選択する方法がわかるはずです。ご質問がございましたら、コメントでお知らせください。
![Win11/10の起動時にWindows PowerShellがポップアップし続ける問題を修正 [MiniTool Tips]](https://gov-civil-setubal.pt/img/backup-tips/EB/fixes-for-windows-powershell-keeps-popping-up-on-startup-win11/10-minitool-tips-1.png)


![解決済み–スタートアップWindows10でのiusb3xhc.sysBSOD(4つの方法)[MiniTool News]](https://gov-civil-setubal.pt/img/minitool-news-center/69/solved-iusb3xhc-sys-bsod-startup-windows-10.png)
![簡単な修正:致命的なデバイスハードウェアエラーが原因でリクエストが失敗した[MiniToolのヒント]](https://gov-civil-setubal.pt/img/data-recovery-tips/00/easy-fix-request-failed-due-fatal-device-hardware-error.png)










![システムファイルをリカバリドライブにバックアップする2つの代替方法[MiniToolのヒント]](https://gov-civil-setubal.pt/img/backup-tips/78/2-alternative-ways-back-up-system-files-recovery-drive.jpg)



