[解決済み] OBS が全画面録画できない問題を修正する方法 – 7 つの解決策
How Fix Obs Not Recording Full Screen 7 Solutions
MiniTool Video Converter からのこの投稿では、OBS が全画面録画できない問題を 7 つの方法で解決する方法を説明します。このページについて:- 解決策 1: ディスプレイ キャプチャが選択されていることを確認する
- 解決策 2: 変換をリセットする
- 解決策 3: グラフィック設定に OBS を追加して環境設定を設定する
- 解決策 4: ゲームモードを無効にする
- 解決策 5: 互換モードを変更する
- 解決策 6: OBS Studio を再インストールする
- 解決策 7: 全画面録画に OBS の代替手段を使用する
- 結論
OBS (OBS Studio の略) は、Windows、macOS、Linux、BSD で利用できる無料のオープンソースの画面録画およびライブ ストリーミング プログラムです。このアプリケーションは、画面録画、ゲーム キャプチャ、Twitch、YouTube、Facebook などのサービスでのストリーミングに使用できます。
OBS は強力なスクリーンレコーダーとして、デスクトップを全画面で録画し、MKV ファイルとして保存します。ただし、OBS が何らかの理由で全画面録画に失敗する場合があります。この問題が発生した場合は、OBS が全画面録画できない問題を修正するために次の方法を試してください。
解決策 1: ディスプレイ キャプチャが選択されていることを確認する
OBS が全画面をキャプチャしない一般的な理由は、適切なソースを選択していないことです。 OBS には、ディスプレイ キャプチャ、ゲーム キャプチャ、メディア ソース、Windows キャプチャなどの多くのキャプチャ ソースがあります。ディスプレイ キャプチャは、最もよく使用されるソースの 1 つであり、デスクトップまたはディスプレイをキャプチャすることを意味します。
OBS が全画面をキャプチャしない場合は、ディスプレイ キャプチャを有効にしてもう一度試してください。 [ソース] タブで、 をクリックします。 + そして選択します ディスプレイキャプチャ 。ゲームをプレイする場合は、代わりに「ゲーム キャプチャ」を選択してください。

こちらもお読みください: OSB は Windows 10 でゲームをキャプチャしません!修正方法
解決策 2: 変換をリセットする
OBS には、ユーザーが入力を切り取ったり回転させたりして画面録画サイズを調整できる変換ツールがあります。 OBS が全画面をキャプチャしない問題を修正するには、この設定をリセットします。ソースを右クリックし、 変身 そして 変換をリセット 。

解決策 3: グラフィック設定に OBS を追加して環境設定を設定する
OBS 全画面キャプチャの黒い画面の問題を解決するには、以下の手順に従ってください。検索ボックスに「グラフィック設定」と入力し、クリックします。 開ける グラフィック設定を開くには、選択します デスクトップアプリ 「環境設定を設定するアプリを選択してください」の下で、「」をクリックします。 ブラウズ コンピューター上の OBS がある場所に移動するには、 をクリックします。 obs64.exe をクリックして、 追加 。
 録画中に発生した原因不明のエラーを修正する方法
録画中に発生した原因不明のエラーを修正する方法OBS で「録画中に不明なエラーが発生しました」という録画エラーが発生したことがありますか?録画中のOBS未指定エラーを修正するにはどうすればよいですか?
続きを読む解決策 4: ゲームモードを無効にする
OBS が全画面を録画できない場合のもう 1 つの解決策は、ゲーム モードを無効にすることです。これを行うには、 を押します 勝つ + 私 [設定] を開くには、 をクリックします。 ゲーム 、に行きます ゲームモード をクリックし、トグルをクリックしてゲームモードをオフにします。

解決策 5: 互換モードを変更する
OBS が全画面をキャプチャしない場合は、OBS の互換モードを有効にして問題を解決することもできます。 OBS Studioを右クリックして選択します プロパティ に切り替えます。 互換性 タブでオプションをチェックします このプログラムを互換モードで実行すると、 をクリックして、 適用する > わかりました 。

解決策 6: OBS Studio を再インストールする
残念ながら、これらの方法で OBS が全画面録画できない問題を解決できない場合は、コンピューターから OBS をアンインストールして、再度インストールすることができます。
 OBS Studio は録画をどこに保存しますか?究極のガイド
OBS Studio は録画をどこに保存しますか?究極のガイドOBS は録画をどこに保存しますか? OBS録画に最適な設定は何ですか? OBSで録画するにはどうすればいいですか?知っておくべきことはすべてこの投稿にあります。
続きを読む解決策 7: 全画面録画に OBS の代替手段を使用する
OBS に加えて、MiniTool Video Converter など、透かしのない無料のフルスクリーン レコーダーもあります。 OBS が全画面をキャプチャできない場合は、このアプリケーションを試してデスクトップを全画面で録画できます。
MiniTool Video Converter は使い方が簡単で、録画時間の制限がありません。 MiniTool Video Converterを使用して画面を録画する方法は次のとおりです。
MiniToolビデオコンバータークリックしてダウンロード100%クリーン&セーフ
ステップ1. インストール後にMiniTool Video Converterを起動し、 画面録画 タブ。
ステップ 2. と表示されている領域をクリックします。 クリックして画面を録画する をクリックしてMiniToolスクリーンレコーダーを起動します。

ステップ 3. 右上の [設定] アイコンをクリックすると、出力フォルダーの変更、ビデオ形式の選択、フレーム レートの調整、マウスの設定などを行うことができます。クリック わかりました をクリックして変更を保存します。

ステップ 4. システム音声を録音するかマイクからの音声を録音するかを選択します。クリック 記録 ボタンを押して録音を開始します。プレス F9 録音を一時停止/再開します。録音を停止するには、 を押します。 F6 。

ステップ5. ビデオ録画がMiniTool Screen Recorderのビデオリストに表示されます。録画を右クリックして、録画をプレビュー、削除、名前変更したり、フォルダーを確認したりできます。
チップ:OBS 録画を編集するには、ビデオのトリミング、分割、クロップなどを行うことができる最高の OBS ビデオ エディタの 1 つである MiniTool MovieMake r を試すことができます。
MiniTool ムービーメーカークリックしてダウンロード100%クリーン&セーフ
結論
これらの方法が、OBS が全画面録画できない問題の解決に役立つことを願っています。 OBS は強力で多用途なスクリーンレコーダーですが、常に問題なく機能するとは限りません。 OBS で画面を録画できない場合は、MiniTool Video Converter などの OBS スクリーンレコーダーの代替手段を使用できます。


![Windows 10 22H2 First Preview Build: Windows 10 Build 19045.1865 [MiniTool Tips]](https://gov-civil-setubal.pt/img/news/4C/windows-10-22h2-first-preview-build-windows-10-build-19045-1865-minitool-tips-1.png)



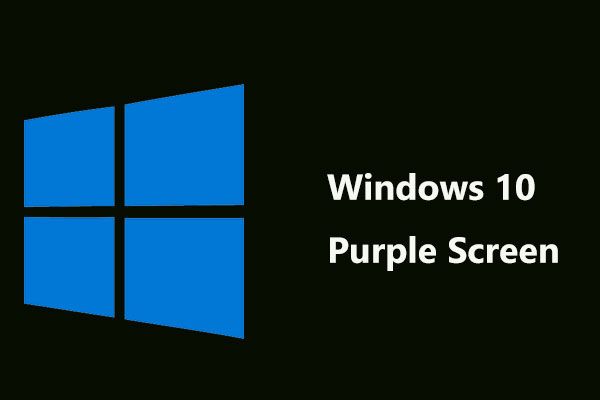
![FirefoxSEC_ERROR_UNKNOWN_ISSUERを簡単に修正する方法[MiniToolNews]](https://gov-civil-setubal.pt/img/minitool-news-center/45/how-fix-firefox-sec_error_unknown_issuer-easily.png)

![アクセスが拒否されたのを修正するのは簡単です(ディスクとフォルダに焦点を当てます)[MiniToolのヒント]](https://gov-civil-setubal.pt/img/data-recovery-tips/11/its-easy-fix-access-is-denied-focus-disk.jpg)

![画面が壊れたAndroid携帯から連絡先を回復する方法は? [MiniToolのヒント]](https://gov-civil-setubal.pt/img/android-file-recovery-tips/75/how-recover-contacts-from-android-phone-with-broken-screen.jpg)







![ビデオを反転する方法| MiniToolMovieMakerチュートリアル[ヘルプ]](https://gov-civil-setubal.pt/img/help/55/how-reverse-video-minitool-moviemaker-tutorial.jpg)