Windows10の吃音の問題を修正するための4つの便利な方法[MiniToolNews]
4 Useful Methods Fix Windows 10 Stuttering Issue
まとめ:
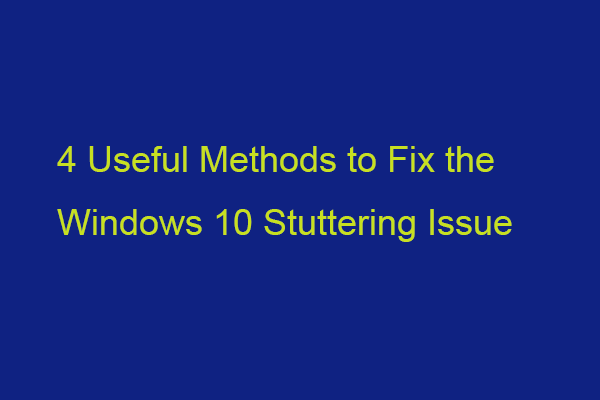
ローカルに保存されたビデオを再生すると、Windows10のビデオの途切れの問題が発生する場合があります。迷惑な問題の理由を知っていますか?今、からこの投稿を読んでください MiniTool 詳細を取得し、それを取り除くためのいくつかの方法を見つけるために。
Windows10のスタッターの問題につながる可能性のあるさまざまな理由が考えられます。
1.システムがマルウェアに感染しています。
2.正しく再生できないビデオが破損しています。
3.ビデオプレーヤーが古くなっています。
4.グラフィックドライバが古くなっています。
5.WindowsUpdateをインストールしていません。
6.好ましくないシステム構成を設定しました。
次の部分は、ビデオの途切れの問題を修正する方法です。読み続けてください。
1.グラフィックドライバを更新します
最新バージョンのグラフィックスドライバーを使用していることを確認する必要があります。互換性のない、破損した、欠落している、または古いドライバーがある場合は、Windows10の途切れの問題が発生します。この問題を解決するには、ドライバーを更新する必要があります。
ステップ1: を開きます 実行 ボックスとタイプ devmgmt.msc 。次にを押します 入る に行く デバイスマネージャ 。
ステップ2: ダブルクリック ディスプレイアダプター それを拡張します。次に、グラフィックカードドライバを右クリックして、 ドライバーの更新 。
![[ドライバーの更新]をクリックします](http://gov-civil-setubal.pt/img/minitool-news-center/93/4-useful-methods-fix-windows-10-stuttering-issue-2.png)
ステップ3: ポップアップウィンドウでドライバーを検索する方法を尋ねられます。あなたは選ぶべきです 更新されたドライバーソフトウェアを自動的に検索する 次に、指示に従ってプロセスを完了します。
次に、問題が修正されたかどうかを確認できます。グラフィックドライブがインストールされていないことがわかった場合は、この投稿- [解決済み] Windows10にAMDグラフィックスドライバーがインストールされていない 問題の解決に役立ちます。
2.最新のWindowsUpdateをインストールします
Windows Updateは、多くのシステムの問題やバグを修正するのに役立ちます。 Windows 10のビデオスタッターエラーが発生した場合は、最新のWindowsUpdateをインストールしてみてください。これを行う方法は次のとおりです。
ステップ1: 右クリック 開始 メニューと選択 設定 。
ステップ2: に 設定 ウィンドウで、 更新とセキュリティ 。
ステップ3: 下 Windows Update セクションをクリックし、 アップデートを確認する ボタンをクリックして、新しい更新があるかどうかを確認します。次に、Windowsは利用可能な更新プログラムを検索します。画面の指示に従って、プロセスを完了してください。
![[更新を確認]をクリックします](http://gov-civil-setubal.pt/img/minitool-news-center/93/4-useful-methods-fix-windows-10-stuttering-issue-3.png)
最新のWindowsUpdateをインストールした後、コンピューターを再起動し、エラーが修正されるかどうかを確認します。
3.アンチウイルスプログラムを一時的に無効にします
ウイルス対策プログラムはコンピュータを保護するのに役立ちますが、実際には特定の問題を引き起こす可能性があります。特に、Windows 10のスタッターエラーが発生する少し前にアンチウイルスがインストールされている場合は、それが原因である可能性があります。
そのため、新しくインストールしたウイルス対策プログラムを一時的に無効にすることができます。無効にした後でエラーがなくなった場合は、このプログラムの使用を中止し、製造元にサポートを依頼する必要があります。または、プログラムをアンインストールして、信頼できる別のプログラムに切り替えることもできます。
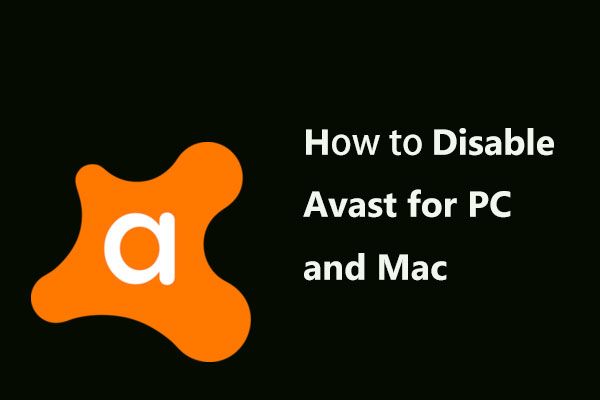 PCおよびMac用のアバストを一時的/完全に無効にする複数の方法
PCおよびMac用のアバストを一時的/完全に無効にする複数の方法 WindowsおよびMacでアバストアンチウイルスを無効(停止または閉じる)、削除(またはアンインストール)する方法は?この投稿では、この作業の複数の方法を紹介します。
続きを読む4.マルウェアとウイルスをスキャンします
Windows Defenderを使用して、マルウェアやウイルスをスキャンすることもできます。フルスキャンを実行するには、以下の手順に従ってください。
ステップ1 :を押します ウィンドウズ + 私 同時に開くキー 設定 。
ステップ2 :に移動 更新とセキュリティ >> Windowsセキュリティ >> ウイルスと脅威の保護 。
ステップ3 :新しいウィンドウで、をクリックします 新しい高度なスキャンを実行する 。
ステップ4 :選択 フルスキャン をクリックします 今スキャンして 。プロセスが完了するのを待ってから、問題が修正されたかどうかを確認できます。
参照: Windows DefenderAntivirusでスキャンをスケジュールする無料の方法
ボトムライン
結論を出す時が来ました。この投稿では、Windows10の吃音の問題を修正するための便利で実行可能な方法をいくつか紹介しました。同じ問題が発生した場合は、上記の方法を試して問題を解決できます。







![起動時のエラーコード0xc0000001Windows10の6つの解決策[MiniToolのヒント]](https://gov-civil-setubal.pt/img/backup-tips/09/6-solutions-error-code-0xc0000001-windows-10-start-up.jpg)
![Windowsがgpedit.mscエラーを見つけられない問題を修正する方法[MiniToolニュース]](https://gov-civil-setubal.pt/img/minitool-news-center/82/how-fix-windows-cannot-find-gpedit.png)
![古いハードドライブからデータを取得する方法は?方法はここにあります! [MiniToolのヒント]](https://gov-civil-setubal.pt/img/backup-tips/77/how-get-data-off-an-old-hard-drive.jpg)
![[解決済み!] VLCがMRLを開くことができないのを修正する方法は? 【ミニツールニュース】](https://gov-civil-setubal.pt/img/minitool-news-center/90/how-fix-vlc-is-unable-open-mrl.png)


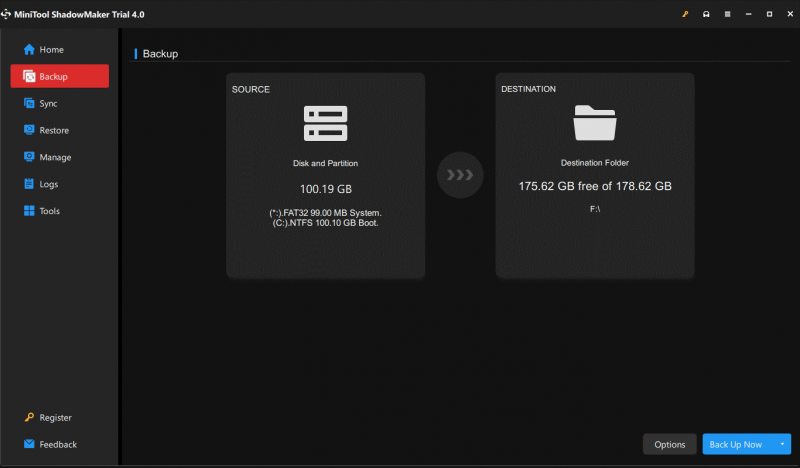
![[簡単ガイド] Btha2dp.sys ブルー スクリーン オブ デスを修正する方法?](https://gov-civil-setubal.pt/img/news/E5/easy-guide-how-to-fix-btha2dp-sys-blue-screen-of-death-1.png)
![[解決しました!] Windows で Bluetooth が切断され続ける](https://gov-civil-setubal.pt/img/news/67/bluetooth-keeps-disconnecting-windows.png)



