Seagate Storage にファイルをバックアップするにはどうすればよいですか? 3つの方法があります!
How To Back Up Files To Seagate Storage Here Are 3 Ways
Seagate の外付けハード ドライブを使用してファイルをバックアップする良い方法はありますか?この投稿から ミニツール ファイルを Seagate ストレージにバックアップするさまざまな方法をいくつか紹介します。さあ、読み続けてください。Seagate 外付けドライブは世界中で人気があります。データの保存や保存に役立つため、多くの作業環境で役立ちます。 コンピュータ間でファイルを移動する 簡単。さらに、ストレージ全体を拡張するさまざまな方法も提供します。
多くのユーザーは、ファイルを Seagate ストレージにバックアップすることを好みます。 Windows ファイルを Seagate ストレージにバックアップする主な理由は次のとおりです。具体的に見てみましょう。
- コンピュータ ウイルス攻撃によるデータの損失を避けるため。
- 外付けハードドライブが破損した場合にデータが失われないようにするため。
- 電源またはハードウェア障害が発生した場合にデータが損傷しないようにするため。
- データを誤って削除したりフォーマットしてしまった場合に簡単に復元できるようにします。
ここで、Seagate ストレージにファイルをバックアップするための 3 つのツールを紹介します。
方法 1: Seagate Toolkit を使用する
まず、Seagate バックアップ ソフトウェアを試してみてください。 Seagate ツールキット 。これは Seagate ハード ドライブ用のファイル バックアップ ツールであり、データの同期を維持します。 Windows 上のすべての非システム ファイルをバックアップできます。 Seagate Toolkit を使用してファイルを Seagate ストレージにバックアップする方法は次のとおりです。
1. 公式 Web サイトからツールキットをダウンロードしてインストールすると、Seagate 外付けハード ドライブ デバイスが検出されます。
2. メイン メニューで、次のアイコンをクリックします。 バックアップ 。

3. をクリックできます。 今すぐバックアップ Windows ルート ドライブ内のすべてのファイルを Seagate ストレージに自動的にバックアップします。選択することもできます カスタム ファイルを選択し、バックアップの実行をスケジュールします。

4. ベーシック タブで、バックアップしたいファイルを確認できます。に切り替えることもできます。 高度な タブを使用してフォルダーを手動で選択します。クリック 次 続行します。

5. 接続されたSeagateストレージを宛先として選択し、クリックします。 次 。

6. 自動バックアップを実行するスケジュールを選択し、クリックします。 保存 。 [継続] がデフォルトの選択であり、ファイルが変更されるたびに自動的に実行されます。スナップショットはバックアップを 1 回だけ実行します。

方法 2: MiniTool ShadowMaker 経由
二番目 Windowsバックアップソフト あなたにとっては MiniTool シャドウメーカー 。 Seagate、WD、東芝、ADATA、Samsung などのさまざまなハード ドライブをサポートしています。実行することもできます データのバックアップとリカバリ Windows 11/10/8/7 オペレーティング システム、重要なファイル、フォルダー、パーティション、さらにはディスク全体も含まれます。
MiniTool ShadowMaker では、次のこともできます。 Windows を別のドライブに移動する 。さらに、ブータブル メディアを作成して、コンピュータが起動に失敗したときにシステムを通常の状態に復元することもできます。
MiniTool ShadowMaker トライアル版をダウンロードして、ファイルを Seagate ストレージにバックアップできます。
MiniTool ShadowMaker トライアル版 クリックしてダウンロード 100% クリーン&セーフ
1. ソフトウェアを起動し、 トライアルを継続する 。
2. メインインターフェイスで、 バックアップ タブ。
3. に移動します。 ソース 左側の部分。ここでは、お使いのシステムがデフォルトで選択されており、クリックする必要があります。 フォルダーとファイル バックアップしたいファイルをチェックします。

4. をクリックします。 行き先 部分を選択し、イメージ ファイルの保存先として Seagate ドライブを選択します。

5. 次に、右下にある をクリックします。 [オプション] > [バックアップ スキーム] 。デフォルトではオフになっています。したがって、まず右下隅でこれをオンにして、そこでバックアップの種類を設定する必要があります。バックアップ先に保存するバックアップ イメージのバージョンの数を決定できます。

6. すべての設定が完了したら、 をクリックするだけです。 今すぐバックアップ 右下をクリックすると、次の場所にリダイレクトされます。 管理 タブ。そこで、バックアップのステータスを確認できます。終わるまで待ってください。
方法 3: ファイル履歴を使用する
Windows 11/10 の組み込みツールを試すこともできます。 ファイル履歴 特定のファイルを Seagate ストレージにバックアップします。ただし、ファイル履歴では、ドキュメント、音楽、写真、ビデオ、およびその他のファイルのみがバックアップされます。 図書館 フォルダ。
ファイル履歴を使用してファイルを Seagate ストレージにバックアップする方法は次のとおりです。
1. を押します。 Windows + 私 キーを同時に押して開きます 設定 応用。次に、に行きます アップデートとセキュリティ セクションをクリックしてクリックします。
2. に移動します ファイルのバックアップ そしてクリックしてください ドライブを追加する 。次に、Seagate ハード ドライブを選択します。

3. バックアップしたいフォルダーを追加したり、バックアップしたくないフォルダーを除外したりできます。さらに、自動バックアップ時間とコピーを保存する期間を設定できます。次に、クリックします 今すぐバックアップしてください 。

結論
Windows 11/10 でファイルを Seagate ストレージにバックアップするにはどうすればよいですか?この投稿には、対応する解決策が記載されています。この投稿がお役に立てば幸いです。 MiniTool プログラムに問題がある場合は、お気軽にお問い合わせください。 [メール 保護されています] できるだけ早くご返信させていただきます。


![Firefoxを修正するための5つのヒント接続が安全ではないエラー[MiniToolニュース]](https://gov-civil-setubal.pt/img/minitool-news-center/23/5-tips-fix-firefox-your-connection-is-not-secure-error.jpg)

![[解決済み] Xbox 360レッドリングオブデス:4つの状況[MiniToolニュース]](https://gov-civil-setubal.pt/img/minitool-news-center/91/xbox-360-red-ring-death.jpg)
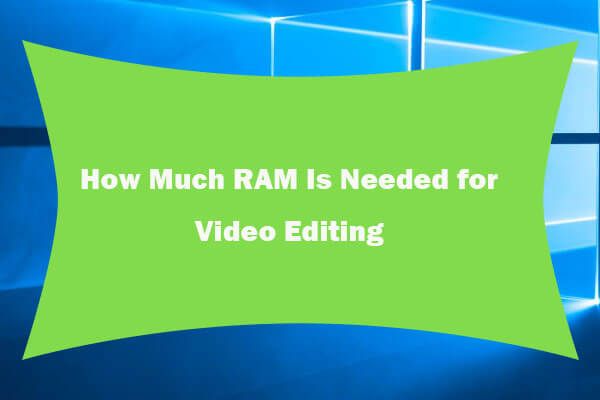



![[修正]ディスクを使用する前にフォーマットする必要がある[MiniToolのヒント]](https://gov-civil-setubal.pt/img/data-recovery-tips/84/you-need-format-disk-before-you-can-use-it.jpg)







![フォーマットされていないマイクロSDカードのエラーに対処する方法–こちらをご覧ください[MiniToolのヒント]](https://gov-civil-setubal.pt/img/data-recovery-tips/99/how-deal-with-micro-sd-card-not-formatted-error-look-here.png)

