Windows でゲームをプレイする際のディスク使用量の増加に関する役立つヒント
Useful Tips For High Disk Usage When Playing Games On Windows
Windows でゲームをプレイするときにディスク使用率が高くなるのは一般的な状況です。この投稿はこちら ミニツール この問題を解決し、より良いゲーム体験を楽しむための、簡単で役立つ戦略をいくつか紹介することを目的としています。ゲーム業界の急速な発展に伴い、Windows コンピューターでゲームをプレイするユーザーがますます増えています。ただし、今日説明するゲームのプレイ時のディスク使用量の増加など、ゲームのプロセスには問題が尽きません。さまざまなフォーラムの投稿によると、この問題は原神やフォートナイトなどの複数のゲームで発生する可能性があります。
ディスク使用率が高いとゲーム体験に悪影響を及ぼしますか?読み続けます。
システムのディスク使用量が多いとゲーム エクスペリエンスに影響しますか
ディスク使用率が高くなると、実際にゲームに支障をきたす可能性があります。ゲーム中にディスクの使用率が高くなると、ゲームがディスクからデータを読み取るプロセスが影響を受け、ゲームのロード時間が長くなり、ゲーム シーンの切り替えが遅くなります。さらに、ゲームプレイ時のディスク使用率が 100% になると、ゲームがスタックしたりクラッシュしたりして、ゲームのスムーズさに影響を与える可能性があります。これにより、ゲーム体験が大幅に低下する可能性があります。
システムのディスク使用率が高くなった場合、どのような対策を講じることができますか?ここでは、いくつかの有用なアプローチを紹介します。
ゲームプレイ時のディスク使用量の増加を修正
解決策 1. SysMain サービスを無効にする
SysMain サービスは Windows システムの重要なサービスであり、主にコンピューターのメモリ使用量を維持し、システム パフォーマンスを最適化する役割を果たします。 「ゲームのプレイ中にディスク使用率が高くなる」問題に直面した場合は、このサービスを無効にして改善するかどうかを確認してください。
ステップ1. を押します。 Windows + R に 実行を開く 。
ステップ 2. 入力します。 サービス.msc そしてクリックしてください わかりました 。
ステップ 3. 下にスクロールして、 システムメイン サービスを選択し、それを右クリックします。新しいウィンドウで、 スタートアップの種類 に 無効 。最後にクリックします 適用する そして わかりました この変更を適用するには、
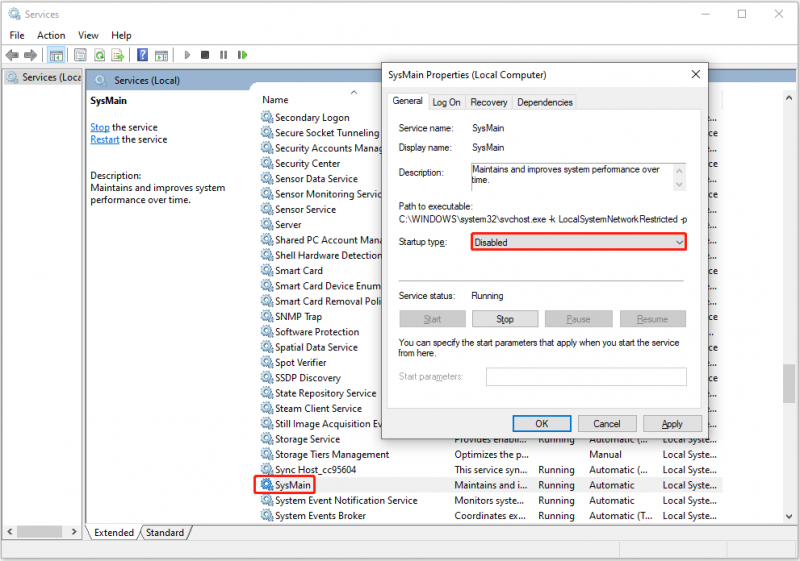
解決策 2. 休止状態を無効にする
コンピューターの休止状態機能は、コンピューターをシャットダウンせずにエネルギー消費を削減するために使用される省電力モードです。ただし、ディスクへのデータの書き込みが含まれるため、ディスク使用率が高くなる原因となる可能性があります。無効にしてみることもできます。
ステップ 1. 入力します。 cmd Windows の検索ボックスで、 管理者として実行 下のオプション コマンド・プロンプト 。
ステップ 2. コマンドラインウィンドウで次のように入力します。 powercfg.exe /休止状態オフ そして押します 入力 。
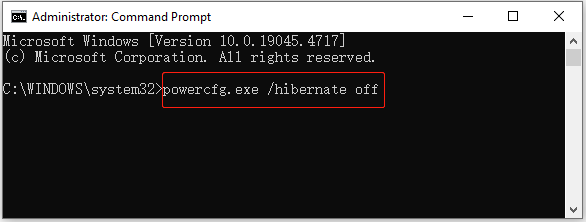
ステップ 3. コマンドの実行が完了したら、休止状態モードを無効にする必要があります。
チップ: もしあなたが必要ならば 休止状態モードを再度有効にする 、次のコマンドを実行する必要があります。 powercfg.exe /休止状態で 。解決策 3. Windows Search Indexer を無効にする
Windows Search Indexer を無効にすると、システム リソースが解放され、ディスク使用量がある程度削減されます。無効にするには、開きます サービス Windows の検索ボックスを使用して検索し、ダブルクリックします。 Windows 検索 。次に、選択します 無効 から スタートアップの種類 ドロップダウンリスト。最後にクリックします 適用する > わかりました 。
解決策4. MiniTool System Boosterを使用してコンピュータを最適化する
MiniTool システムブースター は、コンピュータのパフォーマンスを向上させるオールインワンのコンピュータ チューンアップ ツールです。 PC 上の何万もの問題をリアルタイムで自動的にスキャンして修正できる ActiveCare など、複数の強力な機能が装備されています。また、CPU、RAM、ハードドライブのリソースを自動的に高速化し、最適なゲームパフォーマンスを確保します。
MiniTool System Boosterをダウンロードしてインストールし、15日間の無料トライアルをお楽しみください。
MiniTool システムブースタートライアル クリックしてダウンロード 100% クリーン&セーフ
詳細については、このチュートリアルをお読みください。 Windows 10/11で100%のディスク使用率を修正する方法 。
結論
一言で言えば、この簡単なガイドでは、Windows でゲームをプレイする際の高いディスク使用量を減らす方法について説明します。問題が解決するまで、上記の手順に従ってください。

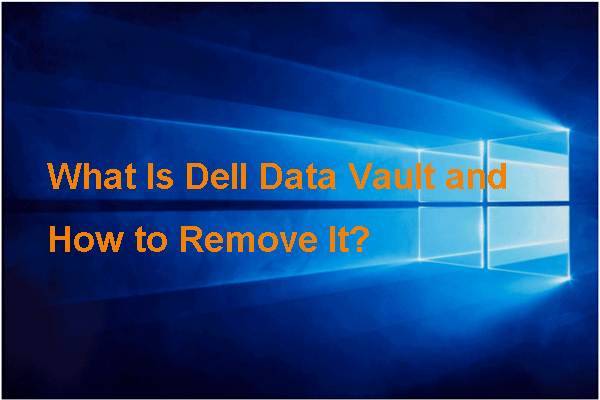





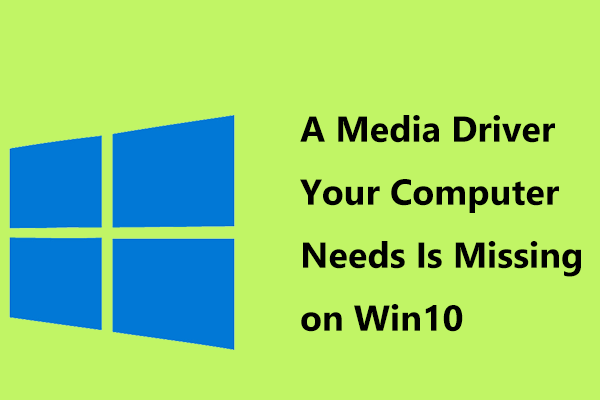
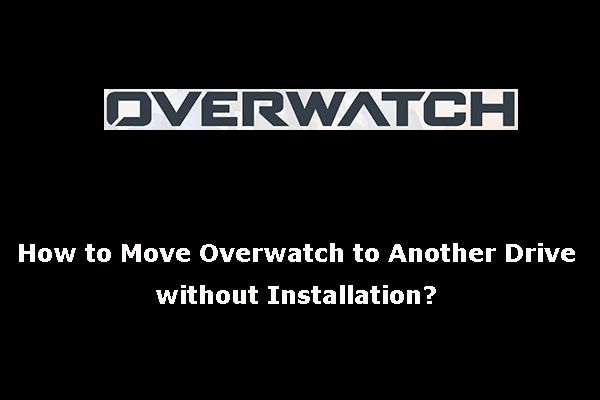
![[ステップバイステップガイド] ホグワーツのレガシーコントローラーが動作しない](https://gov-civil-setubal.pt/img/news/18/hogwarts-legacy-controller-not-working.png)

![WindowsでDropboxのアンインストールに失敗したエラーを修正する方法[MiniToolNews]](https://gov-civil-setubal.pt/img/minitool-news-center/08/how-fix-dropbox-failed-uninstall-error-windows.png)




![トップ4の方法–Robloxをより速く実行する方法[MiniToolNews]](https://gov-civil-setubal.pt/img/minitool-news-center/14/top-4-ways-how-make-roblox-run-faster.png)

![ブート構成データファイルが欠落しているのを修正する4つの方法[MiniToolのヒント]](https://gov-civil-setubal.pt/img/data-recovery-tips/31/4-ways-fix-boot-configuration-data-file-is-missing.jpg)
