パスワードなしで Windows デスクトップを直接起動するにはどうすればよいですか?
How To Boot Directly To Windows Desktop Without Password
Windows デスクトップを起動する前に、ようこそ画面とログイン画面が表示されます。ロック画面は画面に追加の保護層を追加しますが、起動時間も長くなります。デバイスをより速く起動するために、パスワードなしで Windows デスクトップに直接ボットする方法は?この投稿では 3 つの方法が利用可能です ミニツールのウェブサイト 。Windows マシンを起動すると、数秒後にようこそ画面が表示され、その後ログイン画面が表示されます。プロセス全体が少し長くなるように思えます。幸いなことに、以下の方法に従って、ログイン画面を表示せずに直接デスクトップを起動できます。早速、本題に入りましょう。
チップ: データを安全に保つために、システム設定を変更する前に重要なファイルのバックアップを作成することをお勧めします。この仕事をうまくやるには、無料で PCバックアップソフト 試してみる価値はあります。 PC、サーバー、ワークステーションに簡単で専門的なデータ保護および災害復旧ソリューションを提供するように設計されています。MiniTool ShadowMaker トライアル版 クリックしてダウンロード 100% クリーン&セーフ
Windows デスクトップを直接起動するにはどうすればよいですか?
方法 1: ユーザー アカウントを使用して Windows デスクトップを直接起動する方法
ログイン画面を完全に無効にするには、ユーザー アカウントの一部の設定を調整できます。そのためには:
ステップ1. を押します。 勝つ + R を開くには 走る 箱。
ステップ 2. 入力します。 ネットプルウィズ そして殴る 入力 打ち上げへ ユーザーアカウント 。
ステップ 3. ユーザー タブでアカウントを選択し、チェックを外します ユーザーがこのコンピュータを使用するには、ユーザー名とパスワードを入力する必要があります >ヒット 適用する 。
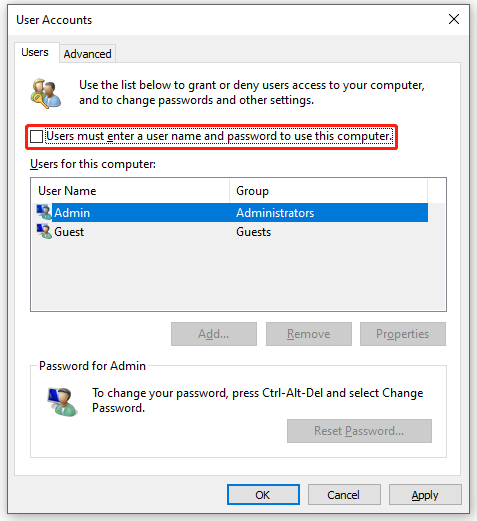
ステップ 4. を使用している場合 ウィンドウズハロー サインインの場合、上のチェックボックスは表示されません。したがって、次のことを行う必要があります。 Windows Helloを無効にする 最初に: に行きます Windowsの設定 > アカウント > サインインオプション > オフに切り替えます Microsoft アカウントに Windows Hello サインインを要求する 。
これで、チェックを外すことができるようになりました。 ユーザーがこのコンピュータを使用するには、ユーザー名とパスワードを入力する必要があります 箱。打った後 適用する , ユーザー名を入力し、パスワードを入力して確認するよう求められます。
方法 2: レジストリ キーを変更する
Windows レジストリ エディタ データベースには、PC にインストールされている OS とソフトウェアの構成設定とオプションが保存されます。レジストリ キーと値データを調整することで、構成設定にアクセスして編集できます。デスクトップを直接起動できるようにレジストリ キーを変更する方法は次のとおりです。
ステップ 1. 入力します。 regedit.exe の中に 走る ボックスアンドヒット 入力 打ち上げへ レジストリエディタ 。
ステップ 2. 次のパスに移動します。
HKEY_LOCAL_MACHINE\SOFTWARE\Microsoft\Windows NT\CurrentVersion\Winlogon
ステップ 3. 右側のペインで、 デフォルトのユーザー名 > にユーザー名を入力します 値のデータ > をクリックしてください わかりました 。
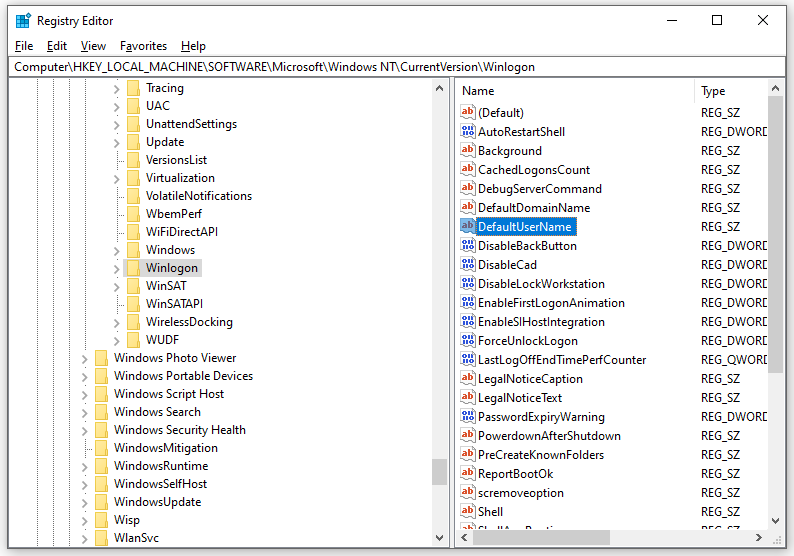
ステップ 4. をダブルクリックします。 デフォルトのパスワード > にパスワードを入力してください 値のデータ >ヒット わかりました 。
チップ: 見つからない場合 デフォルトのパスワード 、手動で作成します。右ペインの空のスペースを右クリックし、[ 新しい > 弦 > に名前を変更します デフォルトのパスワード 。ステップ 5. をダブルクリックします。 自動管理ログオン > 入力してください 1 の中に 値のデータ >ヒット わかりました 。
ステップ 6. 終了 レジストリエディタ そしてコンピュータを再起動します。
以下も参照してください。 Windows レジストリを安全にクリーンアップするにはどうすればよいですか?ここで利用できる 4 つの方法
方法 3: 設定から Windows デスクトップを直接起動する方法
PC をスリープ状態から復帰させるときに、パスワードなしで Windows ログイン画面をバイパスする場合は、次の手順に従います。
ステップ1. を押します。 勝つ + 私 開く Windowsの設定 。
ステップ 2. 設定メニューで、 アカウント そしてそれを打ちます。
ステップ 3. サインインオプション セクション、選択 一度もない 下 サインインを要求する 。
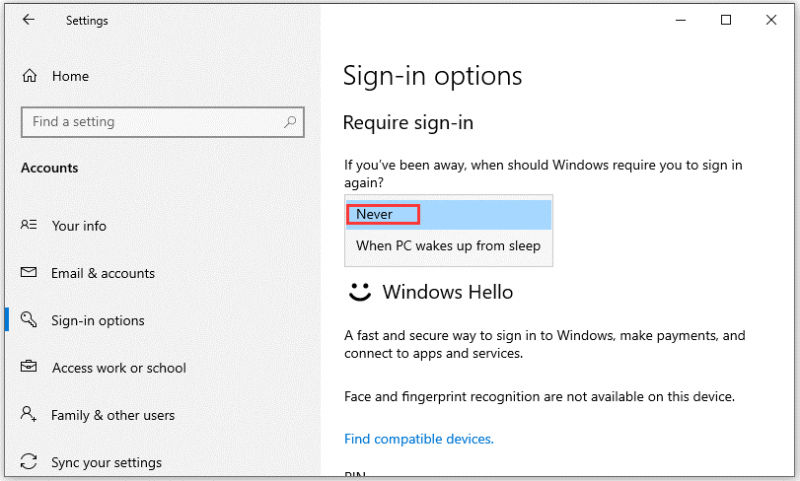
最後の言葉
このガイドでは、設定、ユーザー アカウント、レジストリ エディターの 3 つの方法で Windows 10 のデスクトップに直接移動する方法を紹介します。デバイスの起動が速くなり、効率と生産性が向上することを心から願っています。








![ダウンロードできる無料のWindows 11テーマと背景トップ10 [MiniTool Tips]](https://gov-civil-setubal.pt/img/news/C1/top-10-free-windows-11-themes-backgrounds-for-you-to-download-minitool-tips-1.png)

![WindowsUpdateスタンドアロンインストーラーの問題を修正する方法[MiniToolのヒント]](https://gov-civil-setubal.pt/img/backup-tips/03/how-fix-issue-windows-update-standalone-installer.jpg)




![クリーンインストール用にISOWindows 10から起動可能なUSBを作成する方法は? [MiniToolのヒント]](https://gov-civil-setubal.pt/img/backup-tips/11/how-create-bootable-usb-from-iso-windows-10.jpg)


