書き込んだMiniToolブータブルCD DVD USBフラッシュドライブから起動する方法
How To Boot From Burned Minitool Bootable Cd Dvd Usb Flash Drive
PC が起動できない場合は、次のようなことが考えられます。 ブータブル DVD/CD ディスクまたは USB フラッシュ ドライブを作成する Windows 10/8/7ではMiniToolブータブルメディアビルダーを使用します。それでは、作成したブータブルメディアから起動して、MiniTool製品のブータブルエディションで問題を処理できるようにするにはどうすればよいでしょうか?この投稿では、作成した CD/DVD ディスクからの起動と USB フラッシュ ドライブからの起動の 2 つの側面について説明します。パート 1 – 作成した CD/DVD ディスクから起動する
起動可能な CD/DVD ディスクを作成した場合、そこから PC を起動するにはどうすればよいですか?
ステップ1: コンピュータを起動する前に、書き込んだMiniTool Boot CD/DVDディスクをPCに接続します。
ステップ2: BIOS の入力方法を示すメッセージが表示されるまで待ち、メッセージの指示に従ってください。
ノート: コンピュータによっては、異なるメッセージが表示されたり、ユーザーが BIOS にアクセスするために異なるキーを押す必要がある場合があります。メッセージを見逃した場合は、コンピュータを再起動してもう一度試してください。ステップ 3: CDROM を最初の起動デバイスとして設定し、構成の変更を保存します。
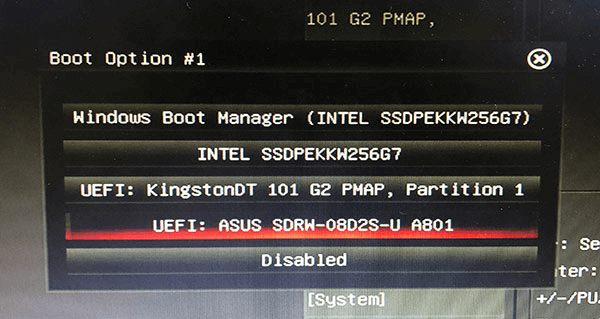
ステップ 4: 画面解像度を変更するかどうか、およびMiniToolソフトウェアをロードするかどうかを選択すると、MiniToolブータブルCD/DVDディスクのメインインターフェイスが表示されます。
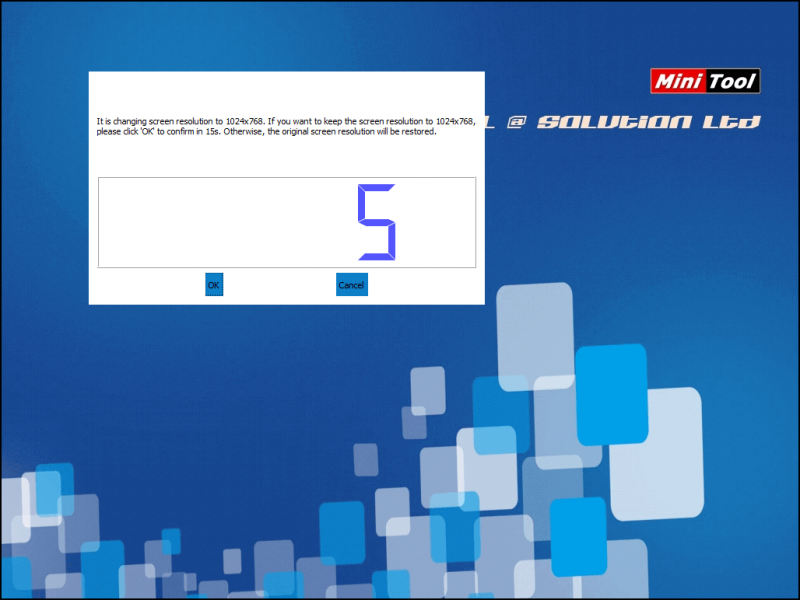
パート 2 – USB フラッシュドライブから起動する
起動可能なUSBフラッシュドライブを作成した場合、そこからPCを起動してMiniTool製品の起動版を入手するにはどうすればよいですか?
ステップ1: コンピュータを起動する前に、作成した起動可能なフラッシュ ドライブを PC に接続します。
ステップ2: BIOS の入力方法を示すメッセージが表示されるまで待ち、メッセージの指示に従ってください。
ノート: BIOS にアクセスするために押すキーは、コンピューターによって異なります。画面上のメッセージに従って適切なものを選択してください。メッセージを見逃した場合は、コンピュータを再起動してもう一度試してください。ステップ 3: USB ドライブを最初の起動デバイスとして設定し、構成の変更を保存します。
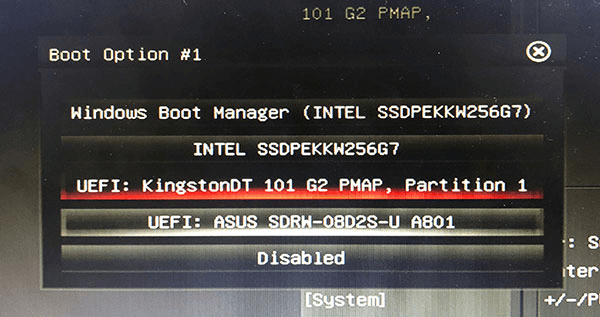
ステップ 4: 画面解像度を変更するかどうか、およびMiniToolソフトウェアをロードするかどうかを選択すると、MiniToolブータブルフラッシュドライブのメインインターフェイスが表示されます。
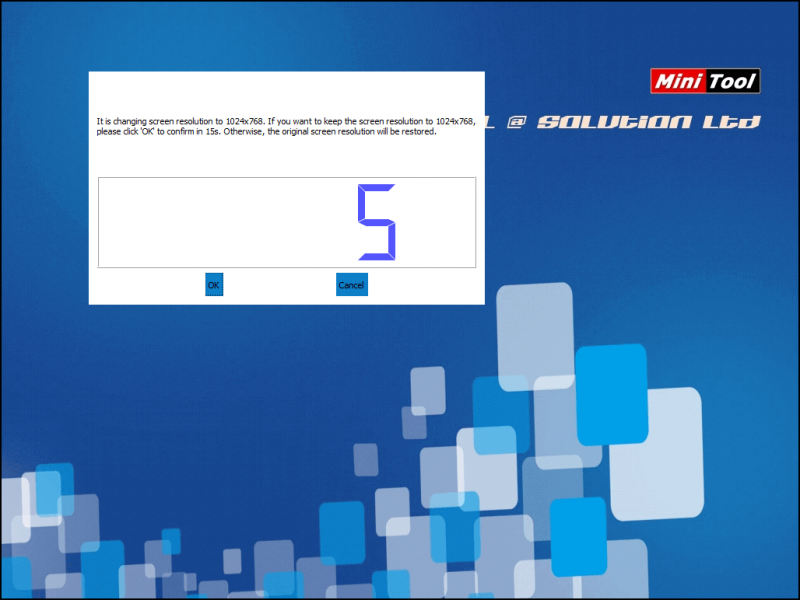
これで、作成した CD/DVD ディスクと USB フラッシュドライブから PC を起動する方法は終了です。起動後、MiniTool PE Loaderインターフェイスに入ることができ、問題に対処するための多くのオプションが表示されます。





![アプリケーションエラー0xc0000906を修正したいですか?これらの方法を試してください[MiniToolニュース]](https://gov-civil-setubal.pt/img/minitool-news-center/31/want-fix-application-error-0xc0000906.png)

![Chrome、Firefox、Edgeなどでポップアップブロッカーを無効にする方法[MiniTool News]](https://gov-civil-setubal.pt/img/minitool-news-center/31/how-disable-pop-up-blocker-chrome.png)





![ソニーPSNアカウントリカバリPS5 / PS4…(メールなしのリカバリ)[MiniTool News]](https://gov-civil-setubal.pt/img/minitool-news-center/00/sony-psn-account-recovery-ps5-ps4.png)
![「カーソル付きのWindows10の黒い画面」の問題の完全な修正[MiniToolのヒント]](https://gov-civil-setubal.pt/img/backup-tips/74/full-fixes-windows-10-black-screen-with-cursor-issue.jpg)




