ラップトップがハングした場合はどうすればよいですか? (7 つのラップトップハングソリューション)
What To Do When Your Laptop Hangs 7 Laptop Hang Solutions
ラップトップのハングの問題は Windows 11/10 で頻繁に発生し、イライラさせられます。では、ラップトップがハングアップした場合はどうすればよいでしょうか?が提供する解決策に従えば、この迷惑なハング問題に対処するのは簡単な作業です。 ミニツール 。ラップトップがぶら下がっている問題
ラップトップを長期間使用している場合は、ラップトップがハングするイライラする問題に直面する可能性があります。重要な作業をしていると、PC がフリーズし続けます。ラップトップがハングすると、デバイスの速度が低下したり、完全に応答しなくなったりすることがあります。これは非常にイライラするものであり、重要な作業を完了している場合、生産性に大きな問題を引き起こします。
ラップトップがぶら下がっているのはなぜですか?過剰なタスク、過熱、RAMの不足、マルウェア攻撃、ハードドライブの障害などがラップトップのハング問題を引き起こす可能性があります。それでは、ラップトップがハングしたり、ラップトップの画面がフリーズしたりした場合はどうすればよいでしょうか?ノートパソコンがハングアップするトップ7の解決策を以下に紹介します。
ラップトップがハングした場合の対処方法
#1.基本的な修正
ほとんどの場合、ラップトップが頻繁にハングするのは、特定のプロセスまたはアプリが RAM と CPU のリソースを大量に消費し、システム全体がハングする問題が発生するためです。このような状況では、5〜10分待って問題が解決するかどうかを確認してください。
または、ラップトップが過度にハングアップしている場合は、Windows 11/10 を再起動するのが良い選択肢です。ここで、 力 ボタンを数秒間押します。これらの簡単な修正が機能しない場合は、他の回避策を試してください。
#2.バックグラウンドで未使用のアプリを閉じる
「ラップトップがハングしたときにどうするか」ということになると、試してみるべき重要なことの 1 つは、多くの不要なアプリやプロセスがバックグラウンドで実行され、RAM/CPU リソースのほとんどを占有していないかどうかを確認することです。次に、それらを閉じます。
ステップ 1: を押します。 Ctrl + Shift + Esc をクリックしてタスクマネージャーを開きます。これが機能しない場合は、 を押してください Ctrl + Alt + Del 画面を開いて選択する タスクマネージャー 。
ステップ 2: どのプログラムが RAM と CPU を大量に消費しているかを特定し、それらを 1 つずつ選択して、 タスクの終了 。
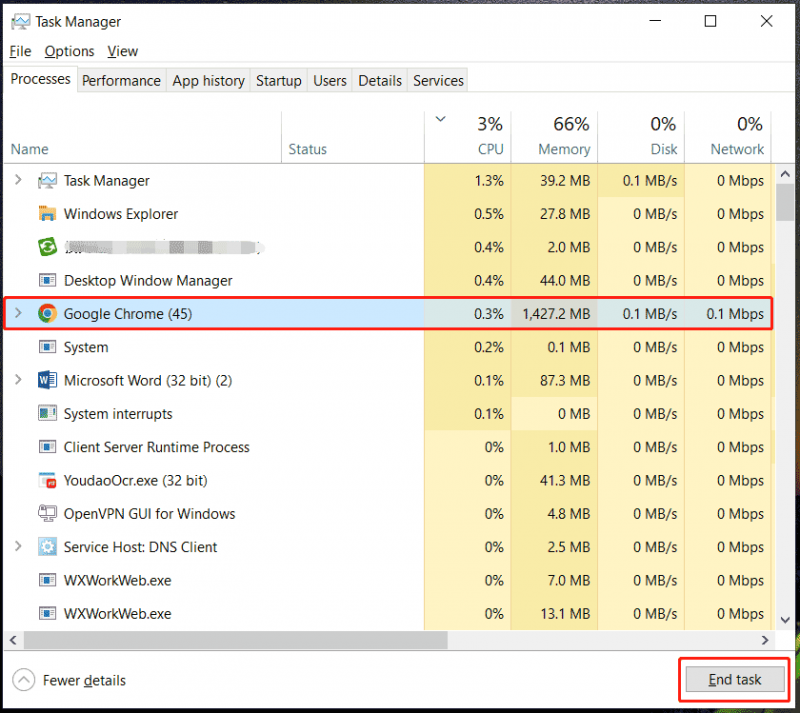
#3. Windows + Ctrl + Shift + B を押します
ラップトップがハングアップした場合はどうすればよいですか?
特定のキーボード ショートカットがあります – Windows + Ctrl + Shift + B これは、ラップトップのスタック問題やシステムのハングが発生したときに役立ちます。このショートカットはグラフィック カード ドライバーを再起動し、Windows に画面を強制的に更新します。短いビープ音が鳴り、画面がちらつきます。その後、すべてが正常に戻ります。
チップ: このショートカットの詳細については、このチュートリアルを参照してください。 Windows + Ctrl + Shift + B: その概要といつ使用するか 。#4.ウィンドウを更新する
「ラップトップの画面がフリーズまたはハングした場合の対処方法」について言えば、特に Windows アップデートを長期間インストールしていない場合は、Windows のアップデートも検討する必要があります。それで、に行きます Windows の設定 > Windows アップデート / 更新とセキュリティ > Windows Update 、利用可能なアップデートを確認し、ダウンロードしてインストールします。
チップ: アップデートの前に、次のことをお勧めします。 PC のバックアップを作成する 使用して MiniTool シャドウメーカー 潜在的なアップデートの問題によるデータの損失やクラッシュを避けるため。MiniTool ShadowMaker トライアル版 クリックしてダウンロード 100% クリーン&セーフ
#5.ウイルス対策ソフトウェアを実行する
ラップトップがハング、フリーズ、またはスタックし続ける場合は、PC が常にインターネットに公開されているため、ウイルスまたはマルウェアに感染していないかどうかを確認することをお勧めします。 Windows セキュリティはコンピュータにプレインストールされており、フル スキャンを実行してラップトップのハングの問題を解決できます。
ステップ 1: 開く Windows セキュリティ 検索ボックスから。
ステップ 2: に移動します ウイルスと脅威の保護 > スキャン オプション 。
ステップ 3: 確認する フルスキャン そしてクリックしてください 今スキャンして 。
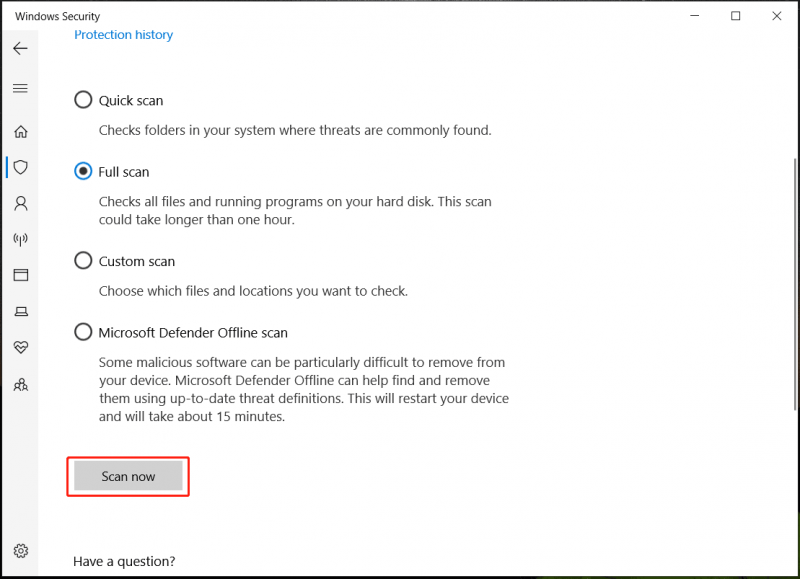
#6.ラップトップを冷却する
過熱の問題によりラップトップがハングした場合はどうすればよいですか?通気孔を塞ぐようなほこりがないか確認する必要があります。 「はい」の場合は、それらをクリアします。または、冷却パッドを購入して追加の冷却を提供することもできます。さらに、放熱を良くするためにラップトップを硬い面または平らな面に置きます。
#7。ハードドライブをチェックしてください
ハードドライブに欠陥があると PC の速度が低下し、深刻な場合にはラップトップがハングしたり動かなくなったりする可能性があります。幸いなことに、Windows 11/10 ファイル エクスプローラーでハード ドライブを簡単に確認できます。
ステップ 1: ファイル エクスプローラーを開き、確認するドライブを右クリックして、 プロパティ 。
ステップ 2: ツール タブ、クリック チェック > ドライブのスキャン 。
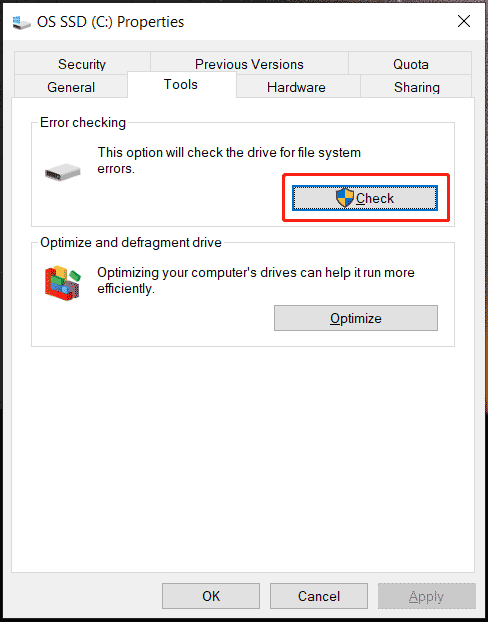
あるいは、プロフェッショナルを実行することもできます パーティションマネージャー – MiniTool Partition Wizardを選択して使用します 表面試験 ディスクに不良セクタがあるかどうかを確認します。
MiniTool Partition Wizard無料版 クリックしてダウンロード 100% クリーン&セーフ
ディスクに障害が発生した場合は、次のコマンドを実行して重要なディスク データをバックアップしてください。 無料のバックアップソフトウェア – MiniTool ShadowMaker。このツールは、ファイルをバックアップし、ディスクのバックアップ/アップグレードのためにディスクのクローンを作成するための強力な機能を提供します。このソフトウェアを入手してガイドに従ってください – Windows 10/8/7 でハードドライブに不良セクタが見つかった場合の対処方法 。
MiniTool ShadowMaker トライアル版 クリックしてダウンロード 100% クリーン&セーフ
その他のラップトップハングソリューション
ラップトップがハングアップした場合はどうすればよいですか?ラップトップが動かなくなる問題に対処するためのこれらの一般的なヒント以外にも、他のトラブルシューティングのヒントをいくつか試すことができます。
- RAMを追加する
- ドライバーを更新する
- メモリチェックを実行する
- システムファイルチェッカーを実行する
- システムの復元を実行する
- キャッシュと不要なファイルをクリアする
評決
「ラップトップがハングした場合の対処方法」または「ラップトップがハングした場合の対処方法」について議論するとき、あなたはこの迷惑なラップトップのハング問題に悩まされ、解決策を探しているかもしれません。ラップトップが頻繁にハングアップする場合は、複数のヒントが役に立ちますので、安心してください。行動を起こしてください!











![削除できないファイルを強制的に削除する方法Windows10 [MiniTool News]](https://gov-civil-setubal.pt/img/minitool-news-center/11/how-force-delete-file-that-cannot-be-deleted-windows-10.jpg)




![MacでのWindowServerとは何ですか?WindowServerの高CPUを修正する方法[MiniTool News]](https://gov-civil-setubal.pt/img/minitool-news-center/80/what-is-windowserver-mac-how-fix-windowserver-high-cpu.jpg)

![このサイトを修正するための8つのヒントGoogleChromeエラーに到達できない[MiniToolNews]](https://gov-civil-setubal.pt/img/minitool-news-center/26/8-tips-fix-this-site-can-t-be-reached-google-chrome-error.jpg)
