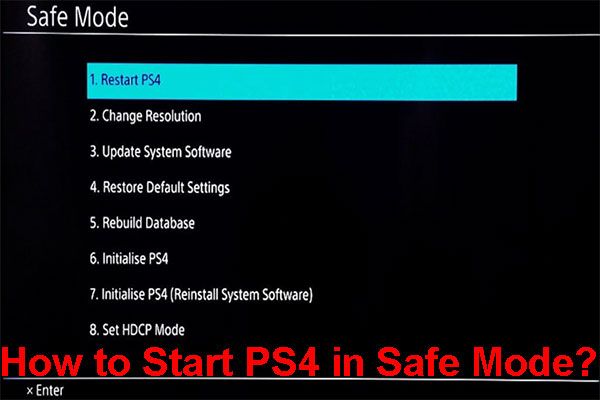Windows Serverバックアップの領域が不足しているエラーを修正する方法?
How To Fix The Windows Server Backup Not Enough Space Error
Windows Server バックアップは、基本的なバックアップおよび回復タスクを実行するための一連のウィザードおよびその他のツールを提供する優れた機能です。ただし、一部のユーザーは問題に遭遇し、必要なユーティリティを実行できません。さて、今回の投稿は、 ミニツール この「Windows Server のバックアップに十分なスペースがない」問題に対するアドバイスをいくつか紹介します。「Windows Server バックアップに十分なスペースがありません」エラーが発生するのはなぜですか?
Windows Server バックアップは、バックアップの作成準備時に、ボリューム シャドウ コピーを作成するのに十分なディスク領域がないと主張します。なぜそのようなことが起こるのでしょうか?ここでは、考えられる要因をいくつか挙げますので、自分の状態に基づいてそれを確認してください。
メッセージが通知するように、最初に C ドライブの記憶域スペースをチェックし、指定されたドライブがバックアップを収容できることを確認する必要があります。ドライブがいっぱいであることがわかった場合は、ストレージを空にしてみてください。もちろん、宛先ドライブが故障している場合、バックアップ タスクは失敗し、「Windows Server バックアップの領域が不足しています」というエラー メッセージが表示されます。
ちなみに、バックアップ タスクが過負荷になるとプロセスが停止し、Windows Server のバックアップが失敗する可能性があります。負担を軽減できるのは、 ローカルバックアップ対象の一部を除く 。また、不要なリソースの浪費を引き起こす可能性があるデータの繰り返しを避けるために、古いバックアップを上書きすることをお勧めします。
上記の状態は、エラー メッセージが示すように、実際に利用可能なスペースがもうないという状況を明らかにしているだけです。 「Windows Server のバックアップに十分なスペースがありません」エラーの主な原因はもう 1 つあります。それは、Windows Server システムが古いことです。
一部の被害者は、ターゲット ボリュームに十分な空き領域があるにもかかわらず、Windows Server のバックアップが失敗するという、より厄介な問題に直面する可能性があります。この問題が発生すると、実際にはバックアップ データ用に十分な空き領域があるにもかかわらず、システムはターゲット ボリュームに十分な空き領域がないことを示します。この問題が発生した場合は、Windows を更新してバックアップを再試行するだけで、一時的なシステム バグを修正できます。
考えられる原因がわかったら、次にリストされているトラブルシューティングの方法を試すことができます。次の手順は Windows Server 2016 でテストされているため、参考にしてください。
「Windows Server バックアップに十分なスペースがありません」エラーを修正する方法?
ディスクストレージのクリア
「Windows Server バックアップには十分なスペースがありません」というエラーが表示された場合は、バックアップ タスクをサポートするために左側のストレージ スペースが利用可能かどうかを確認してください。その後、必要に応じてドライブをクリーンアップできます。
ステップ 1: 入力する ディスクのクリーンアップ で 検索 箱を開けてください。必要に応じて、適切なドライブを選択してください。
ステップ 2: 次に、をクリックします。 システムファイルをクリーンアップする 必要のないファイルを選択します。クリック わかりました 削除タスクを実行します。
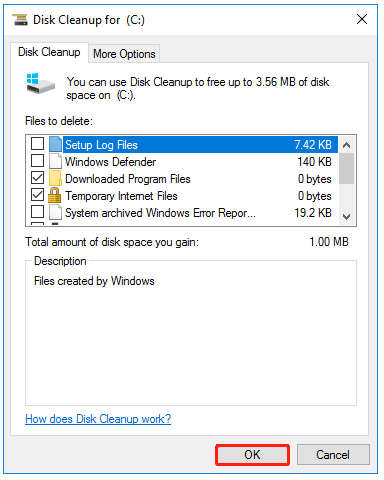
さらに、アプリのアンインストールやハードドライブのアップグレードなど、ドライブがいっぱいになる問題を解決するための他の解決策を試すこともできます。詳細な手順については、次の投稿を確認してください。 Windows ServerのCドライブがいっぱいになった問題を解決する方法?解決済み 。
別のバックアップ先を選択してください
バックアップ先として利用可能なハードドライブが他にある場合は、それらを試してみることができます。また、十分なストレージを考慮する必要があります。ローカルバックアップとは別に、クラウドバックアップも選択できます。ほとんどのクラウド サービスは、一定量の無料クラウド ストレージを提供します。たとえば、 OneDrive はそのうち 5GB を提供しており、バックアップ プランとして使用できます。クラウド ストレージに関する他の推奨事項もあります。この投稿を確認してください。 写真/ビデオをバックアップするのに最適な無料クラウド ストレージ サービス 10 選 。
システムをアップデートする
「Windows Server のバックアップに十分なスペースがありません」問題を解決するには、保留中のインストールがある場合にシステムの更新を試みることができます。この方法は、十分なストレージ容量があるにもかかわらず、誤ったエラー メッセージが表示される場合に適しています。
ステップ 1: 入力する Windowsアップデート で 検索 そして開くことを選択します アップデートをチェックする 。
ステップ 2: 選択する アップデートをチェックする Windows がコンピュータの最新のアップデートを探すまで待ちます。次に、画面上の指示に従ってダウンロードとインストールを完了します。
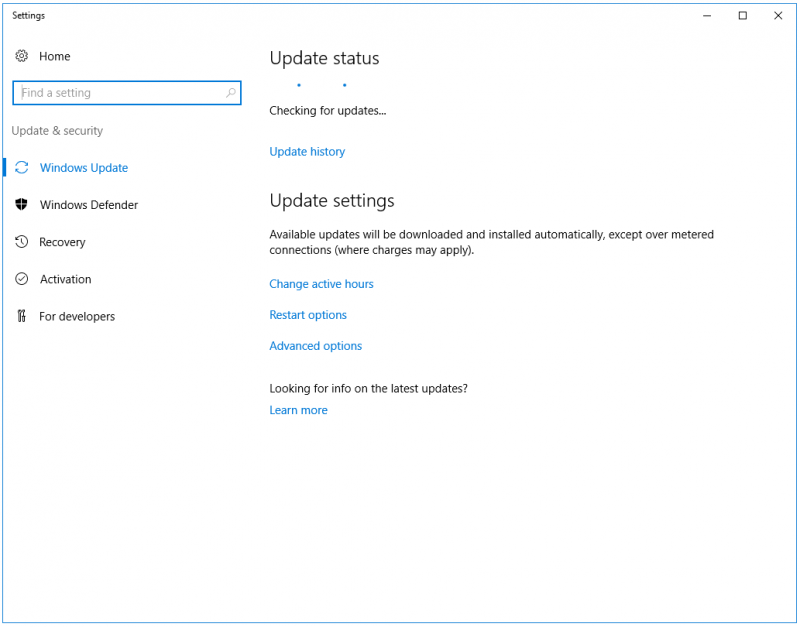
MiniTool ShadowMaker – バックアップストレージをより適切に管理
バックアップ ストレージをより適切に管理したいと思いませんか?古いバックアップが重なってストレージをどんどん占有してしまうのはかなり大変です。心配しないでください。より多用途な Windows がもう 1 つあります。 サーバーバックアップソフトウェア あなたの負担を軽減できます。
MiniTool ShadowMaker を使用すると、ユーザーは次のことが可能になります ファイルをバックアップする 、フォルダー、パーティション、ディスク。ワンクリックにも対応 システムバックアップ 迅速な災害復旧が容易になります。
バックアップ機能の大きな利点は、セキュリティを強化し、リソースの使用率を高めるためのさまざまな追加バックアップ機能です。たとえば、時点を設定することで自動バックアップを開始し、バックアップを回避できます。 データの冗長性 増分バックアップを選択します。
さらに、圧縮やファイル サイズなどの他のオプションにより、ストレージ領域を節約できます。では、その操作方法を見てみましょう。
MiniTool ShadowMaker トライアル版 クリックしてダウンロード 100% クリーン&セーフ
ステップ1: インストール後にMiniTool ShadowMakerを開き、クリックします。 トライアルを継続する 。
ステップ 2: バックアップ タブで、バックアップ元とバックアップ先を選択します。ここでは、ターゲット ドライブとして外付け/内蔵ハード ドライブまたは NAS デバイスを選択できます。
注記: データを外付けハードドライブにバックアップする場合は、プログラムを起動する前に外付けハードドライブをデバイスに挿入してください。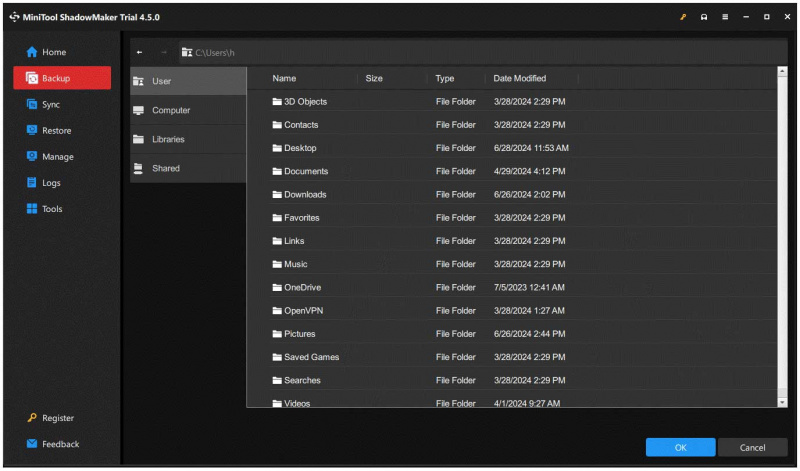
ステップ 3: 次に、をクリックします。 オプション 別のページに移動すると、すべてのバックアップ設定を構成してエクスペリエンスを向上させることができます。
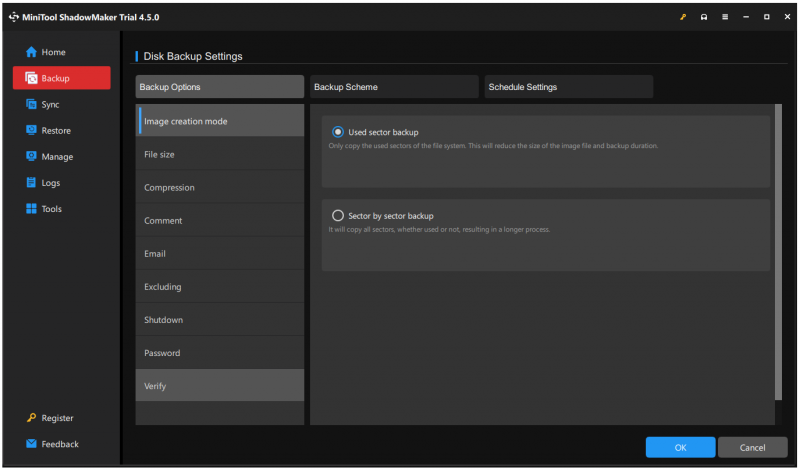
ステップ 4: をクリックします。 今すぐバックアップ すぐにタスクを開始します。
結論
「Windows Server のバックアップに十分なスペースがありません」問題を解決するにはどうすればよいですか?この投稿には便利な方法がたくさんリストされているので、1 つずつ試してみてください。私たちが最もお勧めするのは、バックアップ ストレージを管理する優れた機能を備えた MiniTool ShadowMaker を試すことです。
MiniTool ShadowMakerの使用中に問題が発生した場合は、次の方法でご連絡ください。 [メール 保護されています] 必要に応じて効果的なソリューションを提供します。



![CMDでWindows10Freeを永続的にアクティブ化する方法[MiniToolNews]](https://gov-civil-setubal.pt/img/minitool-news-center/77/how-permanently-activate-windows-10-free-with-cmd.jpg)


![新しいフォルダを作成できない5つの解決策Windows10 [MiniTool News]](https://gov-civil-setubal.pt/img/minitool-news-center/65/5-solutions-cannot-create-new-folder-windows-10.png)