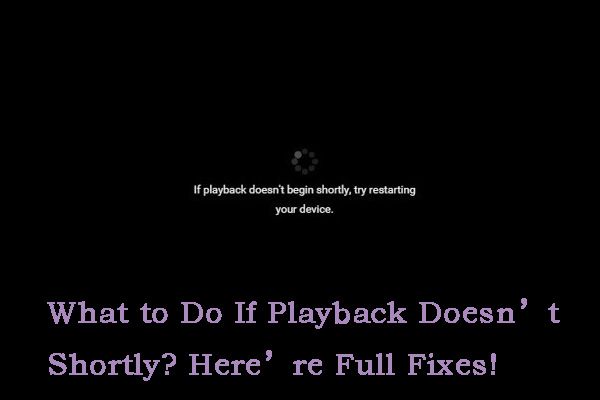ユーザー状態移行ツールWindows10 / 8/7の最良の代替手段[MiniToolのヒント]
Best Alternative User State Migration Tool Windows 10 8 7
まとめ:

ユーザー状態移行ツールとは何ですか?ユーザー状態移行ツールの使用方法は? Windowsを移行したり、PCからPCにファイルを転送したりするのに役立つ代替ツールはありますか?この投稿はあなたに答えを示します。
クイックナビゲーション:
ユーザー状態移行ツールとは何ですか?
ユーザー状態移行ツール はMicrosoftのコマンドラインユーティリティプログラムで、ユーザーがスクリプト言語を使用してPCとPC間でファイルと設定を転送できるようにします。 User State Migration Toolを使用すると、ファイルと設定を大量に自動展開できます。また、OSのアップグレード中にユーザー設定とファイルを移行する際にも重要な役割を果たします。
さらに、ユーザー状態移行ツールは非常に複雑で、コマンドラインインターフェイスを備えています。 GUIラッパーを作成することにより、その便利な機能へのアクセスを提供するいくつかの試みがあります。 User State Migration Toolは、32ビットから64ビットへの移行をサポートしていますが、64ビットから32ビットへの移行はサポートしていません。
User State Migration Toolは、次のような多くのファイルを転送するのに役立ちます。
- 選択したユーザーアカウント
- ファイルとフォルダ
- 電子メールメッセージ、設定、および連絡先
- 写真、音楽、ビデオ
- Windowsの設定
- プログラムデータファイルと設定
- インターネット設定
ただし、ユーザー状態移行ツールWindows 10の使用方法を知っていますか?いいえの場合は、読み進めてください。この投稿では、解決策を段階的に説明します。
ユーザー状態移行ツールの使用方法は?
このパートでは、Windows10移行ツールであるUSMTWindows10の使用方法を紹介します。
まず、USMTには、必要に応じてカスタマイズ用に簡単に変更できる次のサンプルスクリプトが用意されていることを知っておく必要があります。
- XML。 これは、アプリケーション設定の移行のルールです。
- XML。 これは、ドキュメントの移行のルールです。
- XML。 これは、ユーザープロファイルとユーザーデータを移行するためのルールです。
それでは、ユーザー状態移行ツールの使用方法を紹介します。
ステップ1:USMTツールをダウンロードしてインストールする
- ここをクリック ソースコンピューター用のWindowsアセスメントおよび展開キットをダウンロードします。
- ソースコンピューターにユーザー状態移行ツールをインストールします。
- クリック インストール 続ける。

ステップ2:USMTScanStateツールを使用してデータをバックアップする
注意: アプリケーションが実行されている場合、USMT Windows 10ツールは指定されたファイルを移行しないため、すべてのアプリケーションを閉じてください。- タイプ cmd Windowsの検索ボックスで、最も一致するものを選択します。
- 右クリック コマンド・プロンプト 選択する 管理者として実行 。
- ソースコンピューターでScanstateコマンドを実行して、ファイルと設定を収集します。移行するすべての.xmlファイルを指定する必要があります。
scanstate \ server migration mystore /config:config.xml /i:migdocs.xml /i:migapp.xml / v:13 /l:scan.log
注意: / verifyオプションを指定してUSMTUtilsコマンドを実行し、作成したストレージが破損していないことを確認できます。ステップ3:ファイルと設定を復元する
- 移行先コンピューターにオペレーティングシステムをインストールします。
- ソースコンピューターにすべてのアプリケーションをインストールします。必須ではありませんが、設定を保持できるため、ユーザーの状態を復元する前に、移行先コンピューターにすべてのアプリケーションをインストールすることをお勧めします。
- すべてのアプリケーションを閉じます。
- タイプ cmd Windowsの検索ボックスで、最も一致するものを選択します。
- 右クリック コマンド・プロンプト と選択します 管理者として実行 。
- 次のLoadStateコマンドを入力します。
loadstate \ server migration mystore /config:config.xml /i:migdocs.xml /i:migapp.xml / v:13 /l:load.log
すべての手順が完了したら、USMT Windows7からWindows10ツールを使用してファイルを別のコンピューターに転送し、コマンドラインウィンドウを終了できます。また、次回ログオンするまで一部の設定が有効になることに注意する必要があります。
ユーザー状態移行ツールの最良の代替手段
上記の情報から、Windowsユーザー移行ツールは複雑でPCからPCにファイルを転送するのが難しいことがわかります。
したがって、PCからPCにファイルを転送するためのユーザーフレンドリーなソフトウェアはありますか?答えは肯定的です。
PCからPCにファイルを転送するには、MiniToolShadowMakerを強くお勧めします。
MiniTool ShadowMakerを使用すると、ファイルを別のコンピューターに転送できるだけでなく、その強力な機能を使用してオペレーティングシステムを別のコンピューターに転送することもできます。
さらに、MiniTool ShadowMakerには、次のような機能を実現するのに役立つ2つの強力な機能があります。 クローン ディスク そして システムのバックアップと復元 。
 2信頼性が高く強力なMiniToolSSDクローニングソフトウェア(データ損失なし)
2信頼性が高く強力なMiniToolSSDクローニングソフトウェア(データ損失なし) データを失うことなくハードドライブのクローンを作成したり、OSをSSDに移行したりするにはどうすればよいですか? MiniToolは、2つの最高の無料SSDクローン作成ソフトウェアを提供します。
続きを読むしたがって、MiniToolShadowMakerを試してみてください。
ディスククローンによるファイル転送
まず、ディスク全体を別のコンピューターに複製してみることができます。このようにして、ソースコンピューターのすべてのファイルと設定を維持できます。また、オペレーティングシステムを移行先コンピューターに復元するだけでよいため、移行先コンピューターにオペレーティングシステムをインストールする必要はありません。
ステップ1:MiniToolShadowMakerをインストールして起動します
- MiniToolShadowMakerを起動します。
- クリック 試用を続ける 続ける。
- クリック 接続する に このコンピュータ メインインターフェイスに入ります。
![[このコンピューターで接続]を選択して続行します](http://gov-civil-setubal.pt/img/backup-tips/42/best-alternative-user-state-migration-tool-windows-10-8-7-2.png)
ステップ2:ディスククローンソースディスクを選択する
- メインインターフェイスに入った後、に移動します ツール
- クリック クローンディスク 続ける。
- ソースモジュールをクリックして、ソースディスクを選択します。
- ドロップダウンメニューからディスクを選択できます。ここでは、システムディスクを選択します。
- クリック 終了 続ける。

ステップ3:ターゲットディスクを選択します
- クリック 先 続行するモジュール。
- ドロップダウンメニューからターゲットディスクを選択します。
- クリック 終了 。

ステップ4:ディスククローンプロセス
- ソースディスクとターゲットディスクを選択したら、をクリックします OK 。
- ディスクのクローン作成プロセスが開始されます。

ディスクのクローン作成プロセスが終了すると、次の情報を含む警告メッセージが表示されます。

- ソースディスクとターゲットディスクの署名は同じです。
- コンピュータを初めて起動するときは、これら2つのディスクのいずれかを切断してください。
- ターゲットディスクからコンピュータを起動する場合は、BIOSの順序を変更してください。
- 2つのディスクの両方がコンピューターに接続されている場合、どちらかがオフラインとしてマークされます。
ステップ5:オペレーティングシステムとファイルを別のコンピューターに復元する
- ディスクのクローン作成プロセスが終了したら、ターゲットディスクを他のコンピューターに挿入できます。
- ターゲットディスクからコンピューターを起動します。
すべての手順が完了したら、ファイルとオペレーティングシステムを別のコンピューターに移行しました。そしてそれはあなたのすべての設定を維持します。
注意:
実際のところ、このWindows移行ツールであるMiniToolShadowMakerを使用してWindows10を別のコンピューターに移行する場合、通常、コンピューターは正常に実行できます。ただし、Windows 7を別のコンピューターに移行する場合は、互換性がないために起動の問題が発生する可能性があります。
ただし、ユーザー状態移行ツールの代替手段であるMiniTool ShadowMakerを使用すると、この問題を簡単に修正できます。
ステップ6:ユニバーサル復元を実行する
- MiniTool ShadowMakerを起動し、 ツール ページをクリックし、 メディアビルダー 機能する ブータブルメディアを作成する 。
- 起動可能なメディアからターゲットコンピューターを起動します。
- に移動 ツール 、クリック ユニバーサルリストア 非互換性の問題を修正します。

これで、Windows 10を別のコンピューターに正常に移行し、PCからPCにファイルを転送できました。また、経験の浅い方でも操作がとても簡単です。
関連記事: Windowsバックアップを別のコンピュータに復元するにはどうすればよいですか?
バックアップによるファイルの転送
ここで、PCからPCにファイルを転送する別の方法を紹介します。これは、Windowsユーザー移行ツールであるMiniToolShadowMakerのバックアップ機能です。
詳細な操作方法は以下のとおりです。
ステップ1:MiniToolShadowMakerを起動します
- MiniToolShadowMakerをソースコンピューターにインストールします。
- それを起動し、クリックします 試用を続ける をクリックします 接続する に このコンピュータ メインインターフェイスに入ります。
ステップ2:バックアップファイルを選択する
- に移動 バックアップ ページをクリックします ソース
- 選択 フォルダとファイル 進むために。
- 転送するファイルを選択します。
- クリック OK 。

ステップ3:宛先ディスクを選択する
- クリック 先
- ターゲットディスクを選択します。
- クリック OK 。

あなたが注意を払う必要がある3つの重要な事柄があります。
- MiniTool ShadowMakerを使用すると、 自動ファイルバックアップ 。クリックするだけです スケジュール 自動時刻を設定するボタン。
- デフォルトでは、増分バックアップが選択されています。クリックできます スキーム 変更するボタン。
- MiniTool ShadowMakerは、いくつかの高度なバックアップパラメータを提供します。クリック オプション 設定するボタン。
ステップ4:ファイルのバックアップを実行する
- バックアップのソースと宛先を選択した後、クリックできます 今すぐバックアップ ファイルのバックアップをすぐに実行します。
- またはクリック 後でバックアップする ファイルのバックアッププロセスを遅らせるため。
![[今すぐバックアップ]をクリックして、ファイルのバックアップをすぐに実行します](http://gov-civil-setubal.pt/img/backup-tips/42/best-alternative-user-state-migration-tool-windows-10-8-7-10.png)
ステップ5:別のコンピューターへのファイルの復元を開始します
ファイルのバックアップが終了したら、ファイルを別のコンピューターに復元する必要があります。
- ターゲットディスクを別のコンピューターに接続します。
- ブータブルメディアからコンピュータを起動します。ブータブルメディアの作成方法については、上記のコンテンツを参照してください。
- MiniTool ShadowMakerのメインインターフェイスに入り、に移動します 戻す
- ここにファイルバックアップイメージがリストされています。
- クリック 戻す 続ける。
![[復元]をクリックして続行します](http://gov-civil-setubal.pt/img/backup-tips/42/best-alternative-user-state-migration-tool-windows-10-8-7-11.png)
ステップ6:ファイルのバックアップを復元する
1.次に、バックアップバージョンを選択し、をクリックします 次 続ける。
![バックアップバージョンを選択し、[次へ]をクリックして続行します](http://gov-civil-setubal.pt/img/backup-tips/42/best-alternative-user-state-migration-tool-windows-10-8-7-12.png)
2.復元するファイルとフォルダーを選択します。そしてクリック 次 進むために。

3.復元されたファイルを保存する宛先ディスクを選択し、をクリックします 次 。

4.復元プロセスが終了するのを待ちます。

すべての手順が完了すると、ユーザー状態移行ツールの代替手段であるMiniTool ShadowMakerを使用して、PCからPCにファイルを正常に転送できます。そして、このWindows移行ツールは、 オペレーティングシステムを別のコンピュータに転送する 。
WindowsまたはファイルをPCからPCに移行するには、MiniToolShadowMakerはユーザー状態移行ツールWindows10よりも安全で簡単だと思います。



![タスクバーはWindows10でフリーズしていますか?修正方法は次のとおりです。 [MiniToolのヒント]](https://gov-civil-setubal.pt/img/backup-tips/82/is-taskbar-frozen-windows-10.jpg)


![マスターブートレコード(MBR)とは何ですか?定義と使用方法[MiniToolWiki]](https://gov-civil-setubal.pt/img/minitool-wiki-library/79/what-is-master-boot-record.jpg)




![「IT管理者のアクセスが制限されています」エラーを修正する方法[MiniToolNews]](https://gov-civil-setubal.pt/img/minitool-news-center/78/how-fix-your-it-administrator-has-limited-access-error.jpg)

![デジタルカメラのメモリカードから写真を復元する方法[修正済み] [MiniToolのヒント]](https://gov-civil-setubal.pt/img/data-recovery-tips/97/how-recover-photos-from-digital-camera-memory-card.jpg)
![Chromeで再生されないビデオ–適切に修正する方法[MiniTool News]](https://gov-civil-setubal.pt/img/minitool-news-center/76/videos-not-playing-chrome-how-fix-it-properly.png)
![WUDFHost.exeの紹介とそれを止める方法[MiniToolWiki]](https://gov-civil-setubal.pt/img/minitool-wiki-library/25/introduction-wudfhost.png)