ロゴカーソルでMicrosoft Surfaceの黒い画面を修正する方法?
Rogokasorudemicrosoft Surfaceno Heii Hua Mianwo Xiu Zhengsuru Fang Fa
Microsoft Surface の黒い画面は、Surface Pro 7、4、3 などで発生する可能性がある一般的な問題です。Surface で黒い画面を修正するにはどうすればよいですか?あなたは正しい場所に来て、 ミニツール 黒い画面で Microsoft Surface を回復する方法を紹介します。ここでガイドを見てみましょう。
Microsoft Surface ブラック スクリーン
黒い画面は、コンピューターの一般的なシステムの問題です。 Acer ラップトップを実行している場合は、この投稿を参照してください - Acer ノートパソコンの画面が黒くなるのにまだ動作しているのを修正する方法7つの方法を試す 解決策を見つけるために。
Microsoft Surface ユーザーにとって、この投稿は必要なものです。報告によると、Surface Pro の黒い画面は常に予期せず発生します。具体的に言うと、Surface Pro 7、4、3の電源を入れると、キーボードは点灯するが画面は真っ暗。黒い画面にカーソルやロゴが表示されることがありますが、デバイスの電源が入らないことがあります。
カーソル/ロゴで Microsoft Surface の黒い画面を修正するにはどうすればよいですか?次の部分からメソッドを見つけてください。
Surface Pro のブラック スクリーンの修正
100% の成功を約束することはできませんが、これらの方法は多くの場合に有効です。 Surface Pro 7 の画面がランダムに黒くなったり、Surface デバイスで黒い画面の問題が発生したりする場合は、1 つずつ試してください。
すべてのアクセサリを取り外します
これは、接続されている周辺機器が Microsoft Surface の電源を正常にオンにすることを妨げている可能性があるかどうかを確認するために最初にできることです。
マウス、キーボード、外付けハード ドライブ、Surface ドックなど、Surface に接続されているすべてのデバイスを取り外します。次に、Microsoft Surface の電源を入れて、黒い画面が消えるかどうかを確認します。はいの場合、アクセサリの 1 つに問題がある可能性があります。それらを 1 つずつ Surface に接続して、どれが故障しているかを確認できます。これがうまくいかない場合は、以下の他の方法を試してください。
Surface を充電する
電源プラグを差し込まずにしばらく使用していると、電池が切れてしまうことがあります。その結果、Microsoft Surface の黒い画面が表示されます。 Surface に付属の電源コードを使用してデバイスを充電します。次に、Microsoft Surface ラップトップの電源を入れて、問題が解決したかどうかを確認します。
Surface の充電ランプが点灯しない場合は、充電器が故障している可能性があります。充電器を交換して、ラップトップと電源に接続してください。
ホットキーを試す
Surface がスリープ状態になり、起動を拒否する可能性があるため、Microsoft Surface の画面が黒くなるがキーボードが点灯するという問題が発生します。心配しないで、あなたはそれについて何かをすることができます.
Microsoft Surface にキーボードが接続されている場合は、 Windows + Ctrl + Shift + B 同時に。ただし、タブレット モードで使用する場合は、 ボリュームアップ と ボリュームダウン ボタンを 3 回押します。運が良ければ、短いビープ音が聞こえ、システムは数秒後に画面を更新します。
これで Microsoft Surface Pro のブラック スクリーンを修正できない場合は、次の解決策を試してください。
強制リセットを行う
これは、Microsoft Surface のブラック スクリーン オブ デスを修正する非常に効果的な方法です。 Surface Pro の強制リセットを行う方法を参照してください。
- を長押しします。 力 Surface のボタンを 30 秒間押してから放します。
- を長押しします。 ボリュームアップ と 力 ボタンを 15 秒以上同時に押して離します。
- Surface のロゴが画面上で点滅する場合があります。この 2 つのボタンを 15 秒以上押し続ける必要があります。
- ボタンを離してから 10 秒待ちます。
- を押します。 力 ボタンをクリックして Surface を再度開くと、Surface のロゴが表示されます。
この方法は、Surface Pro モデルでのみ推奨されます。 Surface 2、Surface 3、またはその他のモデルを使用している場合は、 力 ボタンを約 10 秒間押し続けて画面が消えたら、ボタンを離します。次に、ボタンを押して Surface の電源を入れ直します。 力 ボタンをクリックすると、Surface のロゴが表示されます。
これらの方法を実行しても Microsoft Surface の黒い画面にロゴが表示される問題が引き続き発生する場合は、USB リカバリ イメージを使用して Surface のリセットを試みることができます。このタスクの実行方法を参照してください。
USB 回復イメージを使用して Surface をリセットする
この方法は、ラップトップを工場出荷時の設定にリセットするのに役立ちます。ただし、Surface 上のすべてのデータが削除されることを知っておく必要があります。したがって、これは使用すべき最後の方法です。 PC をバックアップしていない場合は、重要なファイルを取得してバックアップを作成してください。
Surface をリセットする前に重要なデータをバックアップする
Microsoft Surface のブラック スクリーンの問題が発生した場合にファイルをバックアップするにはどうすればよいですか?あなたがプロを走らせている限り、それは簡単です 無料のバックアップ ソフトウェア .ここでは、MiniTool ShadowMaker を使用することを強くお勧めします。マシンがデスクトップへのロードに失敗した場合に、Media Builder を使用して PC をバックアップおよび復元するブータブル エディションを取得できます。
次のボタンをクリックして、MiniTool ShadowMaker を入手し、通常の PC にインストールします。それで、 起動可能な USB ドライブ/ディスクを作成する と 作成したブータブル メディアから黒い画面で Surface を起動します。 MiniTool回復環境に入ります。次に、バックアップを開始します。
ステップ1:MiniTool ShadowMakerを起動して、 バックアップ ページ。
ステップ 2: クリック ソース > フォルダーとファイル をクリックし、バックアップするすべてのアイテムをチェックして、 わかった .

ステップ 3: クリック 行き先 外付けハード ドライブまたは USB ドライブをストレージ パスとして選択します。
ステップ 4: クリック 今すぐバックアップ データ バックアップ タスクを実行します。
を使用する場合 バックアップ Surface をリセットした後、バックアップのファイルを使用するには、イメージの回復を実行する必要があります。復元せずにデータを直接使用したい場合は、 同期 バックアップを実行する機能。これら 2 つの機能の詳細については、この投稿を参照してください - バックアップと同期: 両者の違いは何ですか .
ハード ドライブから重要なデータを取得したら、Microsoft Surface を既定の設定にリセットするアクションを実行できます。
表面のリセット
Microsoft Surface Pro の黒い画面に遭遇したときにラップトップをリセットするには、この作業のために回復ドライブを使用する必要があります。そのようなドライブがない場合はどうなりますか?次の手順を参照してください。
ステップ 1: のページにアクセスする 表面回復イメージのダウンロード .
手順 2: Surface 製品を選択し、シリアル番号を入力してから、 継続する .

ステップ 3: リカバリ イメージをダウンロードし、安全な場所に保存します。
ステップ 4: USB フラッシュ ドライブを PC に挿入し、ダウンロードした回復イメージのすべての内容をこの USB ドライブに抽出して、回復ドライブを取得します。
手順 5: Surface をシャットダウンし、回復ドライブを接続します。
ステップ 6: を長押しします。 ボリュームダウン (-) ボタンを押す 力 ボタン。
ステップ 7: リリース ボリュームダウン Surface のロゴが表示されたらボタンを押します。
手順 8: Surface は、USB 回復ドライブで回復ソフトウェアを開始できます。続行する言語とキーボード レイアウトを選択します。
ステップ 9: 選択 トラブルシューティング > ドライブからの回復 .次に、画面上のウィザードに従ってリセットプロセスを完了します。
さらに、Surface をリセットする方法は他にもいくつかあります。詳細については、以前の投稿を参照してください - Surface Pro をリセットする方法は?工場出荷時設定にリセットするための 3 つの簡単な方法を試してください .
これらのすべての方法で Microsoft Surface のブラック スクリーンとカーソル/ロゴを解決できない場合は、ハードウェアに問題がある可能性があります。専門家の助けを求めるだけです。
黒い画面で Microsoft Surface からデータを回復する方法
Microsoft Surface のブラック スクリーン オブ デスまたはロゴ/カーソル付きのブラック スクリーンが発生した場合、ハード ドライブのデータが心配になる場合があります。上記の部分では、重要なファイルをバックアップする方法を示します。ここでは、Surface から削除、紛失、および既存のデータを含むデータを回復する方法を示します。必要な場合は、読み進めてください。
Surface Pro の黒い画面が表示されると、ラップトップはデスクトップから起動できません。そこからファイルを復元するには、MiniTool Power Data Recovery と呼ばれる専門的なデータ復元ソフトウェアを実行できます。あなたはそれを取得する必要があります ブータブル版 データ復旧用。
ブータブル エディションを入手するには、MiniTool Store にアクセスして適切なエディションを入手し、起動可能な USB ドライブを作成して、ドライブから Surface を起動します。次に、データ復旧を開始します。
ステップ1:MiniTool Power Data Recoveryをメインインターフェイスに開きます。
ステップ2: デバイス タブで、重要なファイルを含むハード ドライブを選択し、 スキャン ボタンをクリックしてスキャンを開始します。

ステップ 3: スキャン時間は、ファイルの数によって異なります。辛抱強く待ちます。
ステップ 4: スキャンが完了したら、必要なファイルを選択し、 保存 ボタン。通常、データは外付けハード ドライブに保存できます。
これで、ブラック スクリーンの問題が発生した Microsoft Surface から、既存のデータ、失われたデータ、または削除されたデータの回復に成功しました。
提案: システム イメージを作成する
Microsoft Surface の黒い画面が頻繁に発生したり、Surface Pro 7 がランダムに黒くなったりして、イライラします。次回この問題に遭遇したときにこの問題を解決するための解決策を見つけるのに多くの時間を費やすことを避けたり、システムの問題によるシステムのダウンタイムを回避したりするには、PC が正常に動作しているときにシステム イメージを作成することをお勧めします。システムに問題が発生した場合は、イメージ ファイルを使用して以前の状態に復元できます。
この作業を行うには、MiniTool ShadowMaker も良いアシスタントになります。 Windows オペレーティング システム、ファイル、フォルダ、ディスク、およびパーティションを簡単にバックアップできます。システム イメージを作成するには、次のボタンをクリックしてダウンロードします。
ステップ1:SurfaceでMiniTool ShadowMaker体験版を起動し、 トライアルを続ける 続ける。このエディションでは、すべての機能を 30 日間無料で使用できます。
ステップ 2: バックアップ タブで、システム パーティションと宛先パスが選択されます。画像ファイルのパスを変更する場合は、 行き先 を選択します。クリックするだけです 今すぐバックアップ システムバックアップを開始します。

結論
Microsoft Surface ブラック スクリーンに関するすべての関連情報です。黒い画面で Microsoft Surface を復元する方法を知りたい場合は、指定された解決策を試して黒い画面の問題を解決してください。さらに、重要なファイルを保護するための措置を講じてください。データをバックアップするか、現在のファイル、削除されたファイル、失われたファイルを復元してください。また、システム リカバリ用のシステム イメージを作成することを忘れないでください。
ロゴ/カーソルが表示された Surface Pro の黒い画面から抜け出すのに役立つその他の便利な回避策を見つけた場合は、下にコメントを残してお知らせください。どうもありがとう。
![[3つの方法]既存のインストールからWindows10ISOイメージを作成する[MiniToolのヒント]](https://gov-civil-setubal.pt/img/backup-tips/93/create-windows-10-iso-image-from-existing-installation.png)
![アロケーションユニットのサイズとその概要[MiniToolWiki]](https://gov-civil-setubal.pt/img/minitool-wiki-library/21/introduction-allocation-unit-size.png)


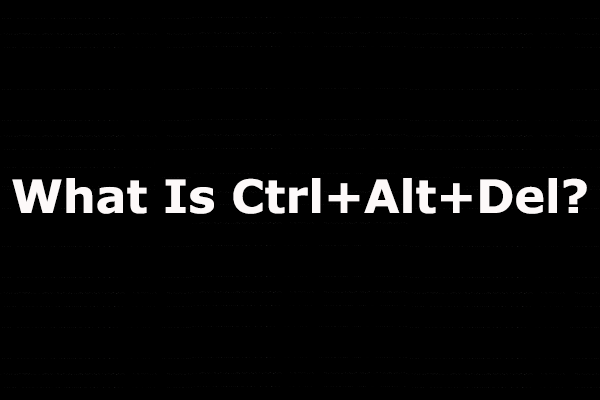
![WindowsUpdateコンポーネントの3つのソリューションを修復する必要がある[MiniToolNews]](https://gov-civil-setubal.pt/img/minitool-news-center/50/3-solutions-windows-update-components-must-be-repaired.png)






![ビデオでオーディオを編集する方法| MiniToolMovieMakerチュートリアル[ヘルプ]](https://gov-civil-setubal.pt/img/help/83/how-edit-audio-video-minitool-moviemaker-tutorial.jpg)




![Windows10でWindowsShiftSが機能しない問題を解決する4つの方法[MiniToolNews]](https://gov-civil-setubal.pt/img/minitool-news-center/73/4-ways-fix-windows-shift-s-not-working-windows-10.jpg)

![Excelが応答しない問題を修正し、データをレスキューする(複数の方法)[MiniToolのヒント]](https://gov-civil-setubal.pt/img/data-recovery-tips/08/fix-excel-not-responding.png)