Dell ハードドライブのクローンを SSD に作成するにはどうすればよいですか?役立つトップ 2 ツールをお試しください!
How To Clone Dell Hard Drive To Ssd Try Top 2 Tools To Help
場合によっては、Dell ハードドライブを SSD にクローンすることが不可欠です。 Dell ノートパソコンのハードドライブのクローンを作成するにはどうすればよいですか? ミニツール は、2 つのクローン作成ツールを使用して、最適なパフォーマンスを得るために HDD を SSD に簡単にクローン作成するのに役立つ、ステップバイステップの究極のガイドを示しています。
デルのハードドライブを SSD にクローンする理由
さまざまな理由から、ハードドライブのクローンを SSD に作成することを選択する場合があります。以前の投稿で、その方法はわかりました。 HP HDD を SSD にクローン作成する そして Lenovo HDD を SSD にクローン作成する 。今日は、Dell HDDをSSDにクローンする方法を紹介します。
Windows 11/10 での HDD から SSD へのクローン作成について言えば、具体的な要素について疑問を抱くかもしれません。なぜ SSD にクローンを作成するのでしょうか?
SSD と HDD を比較すると、ソリッド ステート ドライブ (SSD) は起動時間が速く、アプリのロード時間が短く、ノイズがなく、耐久性が最高であるなどの点に気づくはずです。詳細を知ってください SSD VS HDD 。
3 つの一般的なケースでは、ハード ドライブを SSD にクローンすることが重要です。
- PC のパフォーマンスを向上: Dell ラップトップで従来のハード ドライブを使用している場合、SSD にクローンを作成するとパフォーマンスが大幅に向上し、マシンをすばやく起動し、プログラムを実行し、ゲームをスムーズにプレイできるようになります。
- ストレージスペースを増やす: 現在のディスク容量が使い果たされると、PC の動作が遅くなります。ハード ドライブをより大きな SSD にクローン作成すると、データを失ったり OS を再インストールしたりすることなく、ストレージ容量を拡張できます。
- 新しいディスクに移行します。 古いハードドライブまたは破損したハードドライブを交換するには、クローン作成が良い選択肢です。クローン作成では、すべてを新しいディスクにシームレスに転送し、新規インストールを回避できます。
次に、2 つのユーティリティを使用して Dell ハードドライブを SSD にクローンする方法を説明します。
MiniTool ShadowMaker を使用して Dell HDD を SSD にクローン作成する
注意しないとさまざまな問題が発生する可能性があるため、ディスクのクローン作成は簡単な作業ではありません。しかし、恐れることはありません。 HDDからSSDへのクローン作成 最高の Dell ハードドライブ クローン作成ソフトウェアである MiniTool ShadowMaker を使用すれば、/SSD から SSD への接続は思ったほど複雑ではありません。
MiniTool ShadowMaker は、ディスク イメージングのバックアップ、ファイル/フォルダーの同期、ディスク クローン作成のための万能 Windows ソフトウェアです。として PCバックアップソフト 、システムバックアップ、ディスクバックアップ、パーティションバックアップ、ファイルバックアップ、フォルダーバックアップが容易になります。
クローン作成ソフトウェアとして、MiniTool ShadowMaker を使用すると、ハードドライブを別のディスクにクローンしたり、USB ドライブ/SD カード/外付けハードドライブを別のディスクにクローンしたりすることができます。 Windows を別のドライブに移動する 。 Samsung、WD、東芝、Crucial など、どのブランドのディスクを使用していても、Windows が認識していれば、このツールはディスクを検出できます。
Windows 11/10/8/7 または Windows Server 2022/2019/2016 で制限なしで Dell ハードドライブのクローンを SSD に作成したいですか? MiniTool ShadowMaker Trial Edition を入手して、30 日間の無料トライアルを利用して、ほとんどの機能をお楽しみください。
MiniTool ShadowMaker トライアル版 クリックしてダウンロード 100% クリーン&セーフ
ステップ 1: USB アダプターを使用して、Dell ラップトップと互換性のある SSD をマシンに接続します。
ステップ2: MiniTool ShadowMakerを起動し、 をクリックしてメインインターフェイスに入ります。 トライアルを継続する 。
ステップ 3: に移動します。 ツール 左側にあるをクリックして ディスクのクローン作成 続行します。

ステップ 4: MiniTool ShadowMaker のサポート セクターごとのクローン作成 。このタスクを実行するには、次の場所に移動します。 [オプション] > [ディスク クローン モード] > [セクターごとのクローン] 。
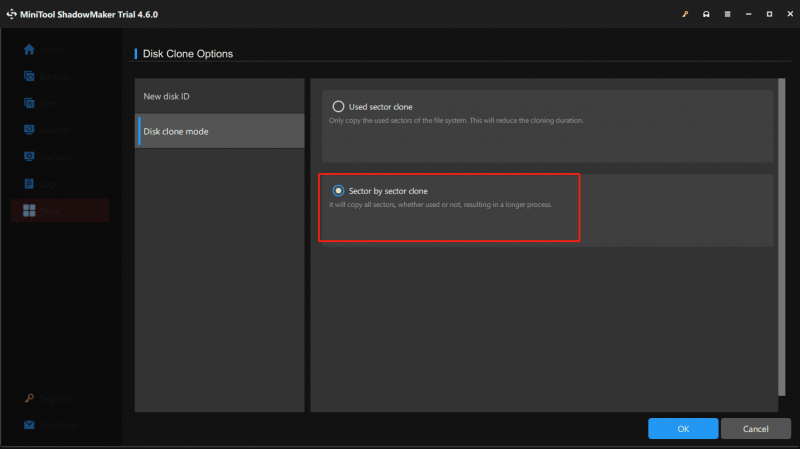
ステップ 5: Dell HDD を SSD にクローンするには、元のハードドライブをソースディスクとして選択し、新しい SSD をターゲットディスクとして選択します。次に、クローン作成を開始します。
ヒント: システムディスクのクローン作成時に、ポップアップで本ソフトウェアを登録するためのライセンスキーの入力を求められる場合があります。ただやって、続けてください。要約すると、MiniTool ShadowMaker は、ディスクアップグレードのための Dell ハードドライブのクローン作成に大いに役立ちます。クローン作成の手順は簡単です。オペレーティング システムを再インストールするのに多くの時間と労力をかける必要はありません。
MiniTool ShadowMaker トライアル版 クリックしてダウンロード 100% クリーン&セーフ
Dell SupportAssist OS Recovery を使用して Dell ハードドライブのクローンを SSD に作成する
サードパーティ ソフトウェアに加えて、デルは、という名前の専門的なクローン作成ツールを提供しています。 Dell SupportAssist OS リカバリ 。ディスク クローン作成オプションを使用すると、ディスク (OS、ファイル、設定、アプリを含む) を選択し、PC の現在の状態のコピーを新しいディスクに作成できます。デルによると、クローン作成時間は約 40 ~ 45 分ですが、通常はシステム構成によって異なります。
ユーザーマニュアルによると、Dell PC をコンセントに接続する必要があります。そうすれば、クローンが完了するまで SupportAssist OS Recovery が BitLocker 暗号化を一時的に停止します。
以下は、このツールを使用して Dell ノートパソコンのハードドライブのクローンを作成する方法の詳細な手順です。
ステップ 1: SupportAssist OS Recovery を次の場所からダウンロードします。 デルの Web サイト そしてそれをラップトップにインストールします。
ステップ 2: この Dell ハード ドライブ クローン作成ソフトウェアを起動し、 ファイルのバックアップ/ディスクのクローン作成 セクションを選択し、 始める ボタンをクリックして続行します。
ステップ 3: チェックを入れる ディスクのクローン作成 そしてクリックしてください 次 。
![[ディスクのクローン作成] を選択して続行します](https://gov-civil-setubal.pt/img/backup-tips/7F/how-to-clone-dell-hard-drive-to-ssd-try-top-2-tools-to-help-3.png)
ステップ 4: 実行したい内容に最も適したオプションを選択します。 すでに取り付けられているハードドライブ 、 USBハウジング内のハードドライブ 、 または USBストレージデバイス 。 Dell ハードドライブを SSD にクローンするので、最初のオプションを選択します。
ステップ 5: 接続されている SSD をターゲット ディスクとして選択します。
ステップ 6: 設定を確認した後、ディスクのクローン作成を開始します。
ステップ 7: PC をシャットダウンし、古い HDD を新しい SSD に交換し、その SSD からシステムを起動します。すると、 クローン作成プロセスを続行します ページ、クリック 続く 。
最後の言葉
MiniTool ShadowMaker と SupportAssist OS Recovery は、Dell HDD を SSD にクローン作成するのに役立ちます。
ただし、後者はより複雑な手順が必要であり、Dell コンピュータでのみ使用できます。 MiniTool ShadowMakerには制限がなく、使いやすいユーザーインターフェイスを備えており、数回クリックするだけで簡単かつ効果的なクローンとバックアップタスクを作成できます。迷わず、撃ってみましょう。

![ハードドライブの回復をクリックするのは難しいですか?絶対にありません[MiniToolのヒント]](https://gov-civil-setubal.pt/img/data-recovery-tips/33/clicking-hard-drive-recovery-is-difficult.jpg)






![Windowsインストーラサービスにアクセスできなかった上位4つの方法[MiniToolのヒント]](https://gov-civil-setubal.pt/img/backup-tips/09/top-4-ways-windows-installer-service-could-not-be-accessed.jpg)

![Windowsの機能をオンまたはオフにする空白:6つのソリューション[MiniTool News]](https://gov-civil-setubal.pt/img/minitool-news-center/25/turn-windows-features.png)
![Windows10 / 8/7用の最高の無料WDSyncソフトウェアの代替[MiniToolのヒント]](https://gov-civil-setubal.pt/img/backup-tips/38/best-free-wd-sync-software-alternatives.jpg)






![Macでゴミ箱を空にする方法とMacのゴミ箱が空にならないトラブルシューティング[MiniToolのヒント]](https://gov-civil-setubal.pt/img/data-recovery-tips/71/how-empty-trash-mac-troubleshoot-mac-trash-wont-empty.png)
