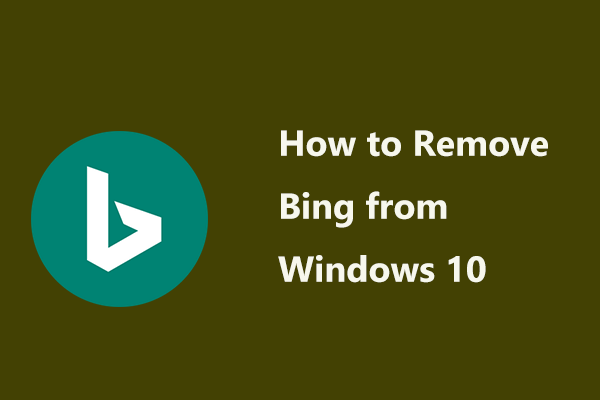仮想ドライブを削除する方法Windows10 –3つの方法[MiniToolニュース]
How Delete Virtual Drive Windows 10 3 Ways
まとめ:
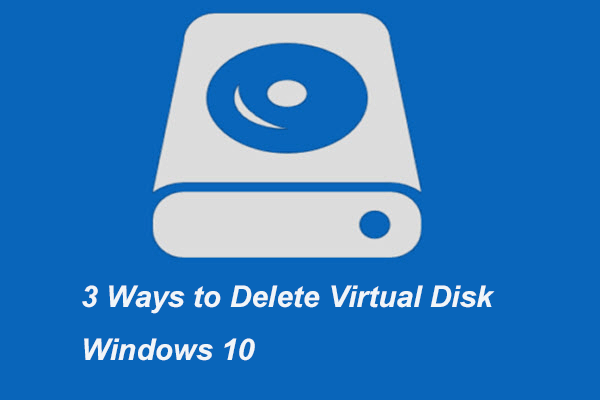
仮想ドライブを使用したくない場合は、Windows 10を削除することをお勧めします。しかし、仮想ドライブを削除する方法を知っていますか?この投稿はあなたに3つの方法を示しています。さらに、あなたは訪問することができます MiniTool ディスクのヒントと解決策について詳しく知るため。
保存するファイルがたくさんある場合は、それらを保存するために外付けハードドライブが必要になる場合があります。ただし、Windows 10には、仮想ディスクを作成できる機能があります。仮想ディスクには、ファイルの保存など、さまざまな機能があります。仮想ディスクの作成方法がわからない場合は、 ここに 詳細を知るために。
ただし、仮想ドライブが再び必要ない場合は、仮想ドライブWindows10を削除する方法があるのではないかと思うかもしれません。答えは肯定的です。この投稿では、3つの異なる方法で仮想ドライブを削除する方法を紹介します。だから、あなたの読書を続けてください。
仮想ドライブWindows10を削除する3つの方法
このセクションでは、仮想ドライブを削除する方法を説明します。
方法1.このPCを介して仮想ドライブを削除する
まず、このPCから仮想ドライブを削除する方法を紹介します。
さて、これがチュートリアルです。
ステップ1:ファイルエクスプローラーを開き、に移動します このPC 、仮想ドライブを選択して、 プロパティ コンテキストメニューから。
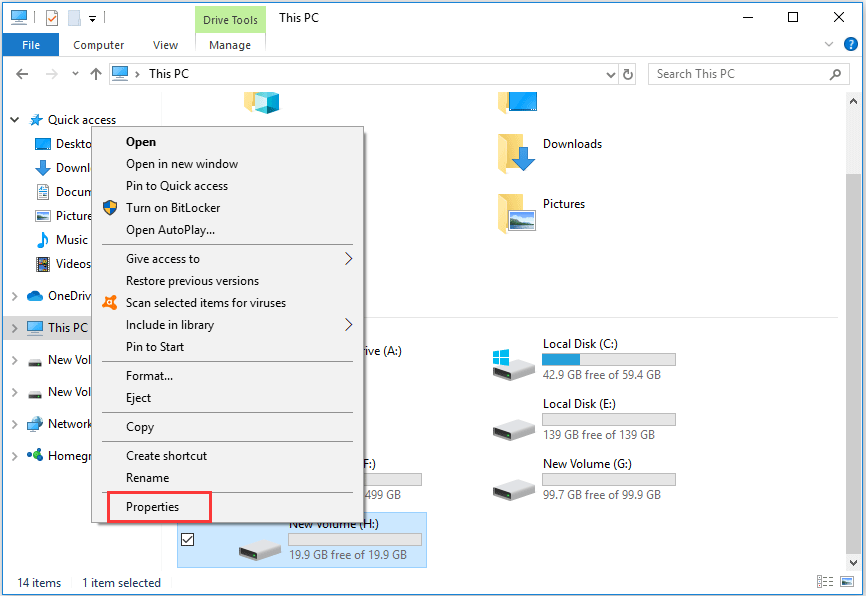
ステップ2:ポップアップウィンドウで、 ハードウェア タブで、コンピューター上の仮想ディスクを選択し、 プロパティ 続ける。
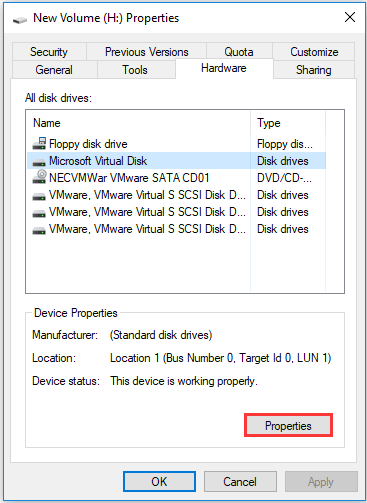
ステップ3:ポップアップウィンドウで、 運転者 タブをクリックし、 デバイスのアンインストール 続ける。
ヒント: [デバイスのアンインストール]ボタンがグレー表示されている場合は、次の解決策に進んでください。すべての手順が完了したら、コンピューターを再起動すると、仮想ドライブが削除されます。
方法2.ディスク管理を介して仮想ドライブを削除する
仮想ドライブWindows10を削除する2番目の方法は、ディスク管理で仮想ドライブを削除することです。さて、これがチュートリアルです。
ステップ1:ファイルエクスプローラーを開き、右クリックします このPC と選択します 管理する 続ける。
手順2:[ディスクの管理]ウィンドウで、仮想ディスクを選択し、[ ボリュームを削除… 続ける。
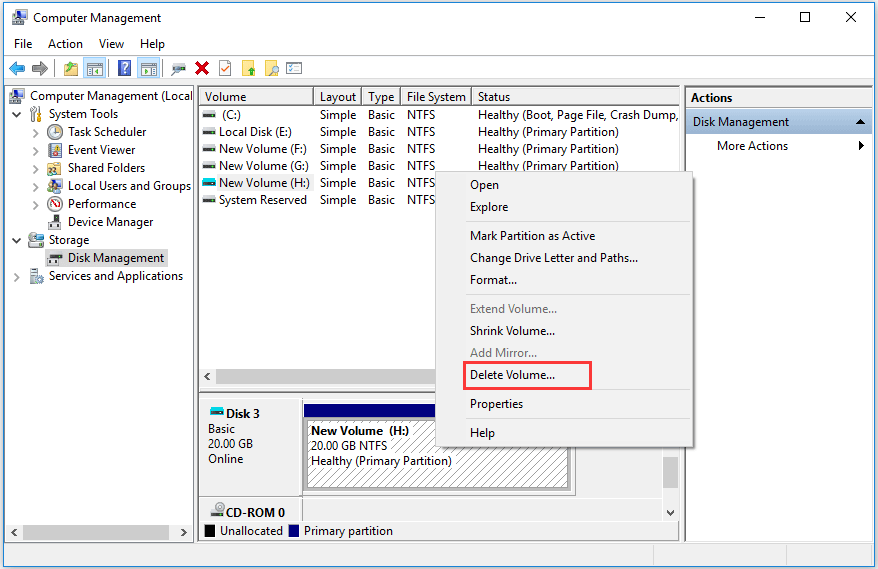
ステップ3:次に、仮想ディスク上のすべてのデータが削除されることを通知する警告メッセージが表示されます。そう それらをバックアップする 最初。次にそれを確認します。
ステップ4:それからそれは未割り当てスペースになります。未割り当て領域を右クリックして、 VHDを切り離す 。
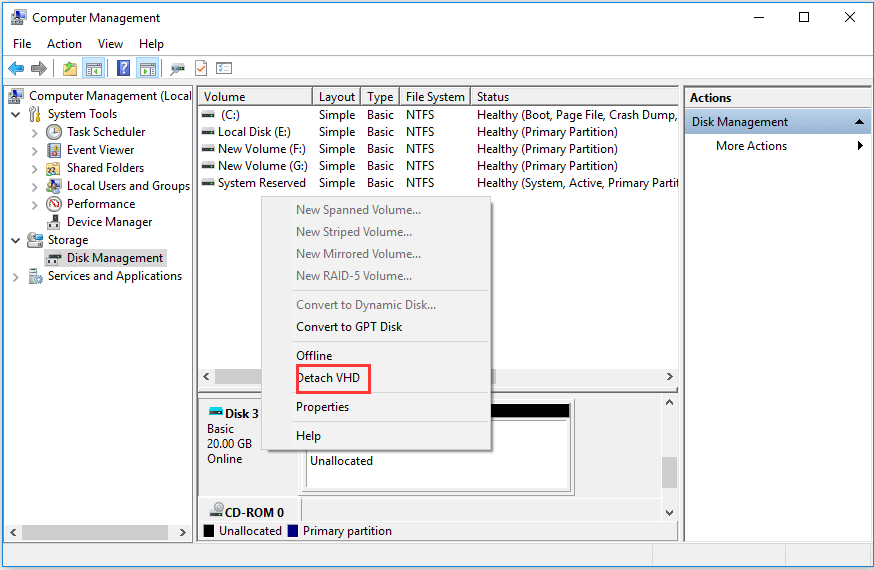
ステップ5:次に変更を確認します。
すべての手順が完了すると、仮想ドライブWindows10が正常に削除されました。
方法3.Diskpartを介して仮想ボリュームを削除する
仮想ボリュームWindows10を削除する3番目の解決策は、diskpartを使用することです。さて、これがチュートリアルです。
手順1:Windowsの検索ボックスにコマンドプロンプトを入力し、最も一致するものを選択します。右クリックして選択します 管理者として実行 続ける。
ステップ2:ポップアップウィンドウで、次のコマンドを入力して、 入る 各コマンドの後。
diskpart
vdisk file =“ f: virtual disk.vhd”を選択します
vdiskをデタッチする
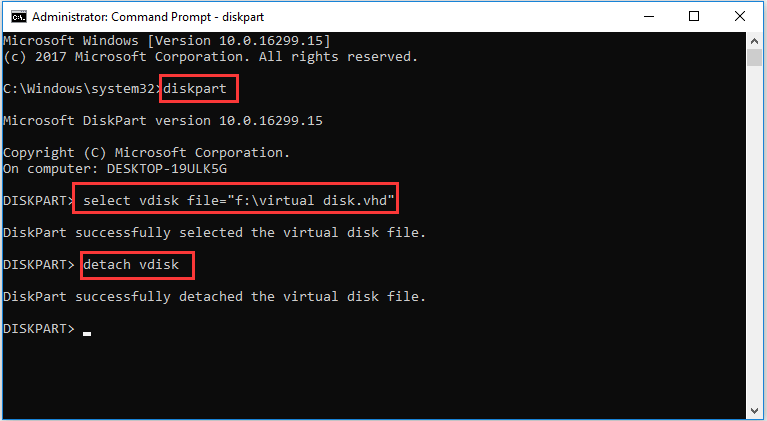
すべての手順が完了したら、仮想ディスクWindows10を正常に削除できます。
上記の方法に加えて、MiniTool PartitionWizardなどのサードパーティソフトウェアを介して仮想ボリュームを削除することもできます。次に、をクリックできます ここに 仮想ディスクWindows10を削除する方法を知るため。
最後の言葉
要約すると、この投稿では、仮想ディスクWindows 10を削除する3つの方法を紹介しました。削除したい場合は、これらのソリューションを試してください。

![[完全ガイド] Windows/Mac で Steam キャッシュをクリアする方法?](https://gov-civil-setubal.pt/img/news/21/how-clear-steam-cache-windows-mac.png)
![VMware内部エラーが発生しましたか? 4つの解決策があります[MiniToolニュース]](https://gov-civil-setubal.pt/img/minitool-news-center/93/encountering-an-vmware-internal-error.png)
![ブルースクリーンオブデス0x0000007Bを修正する方法は? 11の方法を試す[MiniToolのヒント]](https://gov-civil-setubal.pt/img/backup-tips/36/how-fix-blue-screen-death-0x0000007b.png)

![[解決しました!] すべてのデバイスで YouTube からサインアウトする方法は?](https://gov-civil-setubal.pt/img/blog/83/how-sign-out-youtube-all-devices.jpg)

![修正方法:アップデートはコンピュータエラーに適用されません[MiniToolのヒント]](https://gov-civil-setubal.pt/img/backup-tips/15/how-fix-update-is-not-applicable-your-computer-error.jpg)

![[簡単ガイド] グラフィックス デバイスの作成に失敗しました – すぐに修正してください](https://gov-civil-setubal.pt/img/news/93/easy-guide-failed-to-create-a-graphics-device-fix-it-quickly-1.png)

![MKV対MP4-どちらが優れており、どのように変換するのですか? [MiniToolのヒント]](https://gov-civil-setubal.pt/img/video-converter/63/mkv-vs-mp4-which-one-is-better.jpg)

![[クイック修正] Windows 10 11 での Dota 2 のラグ、カクつき、低 FPS](https://gov-civil-setubal.pt/img/news/90/quick-fixes-dota-2-lag-stuttering-and-low-fps-on-windows-10-11-1.png)
![Seagate DiscWizardとは何ですか?それとその代替品の使い方は? [MiniToolのヒント]](https://gov-civil-setubal.pt/img/backup-tips/12/what-is-seagate-discwizard.png)

![ゲームの途切れを修正する7つの方法Windows10 [2021アップデート] [MiniToolニュース]](https://gov-civil-setubal.pt/img/minitool-news-center/28/7-ways-fix-game-stuttering-windows-10.png)